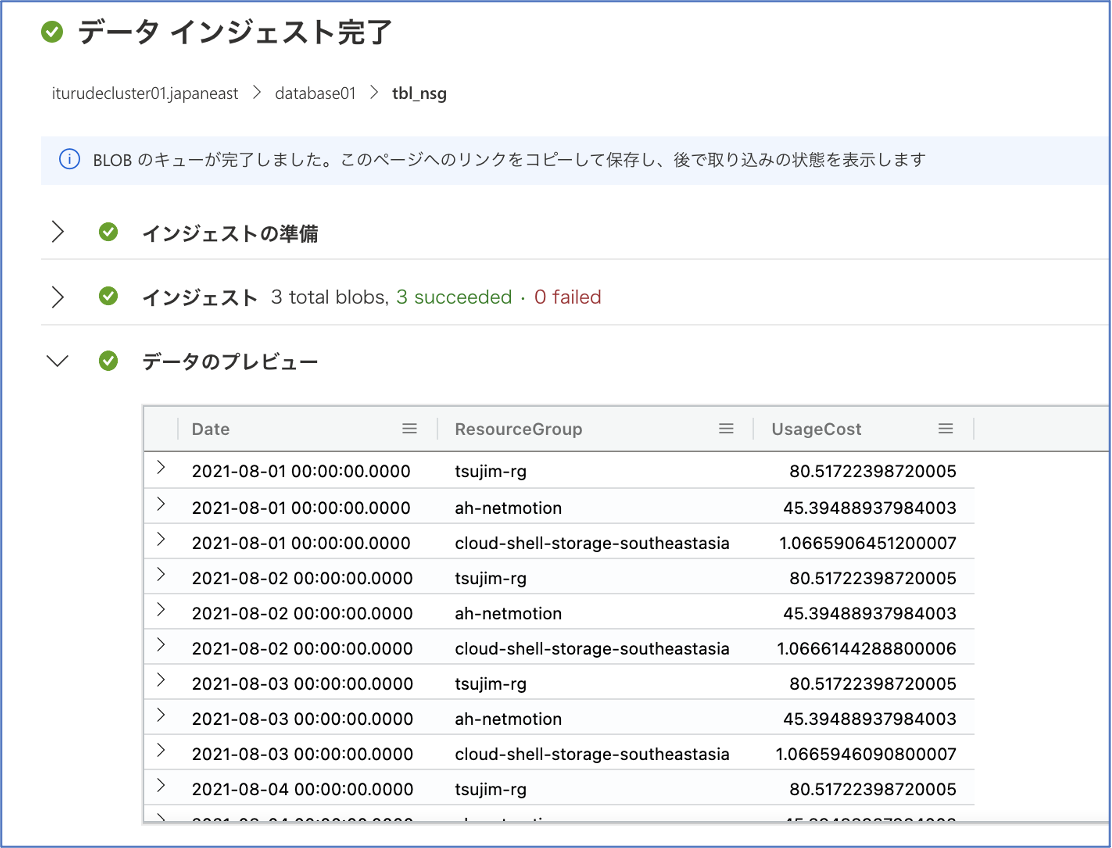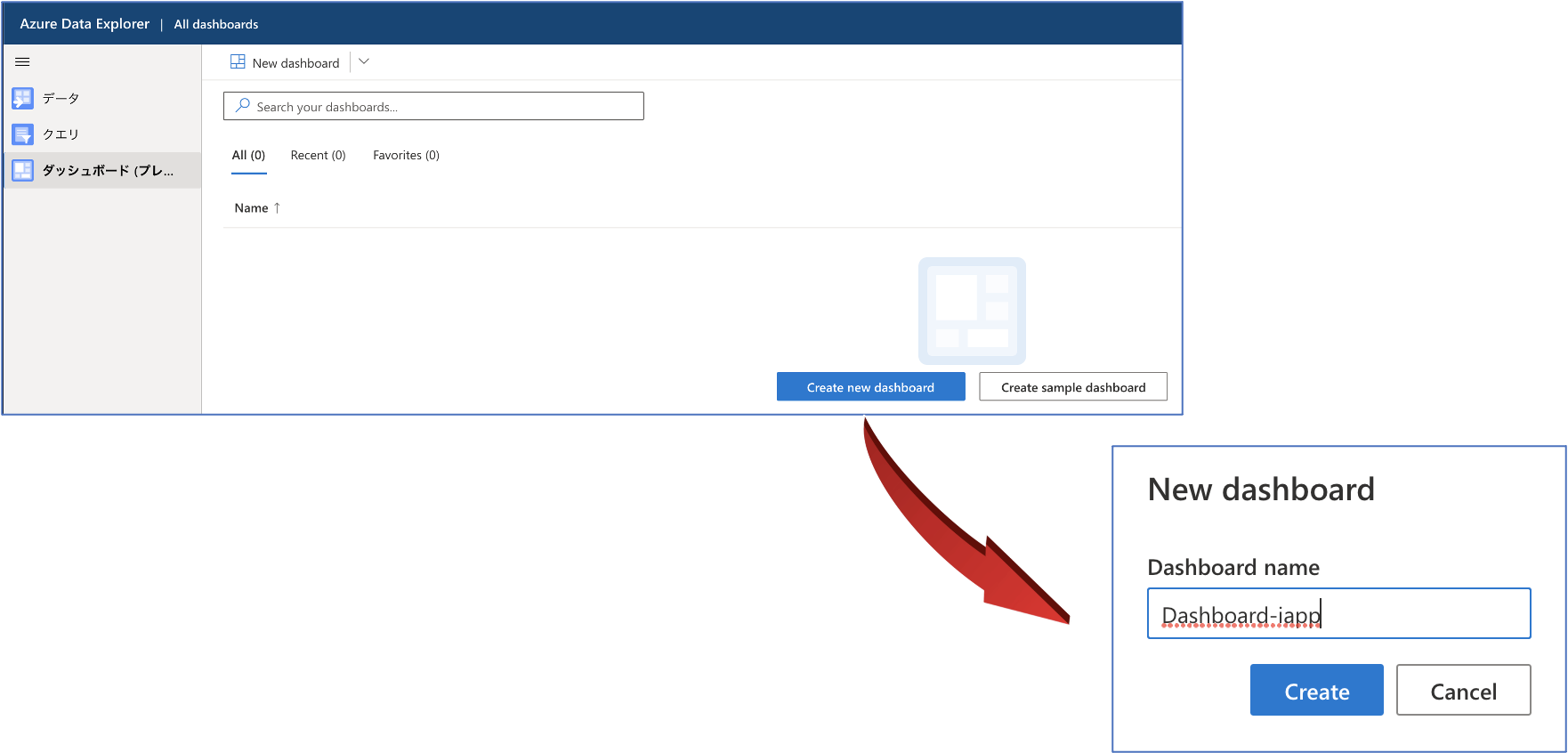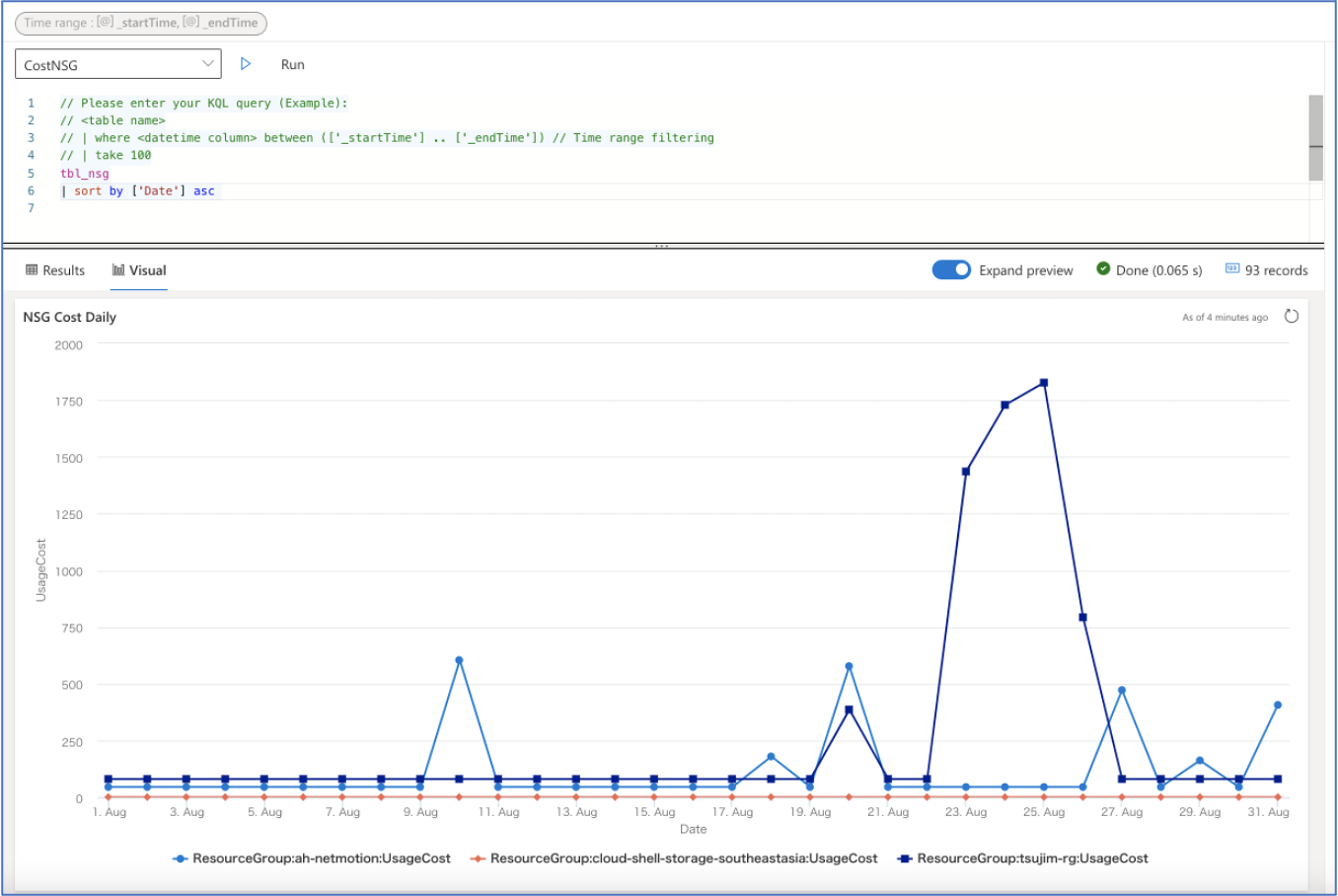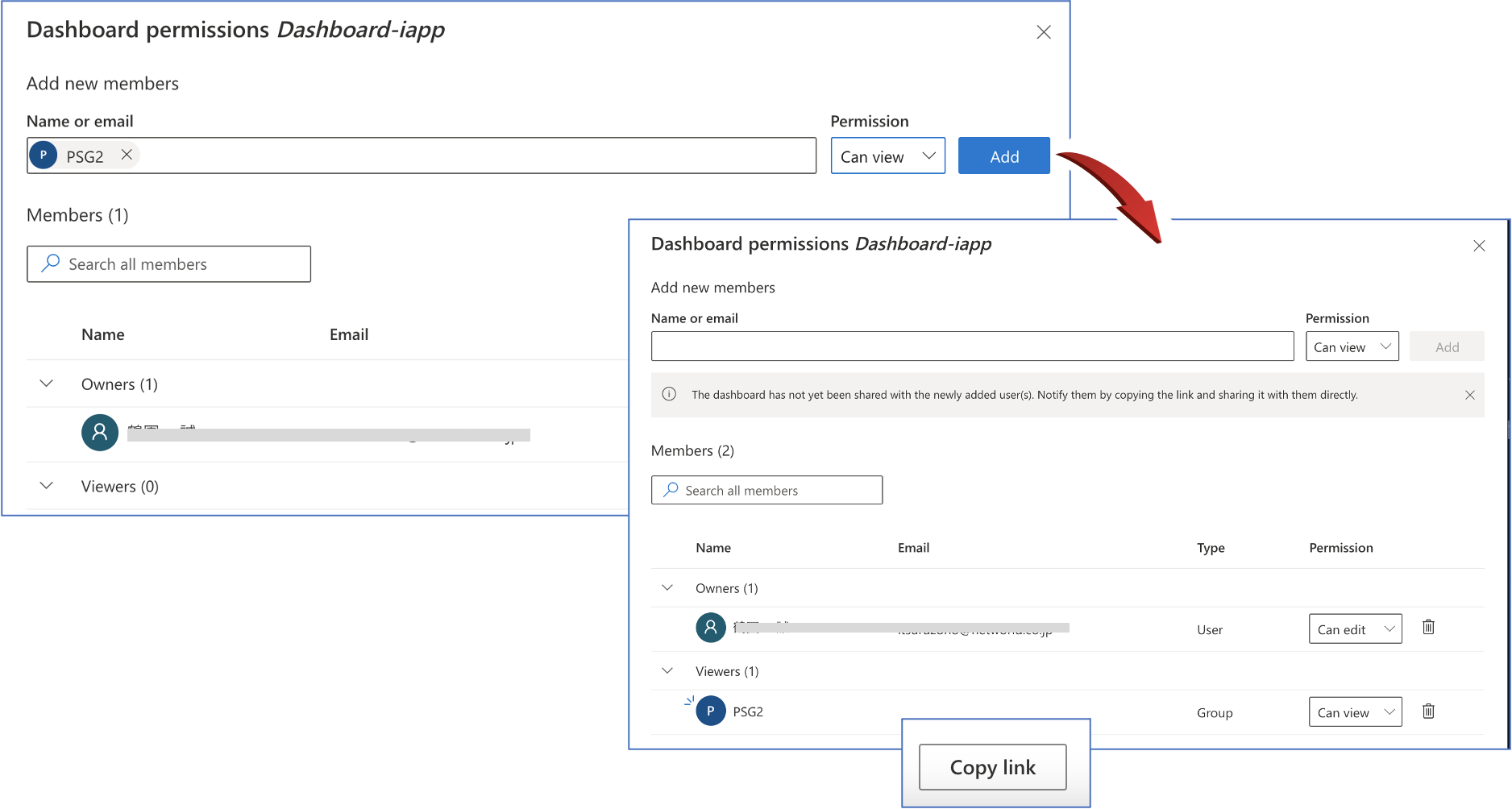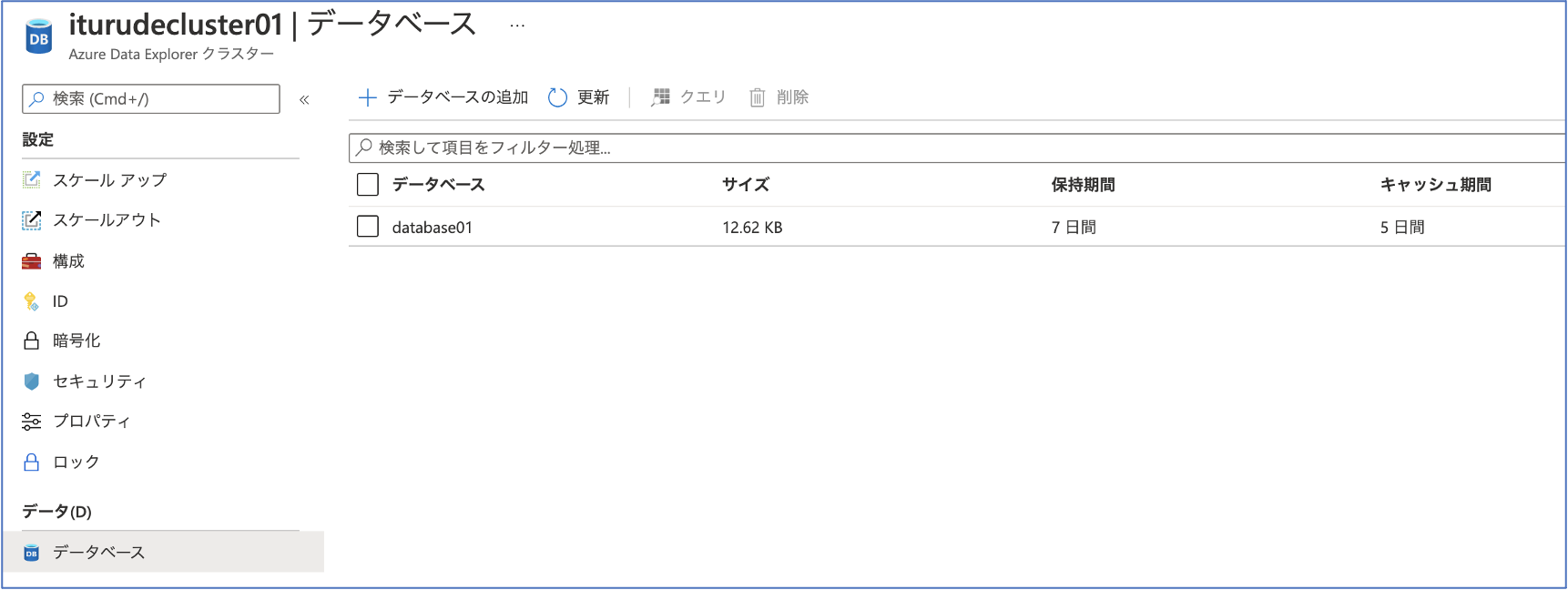【 Azure Data Explorer 分析・可視化編 その2 】
概要
Azure Data Explorer を使ってみよう! ということで、以下の3ステップで簡単に說明します
- 【環境準備編】:Azure Data Explorer 環境を作成し、ADLS Gen2 のデータを抽出します
- 【可視化編】:Data Explorer で クエリー処理 されたデータを可視化し、共有します
今回は 【可視化編】の說明となります
- Azure Data Explorer
- インジェストの作成
- ダッシュボードの作成
- ダッシュボードの共有
- 付録
- Azure Workbooks
ローカル環境
- macOS Big Sur 11.3
- python 3.8.3
- Azure CLI 2.28.0
前提条件
- Azure環境がすでに用意されていること(テナント/サブスクリプション)
- ローカル環境に「azure cli」がインストールされていること。
- 「Azure Data Explorer を使ってみよう」 の【環境準備編】 を完了していること
Azure Data Explorer の可視化
Azure Data Explorer インジェストの作成
Azure Data Explorer の Portal に接続します。表示されるデータ管理画面の中央部にあるタグから「継続的なインジェスト」を選択し、「ADLS Gen2 からの取り込み」の「取り込み」ボタンを押します。
表示された「Ingest new data」の「Destination」タブ画面において、以下の値を設定し、画面下部の「Next Source」ボタンを押す
| 項目 | 値 |
|---|---|
| Cluster | iturudecluster01.japaneast |
| Database | database01 |
| Table | Create new table - tbl_nsg |
次に表示された「Ingest new data」の「Source」タブ画面において、以下の値を設定し、画面下部の「Next Schema」ボタンを押す
| 項目 | 値 |
|---|---|
| Source Type | ADLS Gen2 コンテナーから |
| インジェストの種類 | 1回限りで継続的 |
| Select source | コンテナーの選択 |
| Storage subscription | PSP2-01 |
| Storage account | testaccount |
| Container | etl-cost-data |
| Table | tbl01 |
| Sample size | 1 - 5,000 |
| File Filters - Folder path | ParSubscription_02.json/Subscription=NSG-01 |
| File Filters - File extention | .json |
次に表示された「Ingest new data」の「Schema」タブ画面において、以下の値を設定し、画面下部の「Next Summary」ボタンを押す
| 項目 | 値 |
|---|---|
| Compression Type | Uncompressed |
| Data format | JSON |
| Nexted levels | 1 |
| Mapping | tbl_nsg_mapping |
最後に「データ インジェスト完了」画面が表されます。問題がなければ画面下部の「Close」ボタンを押す
Azure Data Explorer ダッシュボードの作成
Azure Portal の 「Azure Data Explorer クラスター」画面の左側から「概要」を選択し、「基本」にある URL をコピーておきます。
Azure Data Explorer のポータル画面の左側から「ダッシュボード」を選択し、「Create new dashboard」ボタンを押します。次に表示される画面の「Dashboard name」欄に「Dashboard-iapp」と入力し「Create」ボタンを押します。
新たに表示される画面中央にある「+ Add title」ボタンを押し、次に表示される画面下部の「+ Data source」ボタンを押します。
画面左に表示される「Create new data source」画面に以下の値を設定し、その画面下部の「Apply」ボタンを押します。
- ※ Cluster URI 入力後、「Connect」ボタンを押すと、Databaseが自動的に表示されます。
| 項目 | 値 |
|---|---|
| Data source type | Kusto |
| Data source name | CostNSG |
| Cluster URI | https://iturudecluster01.japaneast.kusto.windows.net |
| Database | database01 |
次に表示される「クエリ ウィンドウ」に以下を入力し、実行します。「Results ウィンドウ」その結果が表示されます。
tbl_nsg
| sort by ['Date'] asc
「Results ウィンドウ」から「Visual ウィンドウ」に切り替え、画面右に表示される「Visual formatting」プロパティの値を適当に入力します。
| 項目 | 値(例) |
|---|---|
| Tile Name | NSG Cost Daily |
| Visual type | Line chart |
| Y columns | UsageCost |
| X columns | Date |
| Series columns | ResourceGroup |
| Y軸 Lavel | UsageCost |
| X軸 Lavel | Date |
上記プロパティ設定後、以下のようなグラフが表示されます。問題なければ画面上部の「Apply changes」もしくは「Save changes」ボタンを押して保存します。
Azure Data Explorer ダッシュボードの共有
ダッシュボード へのアクセス許可
Azure Data Explorer のポータル画面の左側から「ダッシュボード」を選択し、先程作成した「Dashboard-iapp」を選択します。次に表示される画面上部の「Share」から「Manage permissions」を選択します。
その後、画面右側に「Dashboard permission Dashboard-iapp」が表示されるので、アクセス許可を与えたいグループもしくは個人に「Can View」の権限を付与し、右側「Add」ボタンを押します。対象となる全てにアクセス許可を付与し終えたら、最後に画面下部にある「Copy Link」ボタンを押し、共有のためのURL情報をどこかにコピーしておきます。
クラスターのデータベース へのアクセス許可
Azure Portal の 「Azure Data Explorer クラスター」画面の左側から「データベース」を選択し、データベース一覧に表示されている中から対象となるデータベース「database01」を選択します。
次に表示される画面左側から「アクセス許可」を選択肢、画面上部の「+追加」から「User」アクセス許可を選択します。
新たに画面右側に表示される「新しいプリンシパル」において、アクセス許可を与えたいグループもしくは個人を選択し、画面下部の「選択」ボタンを押します。
共有リンクへのアクセス
上記でアクセス許可を与えた方に 共有のためのURL情報 を教え、ブラウザ経由でアクセスを確認してもらいます。問題なくアクセスできれば、作成したグラフが表示されます。
まとめ
Azure Data Explorer で連携されている workbooks によるデータの可視化共有は表示がプア(個人的見解)なので、Azure Data Explorer のダッシュボード(プレビュー)を利用して、データの可視化共有をおこないました。早期にGAされることを願ってます、、、、、、
付録 - Azure Workbooks
Azure Data Explorer で連携されている workbooks によるデータの可視化は以下のようになります。
Azure Portal の 「Azure Data Explorer クラスター」画面の左側から「workbooks」を選択し、画面上部の「+新規」タブを選択します。次に表示される画面で「+追加」から「クエリの追加」を選択します。
新たに表示される画面上部の入力欄に以下を入力します。
| 項目 | 値 |
|---|---|
| データソース | Azure Data Explorer |
| クラスター名 | https://iturudecluster01.japaneast.kusto.windows.net |
| データベース名 | database01 |
| 視覚化 | 折れ線 |
| サイズ | 中 |
| 凡例 | 値の合計 |
その下の「クエリ ウィンドウ」に以下を入力し、実行します。「Results ウィンドウ」その結果が表示されます。
tbl_nsg
| sort by ['Date'] asc