WASABI CLOUD NASを試してみます。
前半は使えるようになるまで、後半をポリシーについて書きます。
公式ドキュメントはこちら
無償トライアルで使えるようにするまで
アカウント作成
まずは上のリンクを開き、無償トライアルをクリック
※注意
https://wasabi.com/ トップページのSign Up(日本語だと"無償トライアル")やTry Wasabi Free(日本語だと"無償トライアルはこちらから")ではなく、上記URLからリンクを開く。
右上のロゴがWasabi Cloud NASですね。
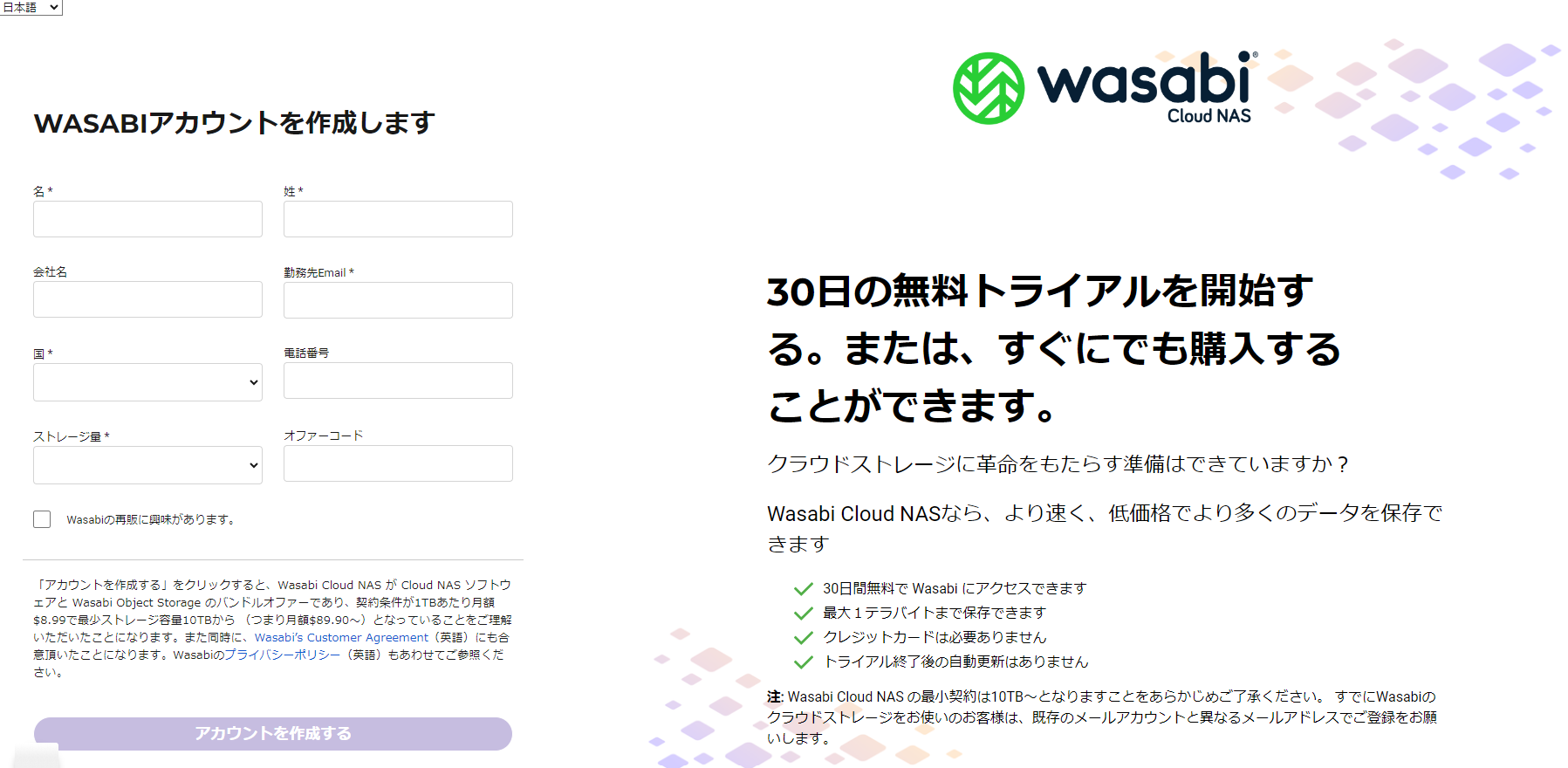
(違うページからアカウント作成しようとするとロゴがwasabi hot cloud storageになっている。ここからでもできるかもしれないけど四苦八苦したあげく、最終的にできたかどうかはもう覚えていない)
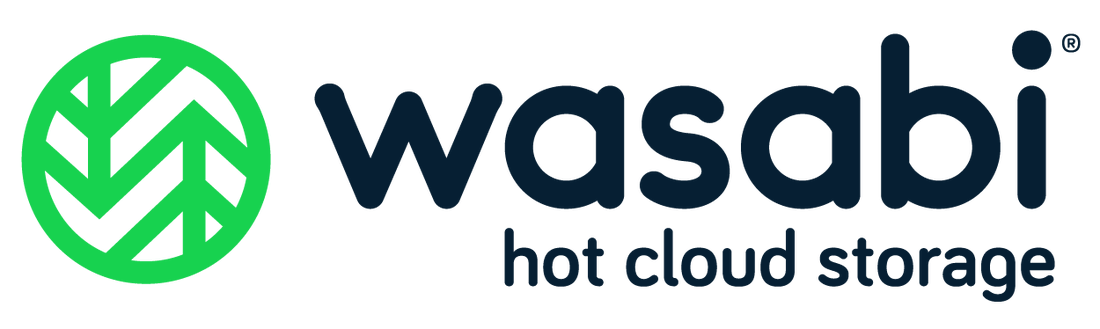
(以降は迷うところはないのでスクショは省略)
フォームに必要事項を入力してアカウントを作成するをクリック
Wasabiフリートライアルへのお申し込み、ありがとうございます。 というメールが届くので、メール内のアカウントを作成するをクリックすると30日無料トライアルが開始されます。
パスワードを作成してログイン。
無料トライアルを試すをクリック。
Cloud NAS専用ソフトウェアをダウンロードしてください。 のリンクをクリックしてインストーラーをダウンロードします。
(これを書いている2024/7/22時点での最新版は2.3.0.19ですがここのリンクは2.3.0.17ですね。まだリンクが更新されていないようです。あとからアップデータできるので今は素直に2.3.0.17をダウンロードします。)
インストールとセットアップ
ダウンロードしたインストーラーを実行します。
チェックボックスにチェックを入れてNextをクリック。

全てにチェックが入っていることを確認して、Installをクリック。

Finishをクリック(スクショ略)
GUIが起動してくるので、無償トライアルのアカウント開設時のメールアドレス(ルートアカウトってやつ)と初回ログイン時に作成したパスワードを入力してSubmitをクリックしてログイン。

Source Folderを指定して、Regionは日本人なのでとりあえずTokyoかOsakaを選択して、こだわりがなければBucket Nameはそのまま、Configureをクリックして(再インストールを繰り返していたらうまくいかないことがあったので)無事に終わることを祈ります。

Check Updateをクリックすると2.3.0.19のインストーラーのダウンロードが始まります。
ブラウザのダウンロード履歴で該当ファイルを右クリックして、リンクのアドレスをコピーを選択するとURLがわかりますね。
さすがWASABI、WASABI上に置かれています。
(思いつきでURLを編集して2.3.0.20はあるか開いてみたら、、、ありました!多分、サポートされませんが無償トライアルだし、ただ紹介してもつまらないからこれを入れてみました。)
ダウンロードしたインストーラーを実行して、初期インストールと同じように進めます。
違いはこの画面。まだ運用していないはずなので構わずOKをクリックして進めましょう。

UIに違いはなく、バージョンアップしていますね。(本来は2.3.0.19になるべき、7/22現在)
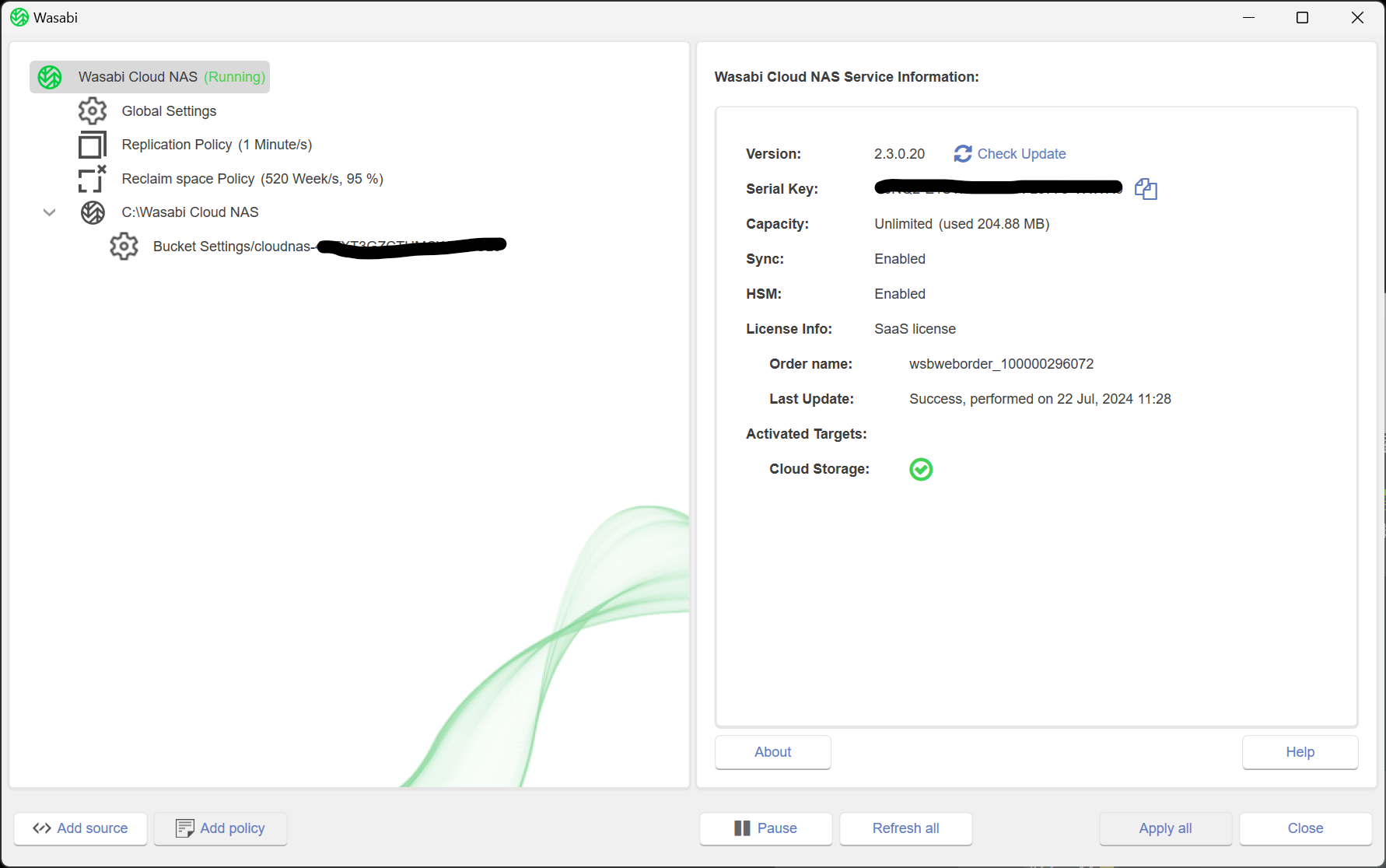
後半に続く。

