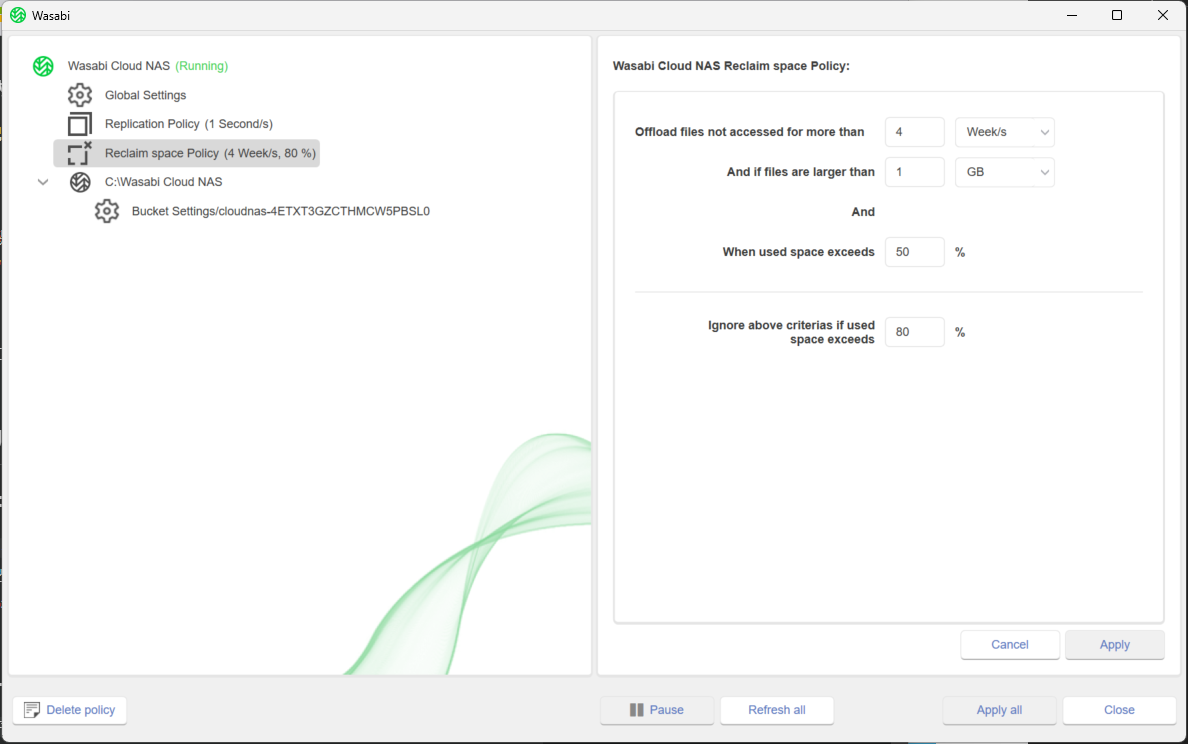前半でWASABI CLOUD NASが最低限使えるようになりました。
エクスプローラーでソースフォルダを見るとアイコンが変わりました。
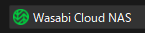
次は設定したフォルダにファイルを置いて振る舞いを確認してみます。

しばらくしてブラウザからバケット中を確認すると同じファイルがあることがわかりますね。
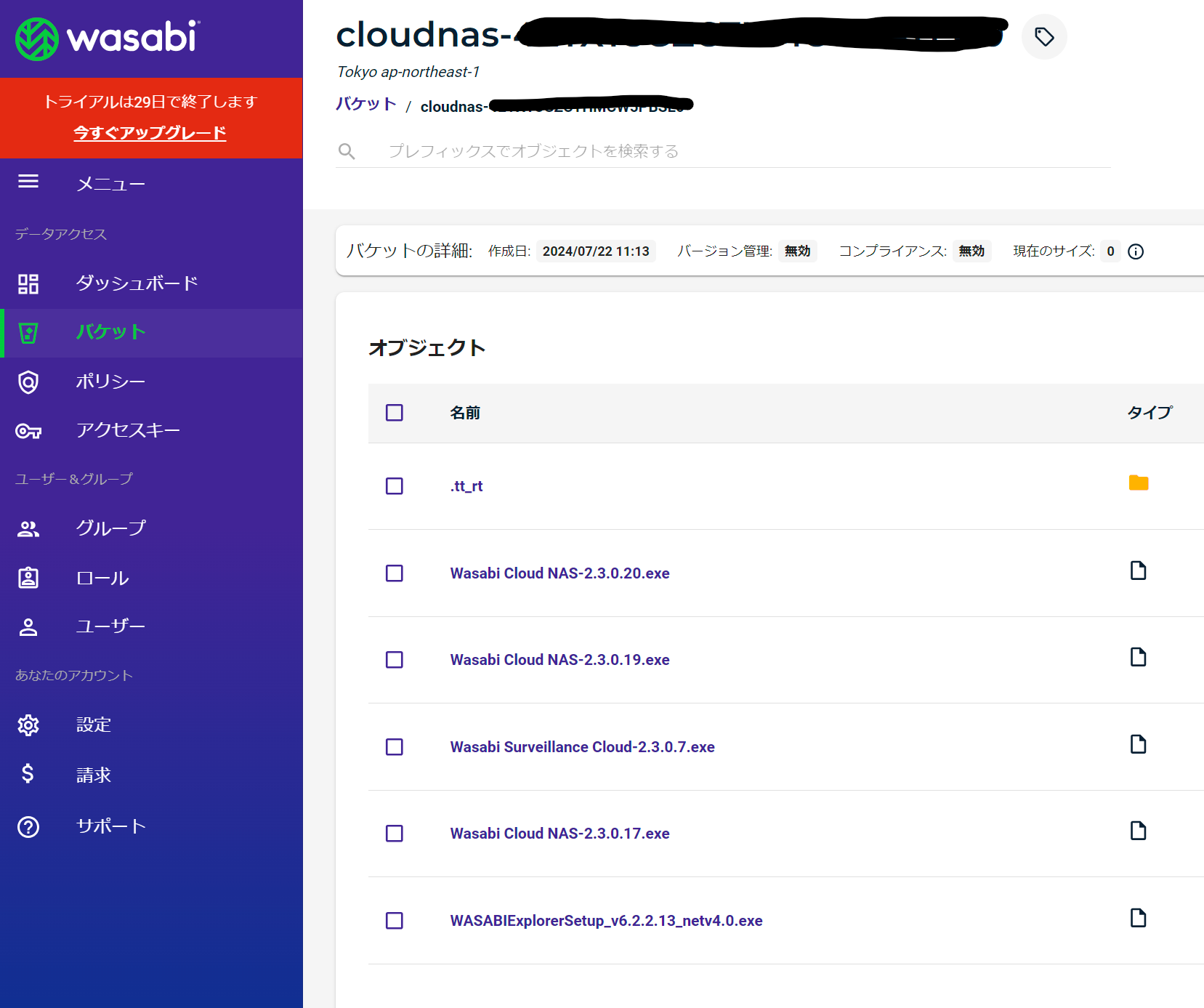
ごくごく基本的な動作確認ができました。
ポリシーを試す
ここからが本番です。
ポリシー設定にはグローバルポリシーと個別のポリシーがあります。全体に適用するか、ソースフォルダごとに上書きして適用するかの違いのようです。
ポリシーの種類はレプリケーション(ローカルとクラウド間の複製)、スペースリクレイム(一般的な意味だと容量の回収もしくは開放)、位置づけが異なるようですがシンクの3種類がありそうです。
(中の人でも、正式なディストリビュータやパートナーでもない、ただの一利用者なので違っているかもしれません)
レプリケーションポリシー
ファイルが保存/更新されてからクラウドに複製されるまでのポリシーっぽいです。
デフォルトではファイルが保存されて1分たつとクラウドに複製される設定ですね。

タスクマネージャーでNICのグラフを見ていたらたしかに1分後に送信が大きく動きました。
0秒(無効化)
即時複製
即時複製されてほしい時は1Second/sにすると良さそうです。タスクマネージャーの送信のグラフでもそれが確認できました。
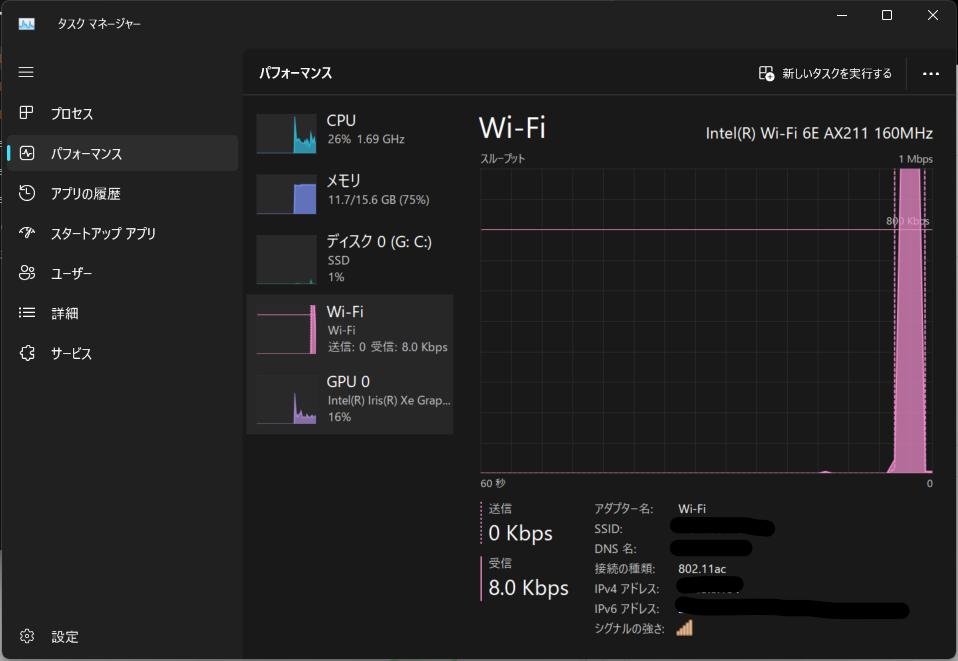
RPO(Recovery Point Objective)を最小化したいなら1秒、手違いがあったときに余計なアップロードを防ぎたいときにはデフォルトの1分のままでいいのではないかと思います。(個人の見解
まとめ
デフォルトは1分
即時複製なら1秒
無効化したいなら0秒
リクレイムスペースポリシー
保存されたファイルをスタブファイルに置き換えるまでのポリシーっぽいです。
スタブファイルとは?厳密には違いますが、ショートカットみたいなもんです。ファイルがあるように見せかけている空っぽ(容量の消費がない)ファイルです。OneDriveやGoogle ドライブで実体がクラウド側にしかないときのあれです、あれ。気になる人は各自でググって。
まずデフォルト設定を見てみましょう。

「520週アクセスがなくて0バイト以上のファイル」 & 「0%以上使用してるとき」 & 「しかし使用率が95%になったらファイル条件を無視」が初期設定のようです。どうでもいいけど520週って約10年です。
使用率の条件をもう少しわかりやすく書き直すと、
- 使用率 < When used space exceeds(%) 未満ではスタブファイルにしない
-
When used space exceeds(%) > 使用率 > Ignore above criterias if used space exceeds(%)
の範囲では、最終アクセスとファイルサイズの条件に従ってスタブファイルにする - 使用率 > Ignore above criterias if used space exceeds(%) 以上では空きを確保するために無条件にスタブファイルにしていく
みたいな感じです。じゃあどれからスタブファイルになるの?というと、こたえはここにありました。
Wasabi Cloud NAS processes the queue of files scheduled for replacement with nearline files starting from the ones, which are least recently accessed.
最終アクセスがもっとも古いものから順ってことですね。たしかに理にかなってます。(100万ファイルあるときの動作感が知りたいけど)
ここまでの内容を元にして、いくつか思いつく運用パターンを考えてみたいと思います。
運用サンプル
ローカルディスクはただのバッファ(もしくはテンポラリー)、マスターデータはクラウド側にさえあればいい場合
更新もなく延々保存し続けるだけ(Write Once)で、参照もほとんどない場合が当てはまります。
上3つを0にすると即時、無条件で、全てのファイルがスタブファイルになります。4項目の使用率もはやなんでもいいです。

積極的に使うのはローカルストレージで、クラウドは空き容量確保のため
- 使い方に応じて適当な期間を指定(この例では1ヶ月 = 4 Weeks)
- 小さいファイルは空きの確保にあまり貢献しないので適当なサイズを指定
- ある使用率(この例では50%)まではスタブファイルはつくらずローカルだけで運用
- 一般的に使用率80%を超えてくるとストレージは色々よろしくないので(HDDだと内周になり遅くなる、オールフラッシュアレイだと寿命やガベコレに悪影響)、今回は80%に指定
Sync
その他の動作確認方法
ちゃんと実際にレプリケートされたり、スタブに置換されたかどうかを知る方法いろいろです。
イベントビューアーを使う
グローバルセッティングにログをとるかどうかの設定項目があるので有効にします。
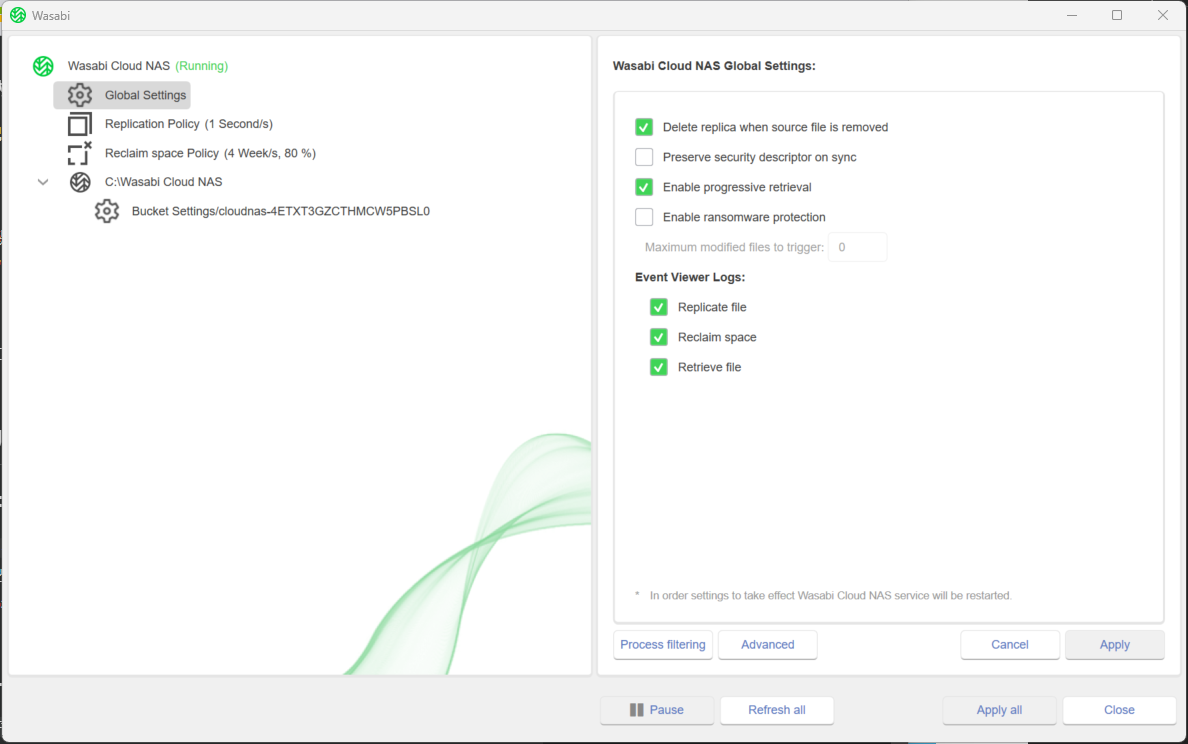
実際にイベントビューアーを開くと、アプリケーションとサービスログ の Wasabi Cloud Nas にこんな感じのログが記録されます。タスクのカテゴリが、(1)がレプリケーション、(2)がスタブへの置換です。(検索できないからタスクのカテゴリじゃなくてイベントIDでやってくれよ…)

エクスプローラーから確認
スタブになったかどうかは分かりづらいです。が、エクスプローラーからファイルのプロパティを見るとわかります。"サイズ"に対して"ディスク上のサイズ"が非常に小さくなっていることがわかりますね。

コマンドライン
コマンドラインで操作や設定ができることを見つけたのでここにメモとして残しておきます。
> tiercli
運用サンプル
日中は一時停止して、夜間だけレプリケーションしたい場合(なんとなくありそうなシナリオ)
GUIにPauseがあったのでジョブ化するためにコマンドでできないか探してみたらありました。
> tiercli op pause all ポーズ
> tiercli op pause none レジューム
ちゃんと確認してないけどこの手のものは管理者権限で実行したほうがいいはず。
次回以降は気が向いたらSync機能やBCP(DR)で使うときにデータのリストアについて書こうと思います。
追記。Snycについて書きました。
https://qiita.com/tsurun2/items/633de310fe27d812cba5