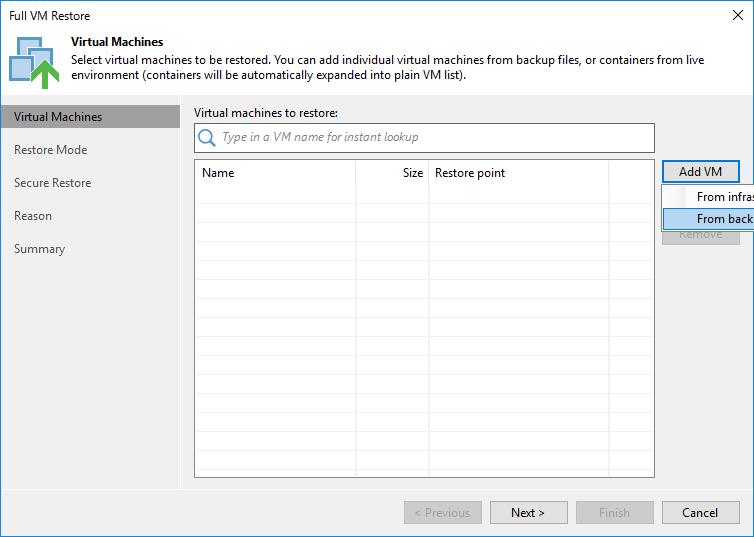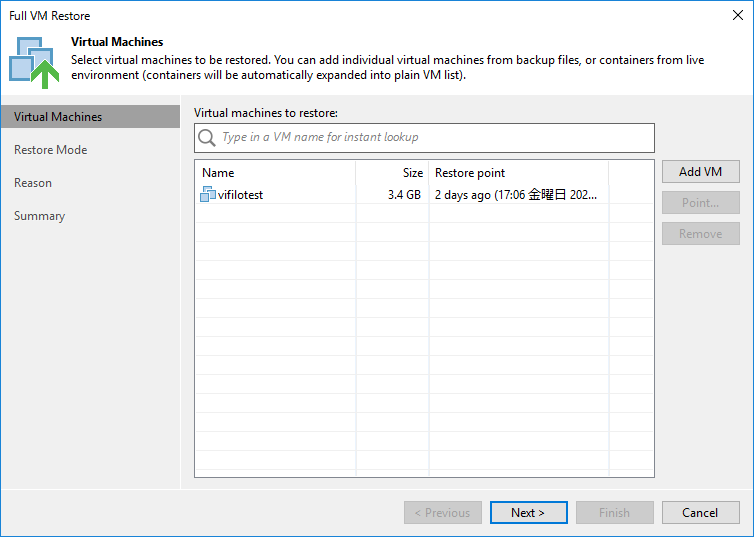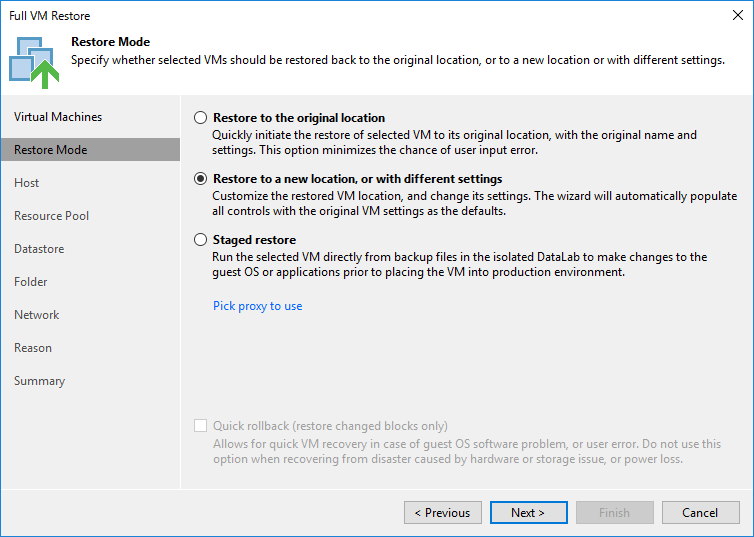前回のインストールとバックアップ編はこちら。
さっそくリストアしてみます。
ディスクバックアップから普通にVMリストア
別VMでリストア
VM名の指定
Nameをクリックして名前を変えましょう。

今回は手軽にサフィックスをつけるだけにします。


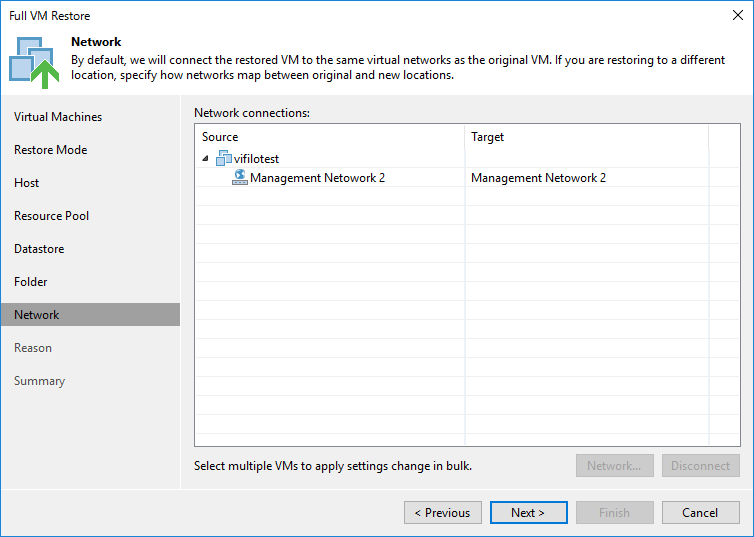

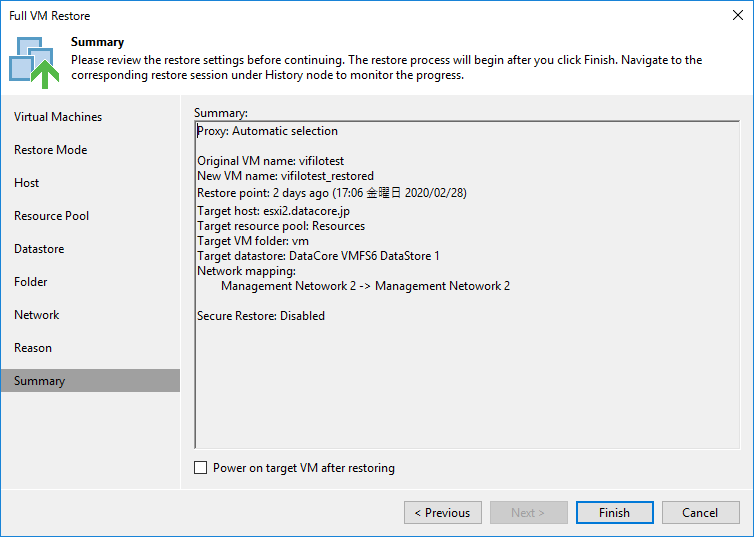
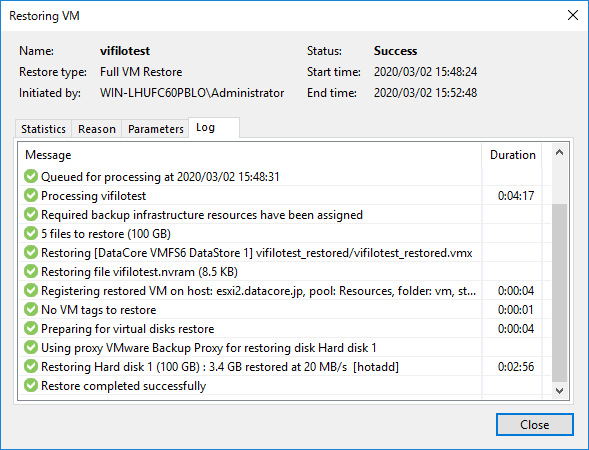
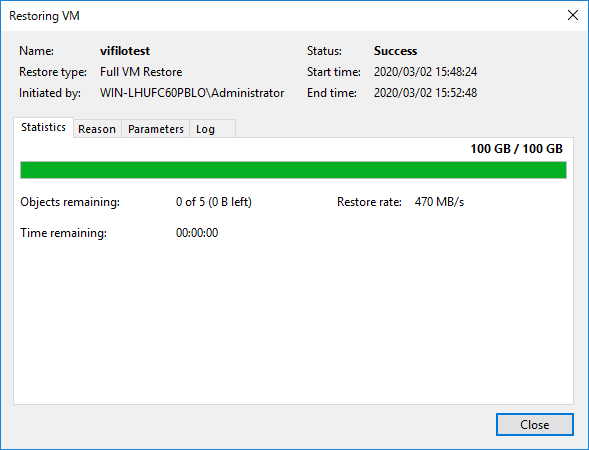
非常に簡単でした。
その後リストアした仮想マシンの電源を入れてみましたが問題なくゲストOSが起動していました。
ストレージスナップショットからInstant VM recoveryでVMリストア
次はストレージスナップショットからInstant VM recoveryを使ってリストアしてみます。
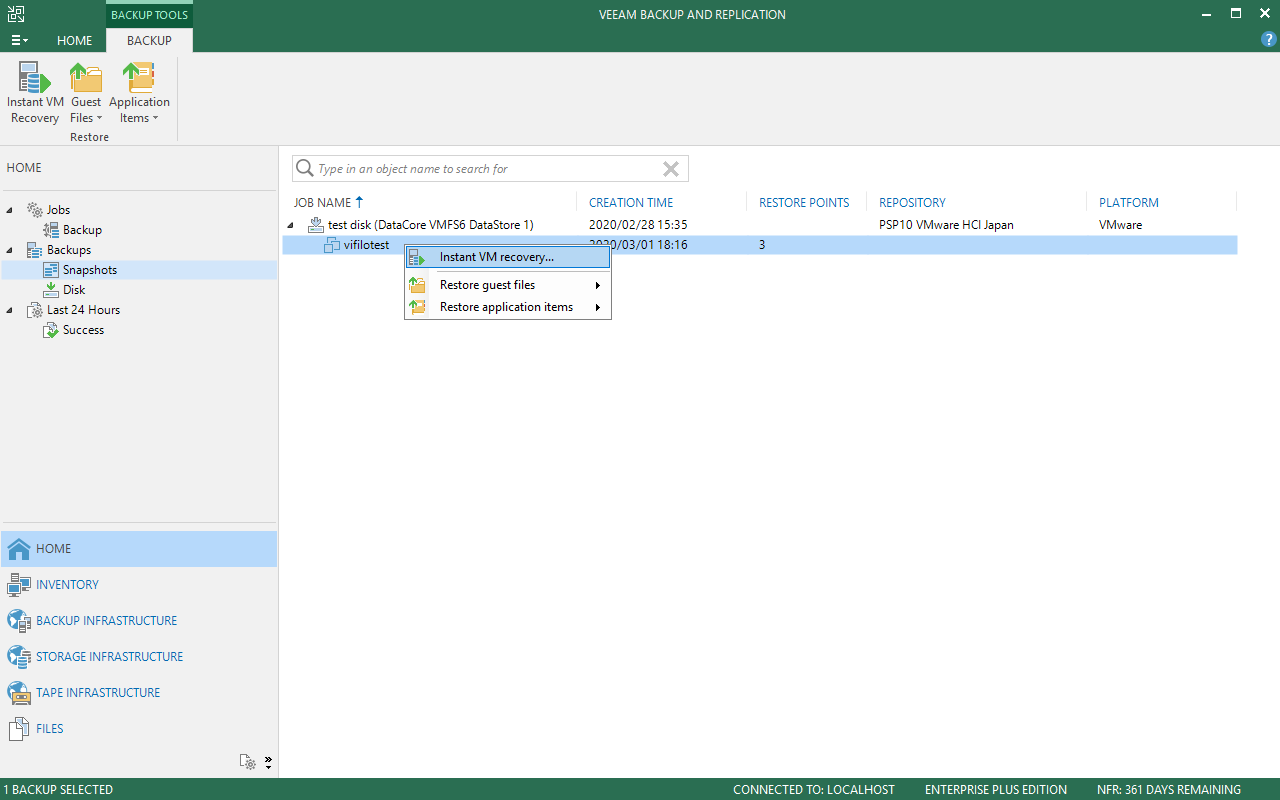

戻す世代(RPO)の指定
別VMでリストア
VM名の指定
ここで名前を指定します。
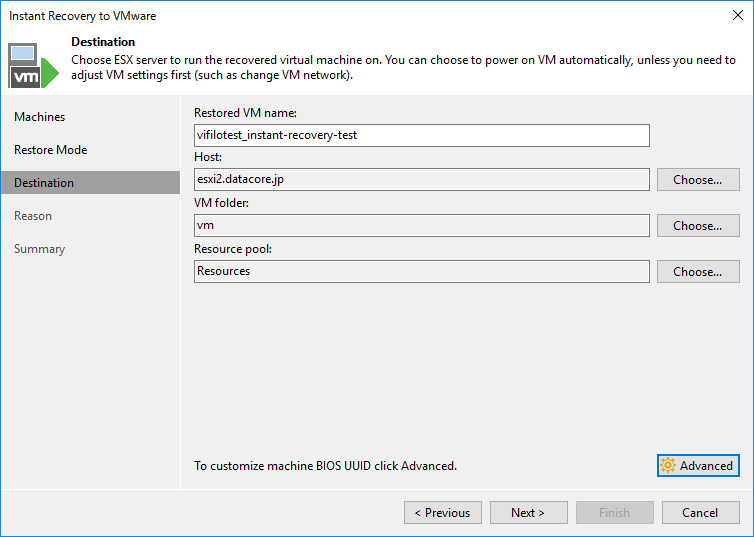

今回はネットワークへの接続と電源ONにチェックを入れてみました。
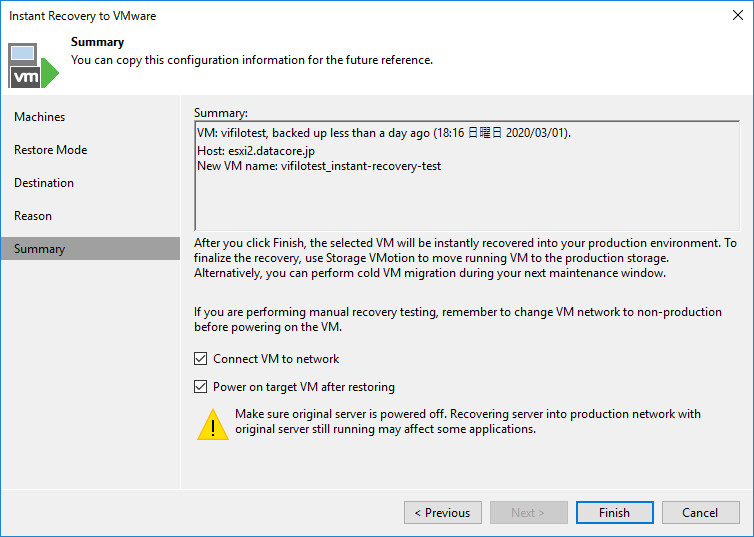
スナップショットがマウントされています。

マイグレーションされるのを待っています。
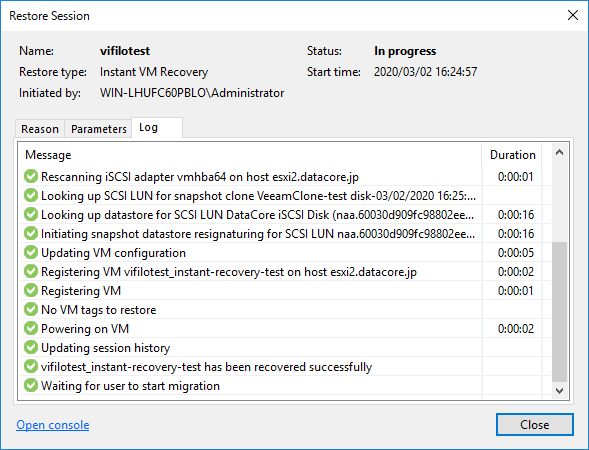
Restore Sessionのウインドウは閉じて、メインウインドウの対象リカバリーを右クリックしてMigrate to productionを選択(マニュアルを見ずに手探りでやっているのでこれで合っているのかどうか後日確認するとか、しないとか)

Datastoreがちゃんと戻したいデータストアになっていることを確認します。



あっさりと完了しました。

背後で色々と行われていたようです。
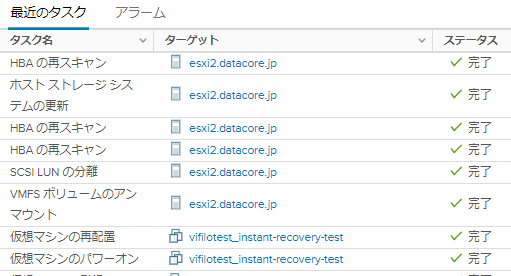
ディスクバックアップからInstant VM recoveryでVMリストア
最後に通常のディスクへのバックアップイメージからInstant VM recoveryを使ってリストアしてみます。
ちなみにリストア対象のVMはVVOLデータストアからバックアップしたイメージです。今回はちょっとひねくれてVMFS6データストアに戻してみます。
別VMでリストア
VM名の指定
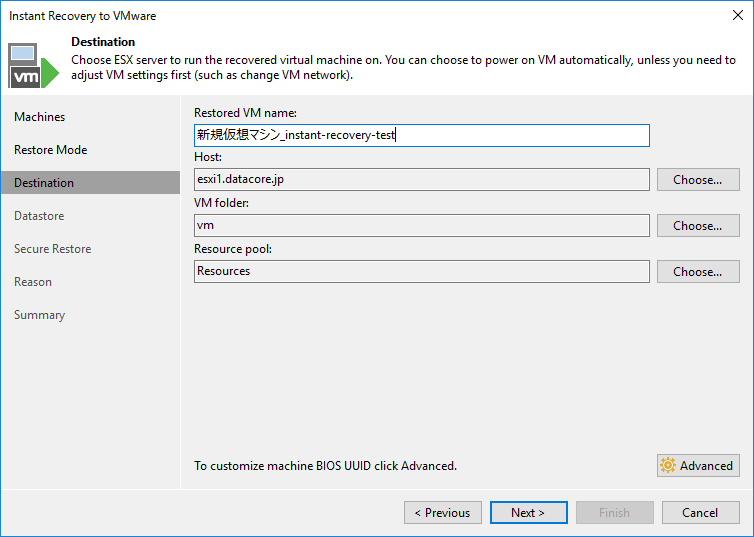

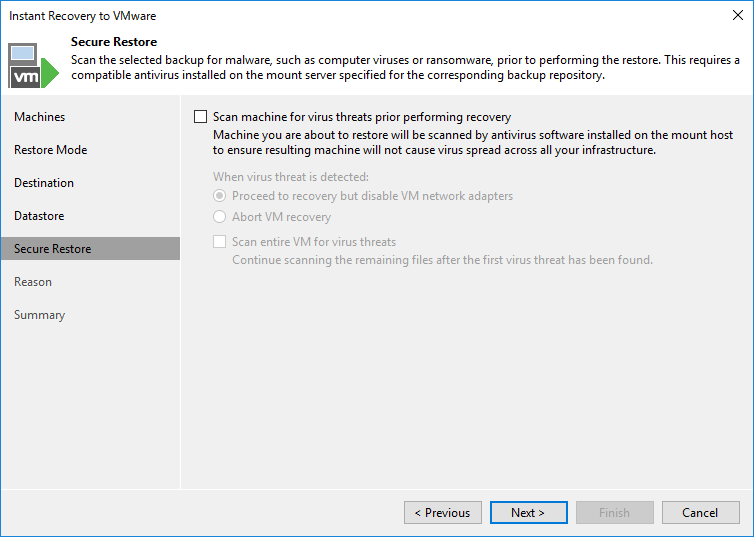


ここまで来たら閉じます。

パワーオンにチェックを入れたので、この時点で既に仮想マシンの電源は入っています。
この時この仮想マシンはVeeamのNFSデータストアから起動されていることが分かります。バックアップレポジトリのディスク性能が足りていればこの時点でサービス再開できますね。

前回と同様にMigrate to productionで本来のデータストアに移行させます。

ここであえてVMFS6データストアを指定しています。


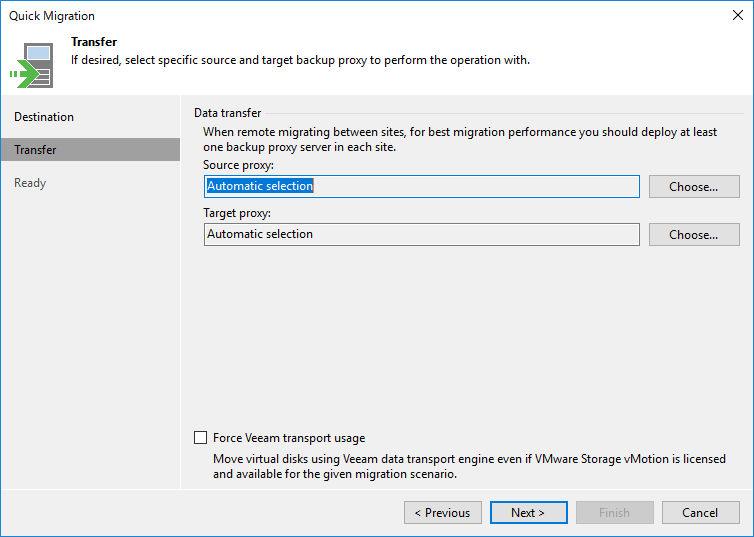
空き容量不足でエラー発生
余裕で完了すると思っていたらエラーが!!!!

この"新規仮想マシン"は器を作っただけで中身は空っぽでゲストOSが何も入ってない状態だったにも関わらずデータストアの空きがないと言われてしまいました。
VeeamのNFSデータストアから見えるサイズはシンプロビジョニングが効かないようです。

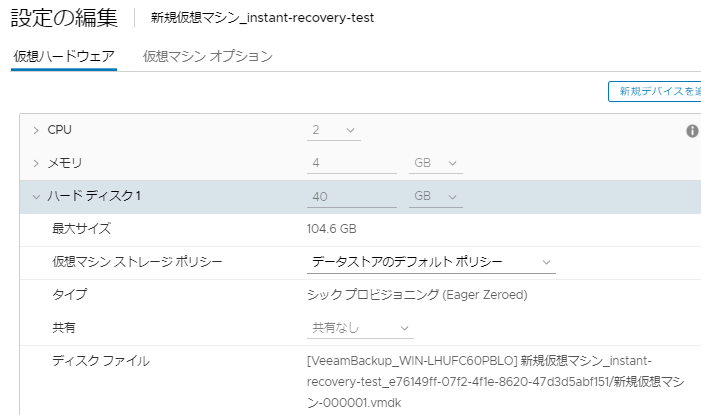
こっちがオリジナルVMのディスク使用量です。vmdkとvswpファイルを見ると全然使っていませんね。

仮想ディスクサイズの合計+メモリサイズ(vswpファイル分)+少々の空きがないとインスタントリカバリーはできないようです。理由はこのあたり?どうやら仕様のようです。
いい経験ができました。
データストアを拡大して再試行
気を取り直して、データストアサイズを拡大して再挑戦してみました。
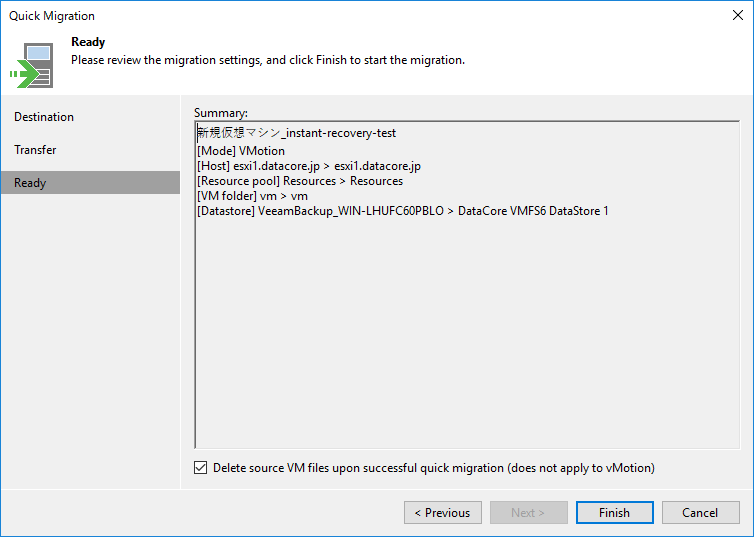
オール0を送り続ける健気なマイグレーションジョブ
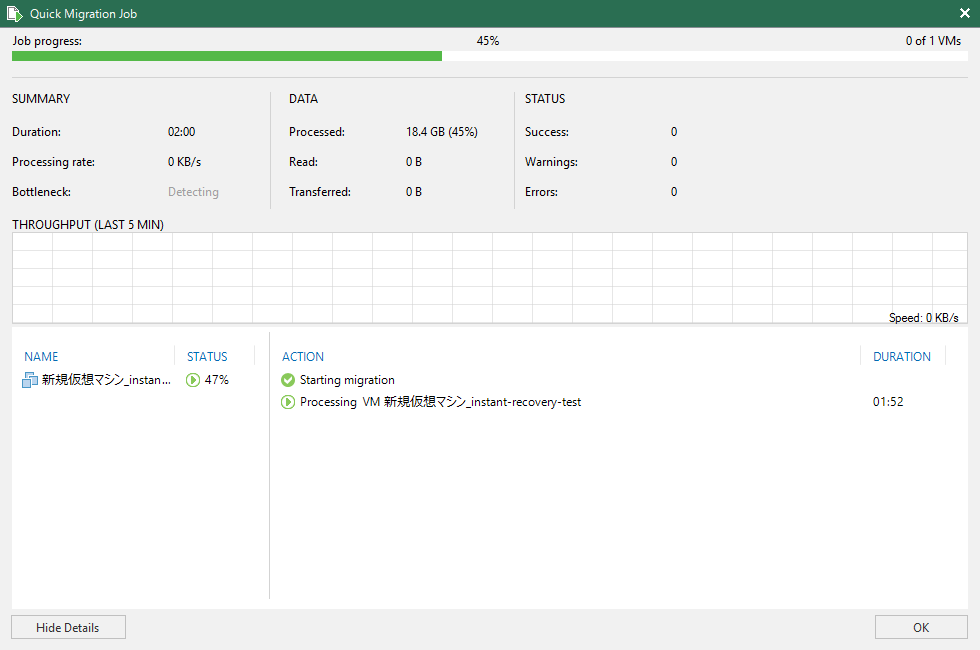

今度はあっさりと完了しました。
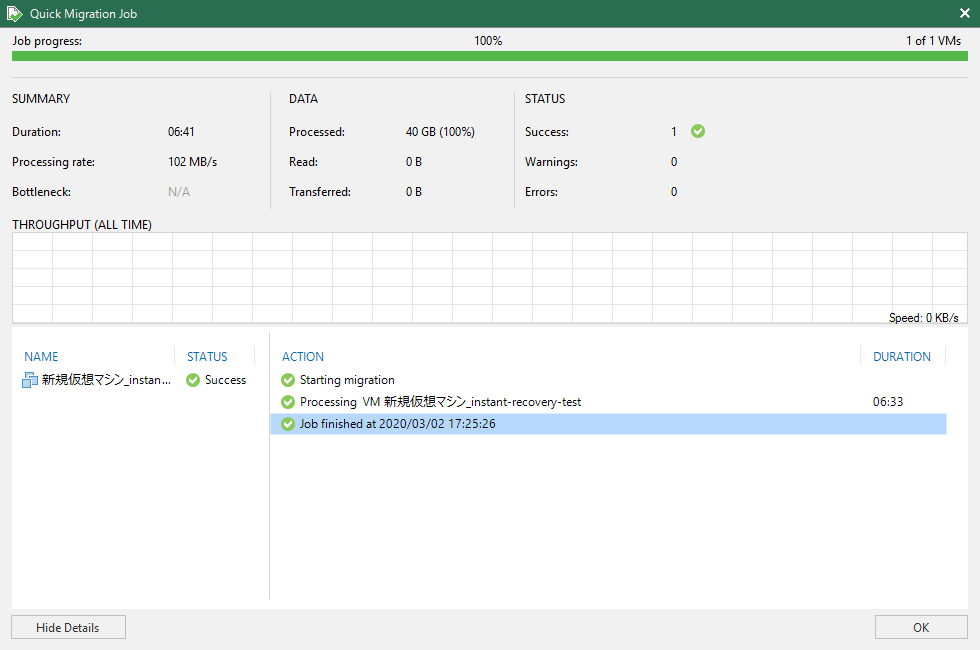
終わってしまえばシンプロビジョニングになっているようです。


Instant VM recoveryを使う時はサイジングとキャパシティマネジメントに注意が必要ですね。知らなかったー