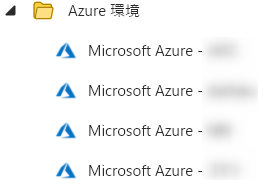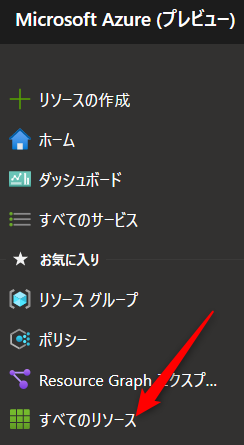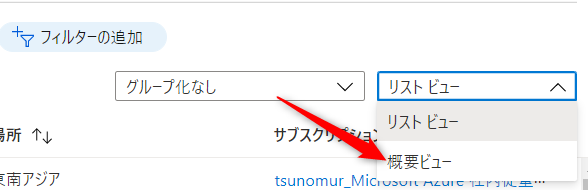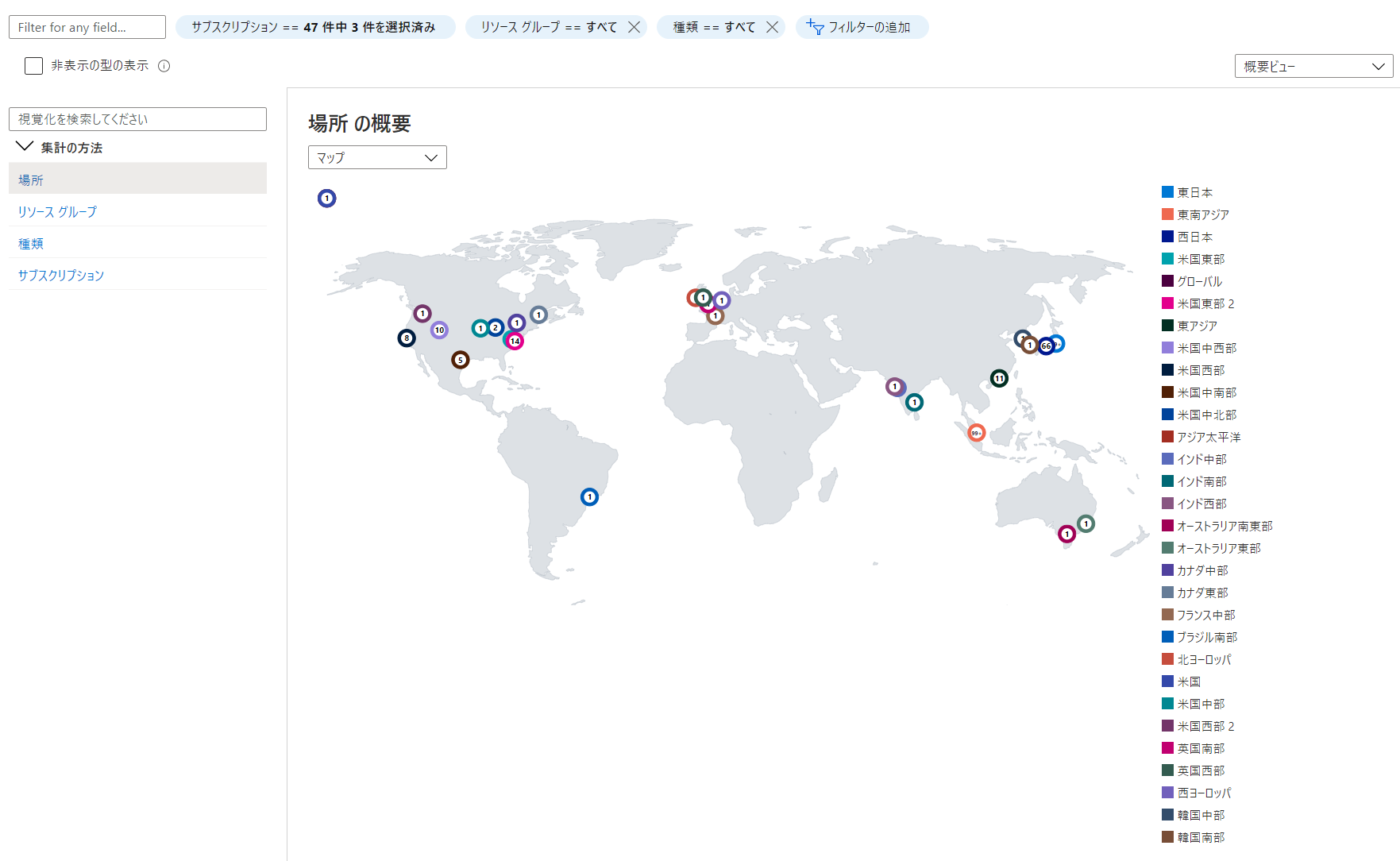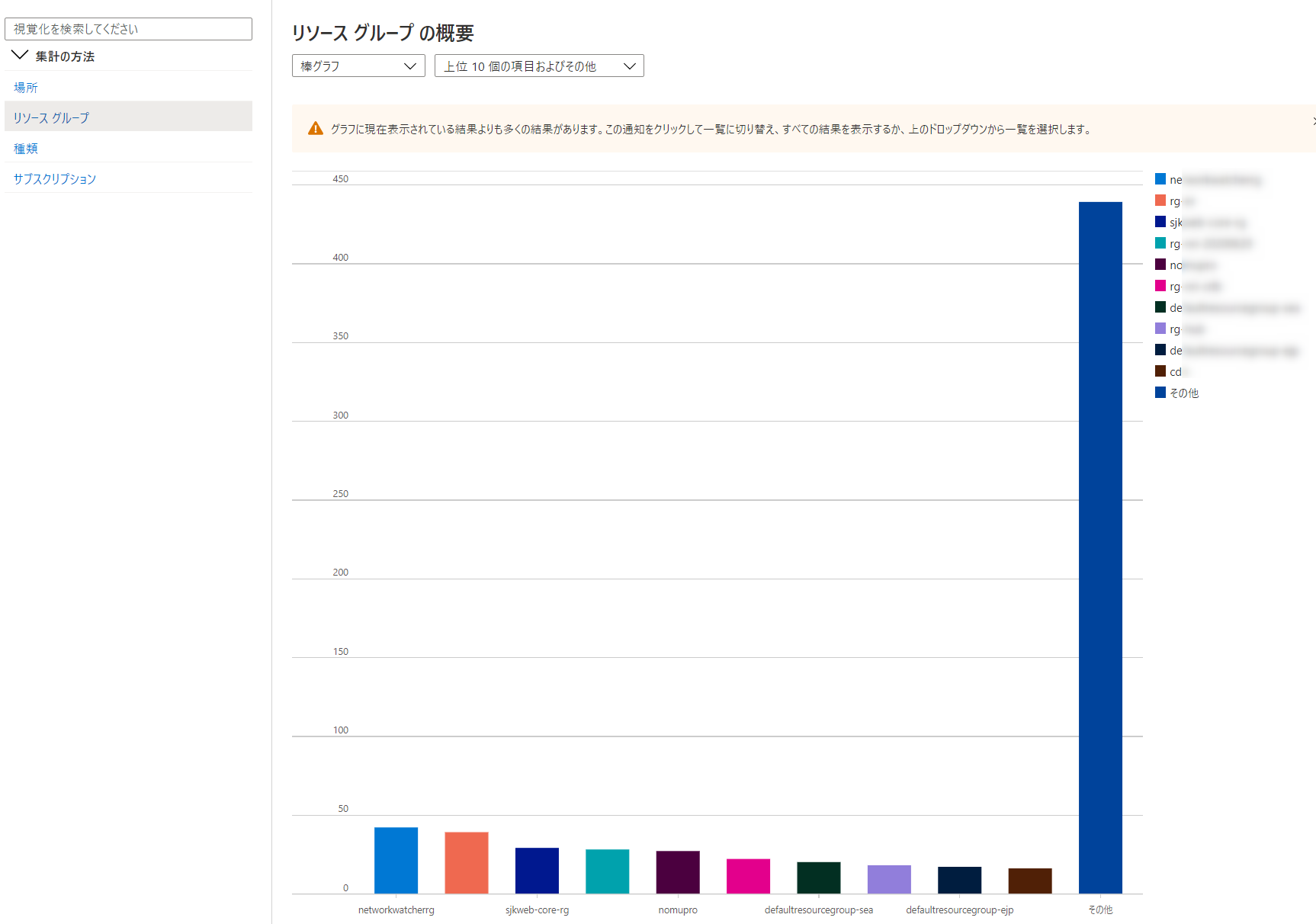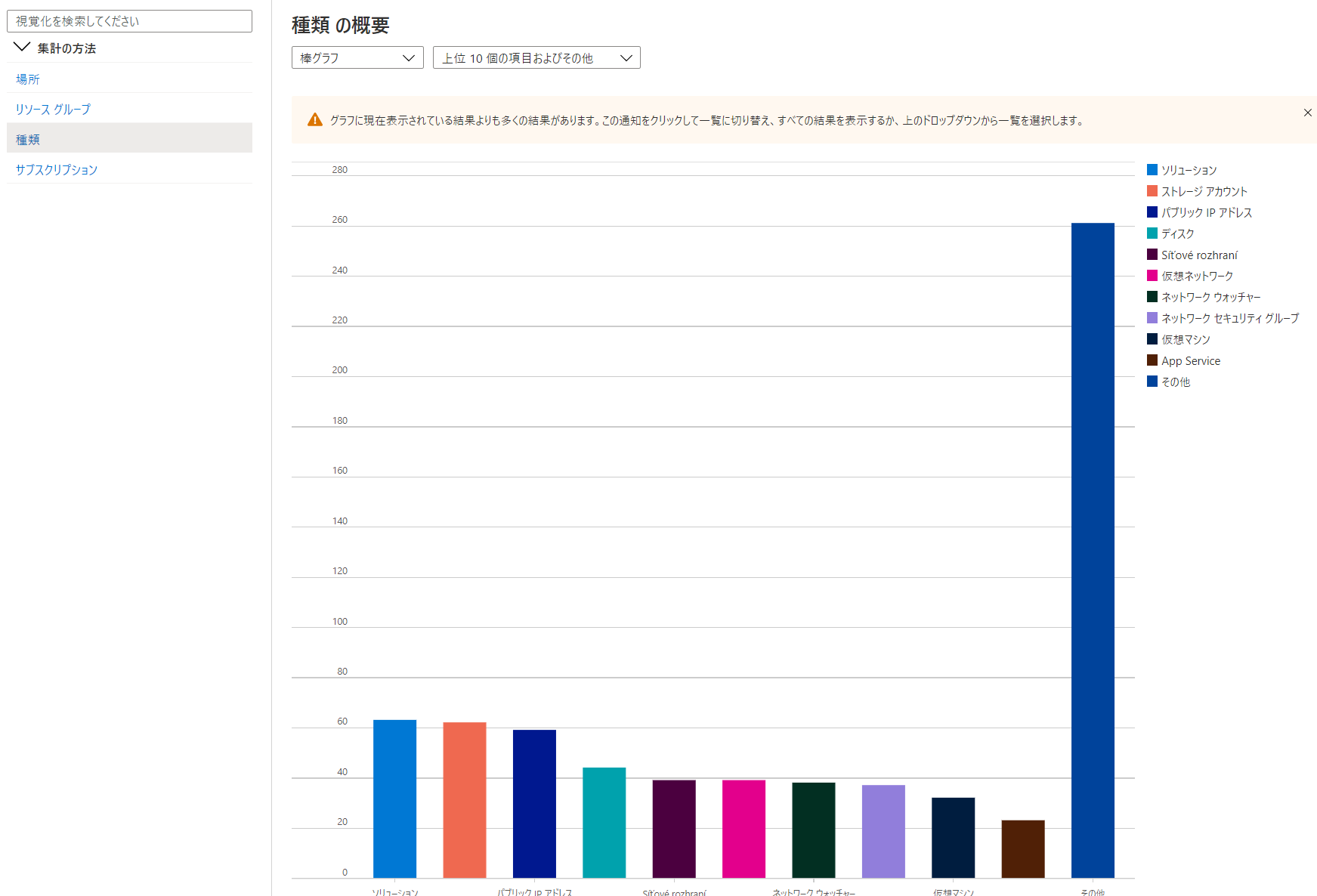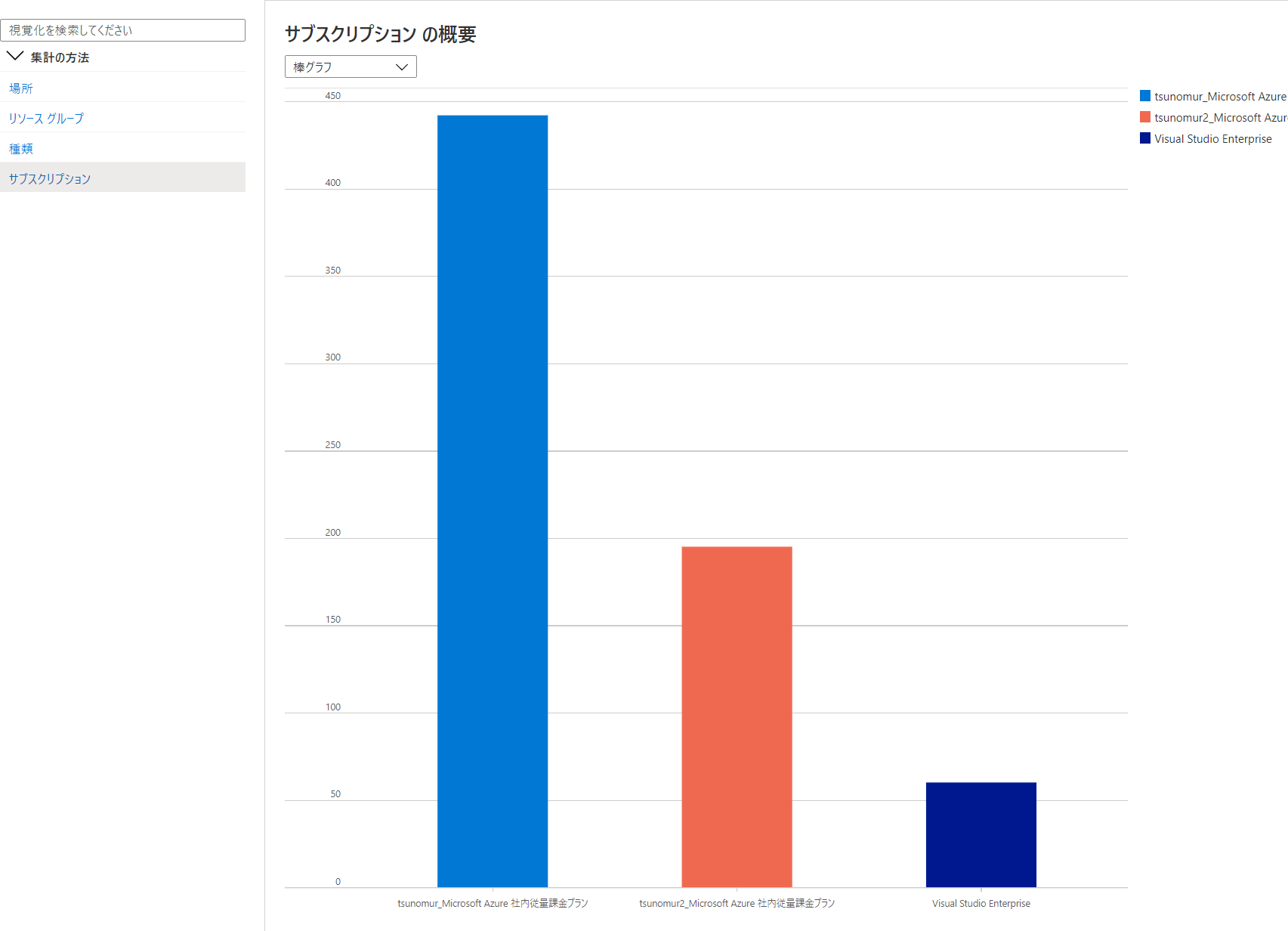Azure に触れる上で必ず使うことになる Azure ポータルですが 3 つほど Tips をご紹介します。
Tips 1. たくさんあるディレクトリの切り替えを簡単にしたい
複数の Azure AD に所属している場合、各Azure AD ディレクトリに紐づく Azure サブスクリプションの状況を確認するには、ディレクトリの切り替えが必要です。
職業柄だとは思いますがこんな感じでディレクトリがスクロールバーが出てくるほどになってくると度々切り替えるのも面倒くさくなってきます。
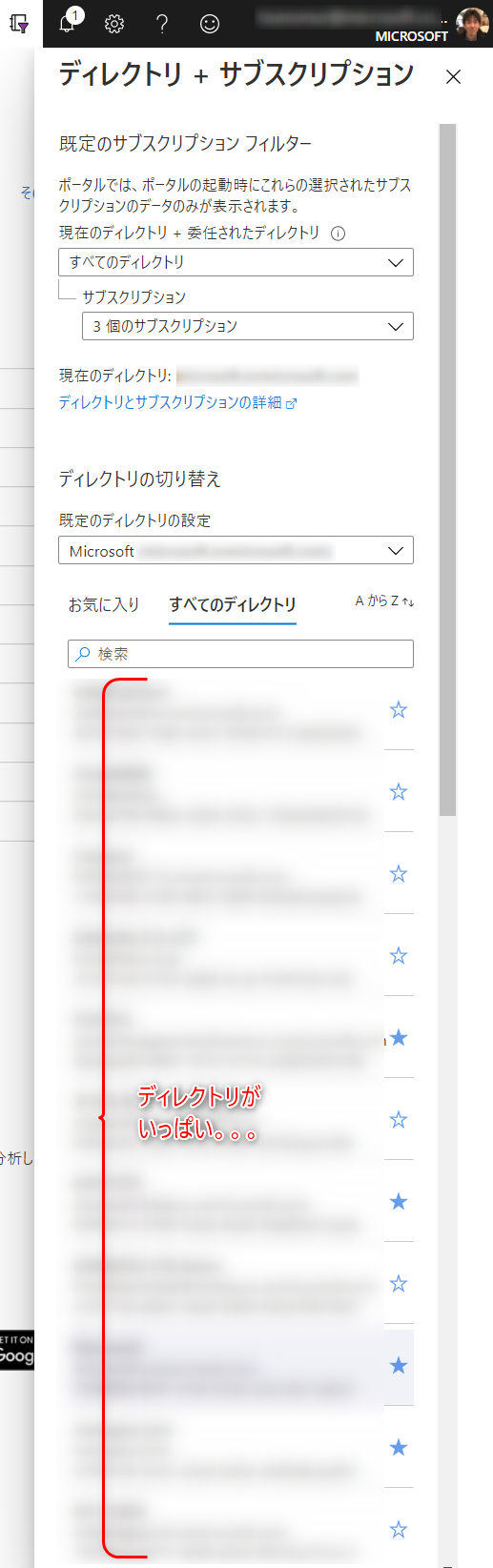
そこで、ディレクトリの切り替えを省いてダイレクトに対象のディレクトリの Azure ポータルにアクセスできる方法をご紹介します。
方法は簡単で、Azure ポータルの URL に onmicrosoft.com で終わるディレクトリ名を付けるだけです。
https://portal.azure.com/hogehoge.onmicrosoft.com
Tips 2. サブスクリプションのリソース数や種類を大まかに確認したい
リソースの数が100、200くらいであれば何とかリソースの種類でグルーピングをしたりリソース グループ名から用途を推測したりできますが、その数が 1000 を超えてくると辛くなってきます。
ざっくりとそのサブスクリプションにどういうリソースが何個くらい、どのリージョンに展開されているか、ということを簡単に確認できる方法がありますので紹介します。
で確認ができます。
※サブスクリプションは Lighthouse で委任されているディレクトリのサブスクリプションも出てきます。
Tips 3. リソース グラフのクエリを簡単に作りたい
リソース グラフは Azure にあるリソースを Kusto クエリを使ってフィルタリングやソートし、効率よく検索できるとても便利なツールです。
ただ思った通りの結果を得るために Kusto をゼロから自分で書くのもちょっとハードル高いなぁという方に便利な機能があります。
既にリソース一覧の上部にメニューがあるのでお気づきかもしれませんが、"クエリを開く" メニューをクリックすると、リソース グラフ エクスプローラーが開き、リソース一覧の出力を得るための Kusto がそのまま書かれています。

↓↓↓↓↓↓↓↓↓↓↓↓↓↓↓↓↓↓
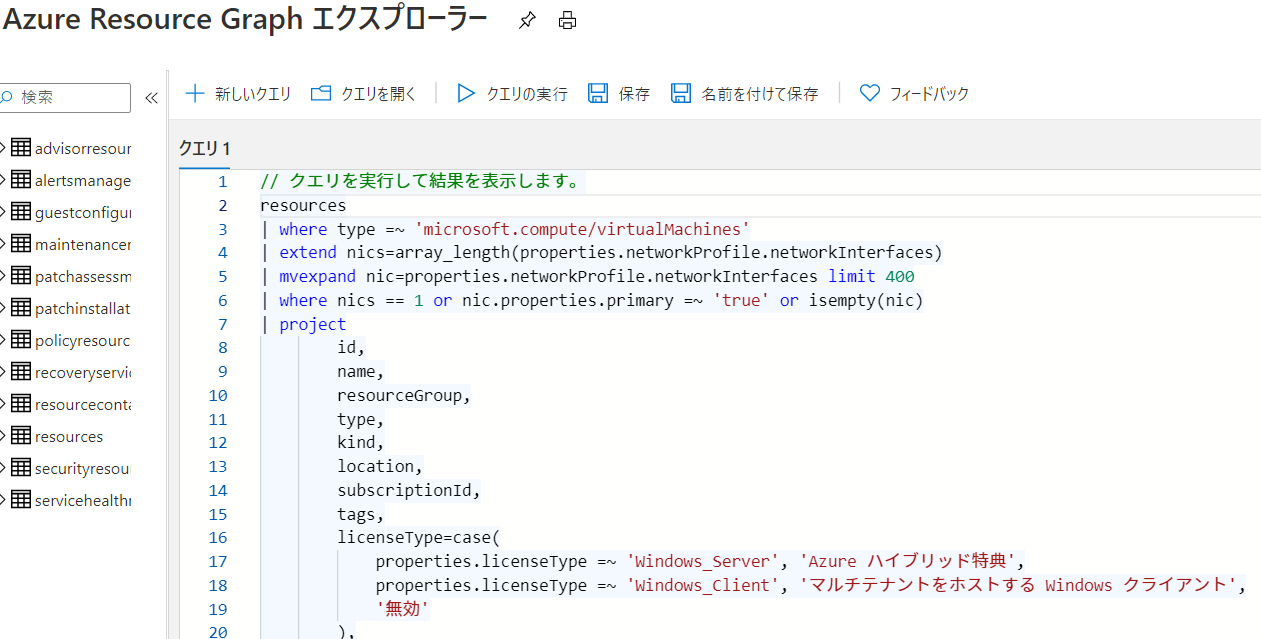
あとはこのクエリを参考にカスタムすればゼロから組み立てていくよりも簡単にできます。
リソースのビューで予め列を追加してからクエリを開けば追加された列も反映されたクエリが構成されます。
ここからは余談です。
実はある時から、Azure ポータルのリソース一覧はリソース グラフで実現されています。
開発者ツールを開いてリクエストを見てみましょう。
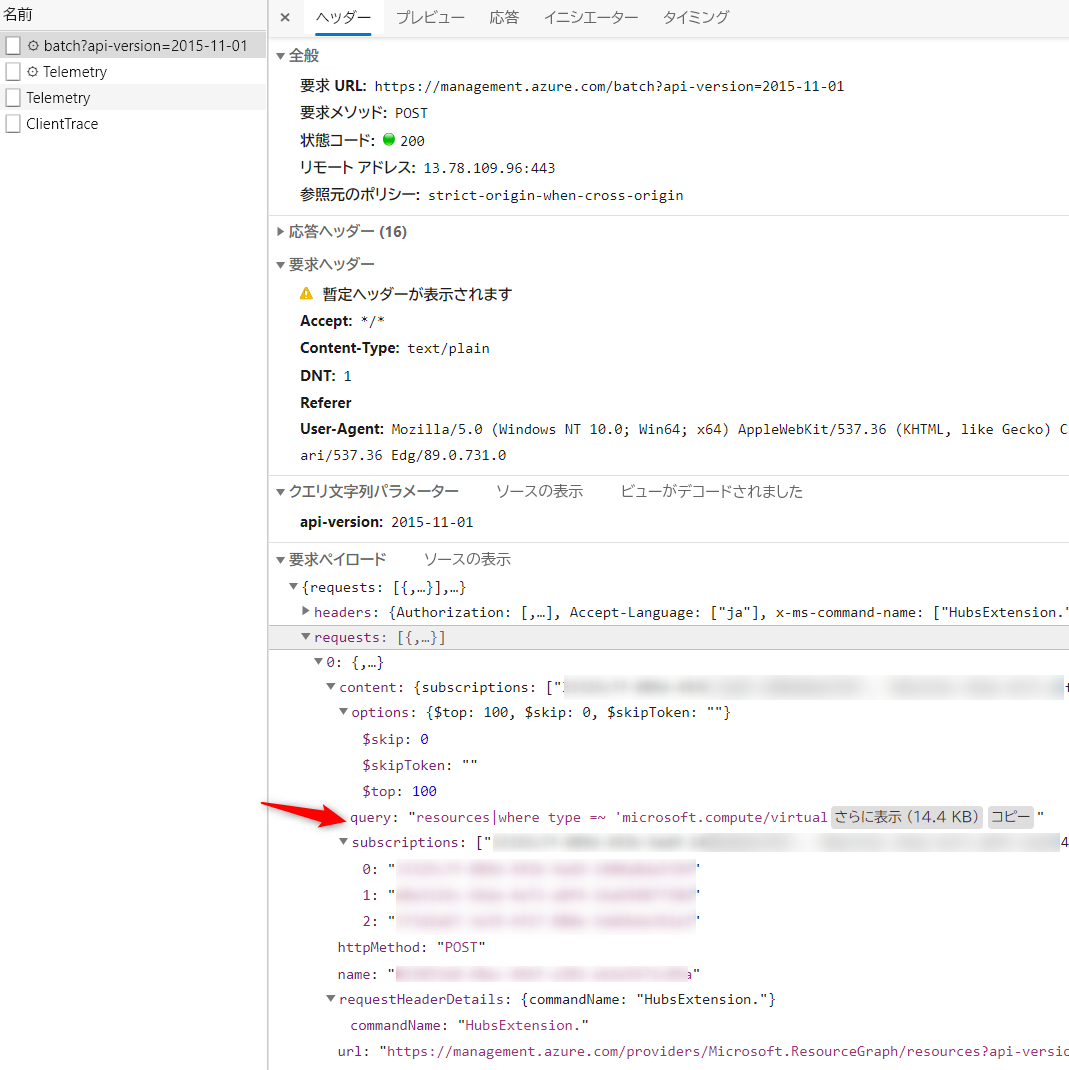
https://management.azure.com/batch?api-version=2015-11-01 のエンドポイントに対して、リソース グラフの API エンドポイントとセットでクエリが投げられていることが分かります。
この query をそのままリソース グラフエクスプローラーに貼り付けるとポータルの表示と同じ結果になります。
生成されるクエリを見ることで、こんな風にクエリを書けばこういう表示になるのかという気付きもあるのでポータルの裏側が楽しめると思います。
それでは楽しい Azure ポータルライフを!