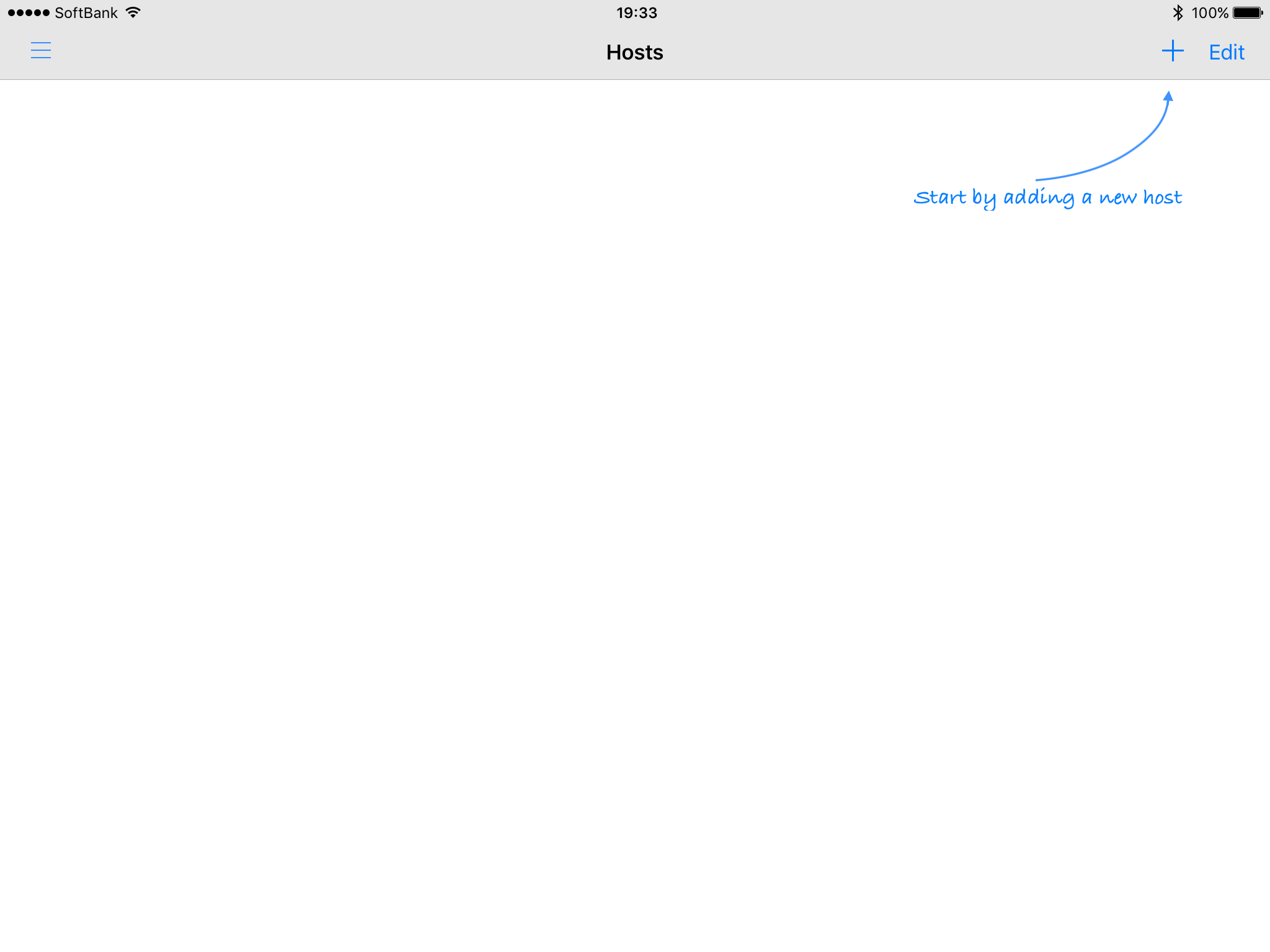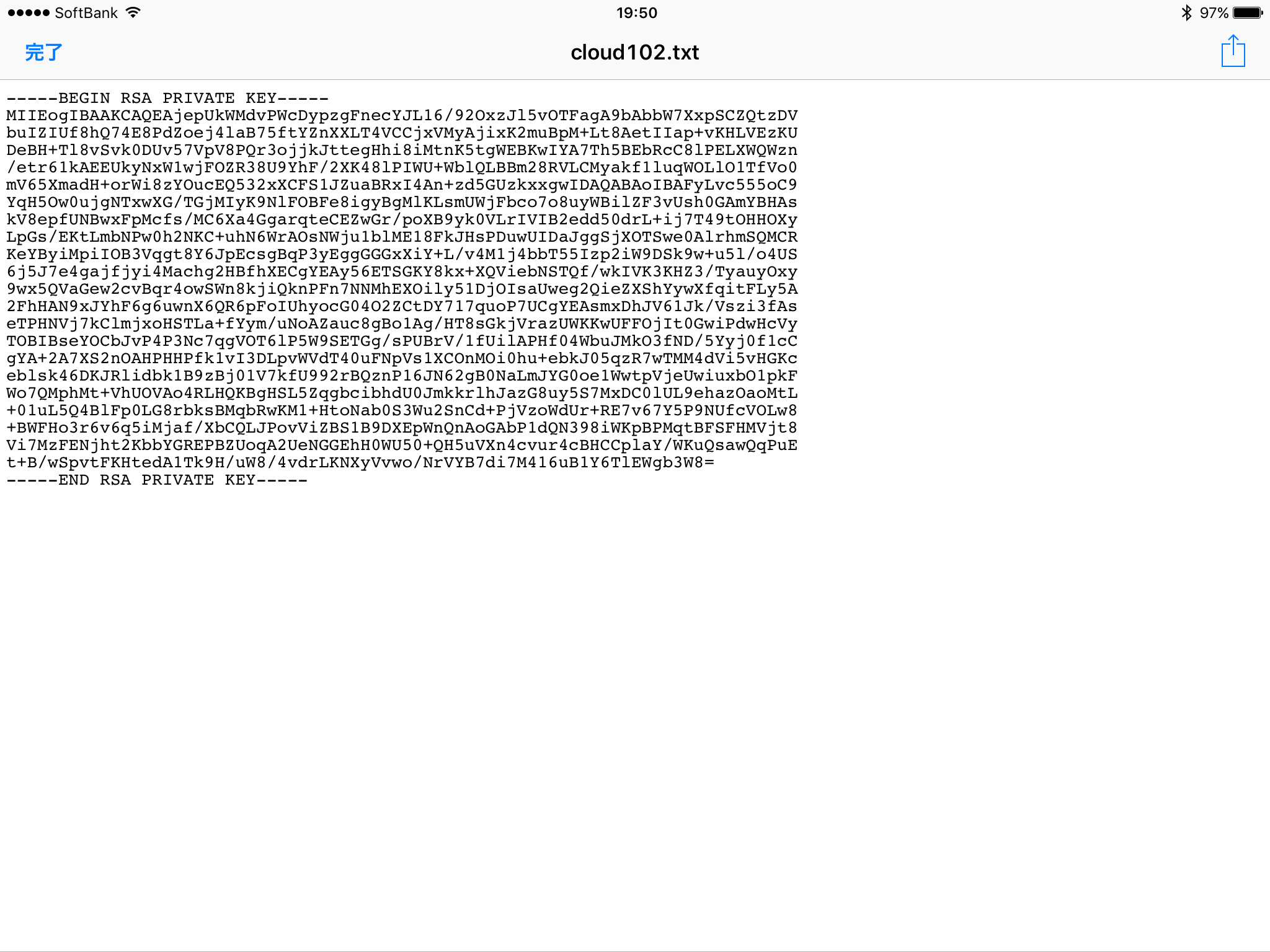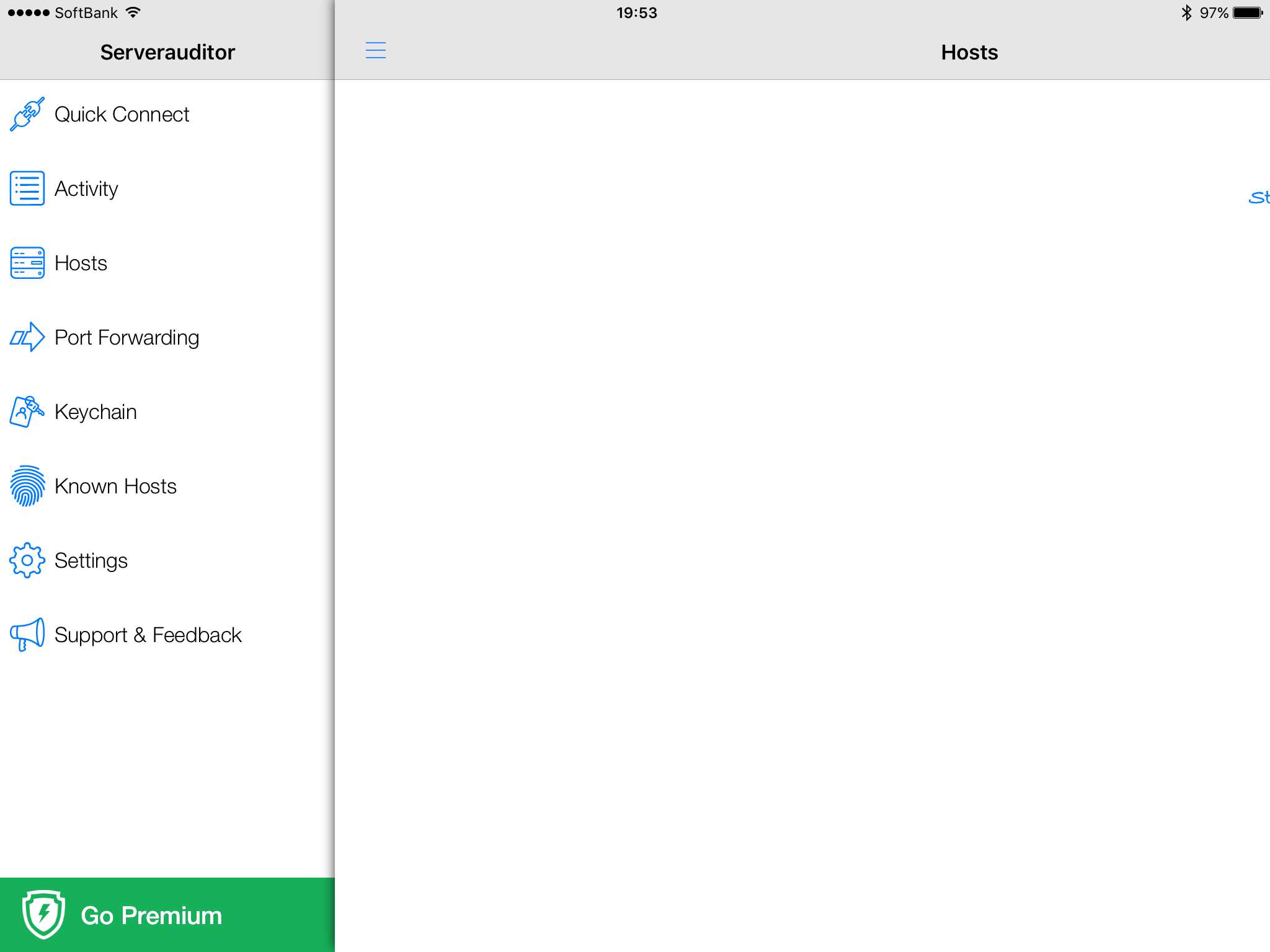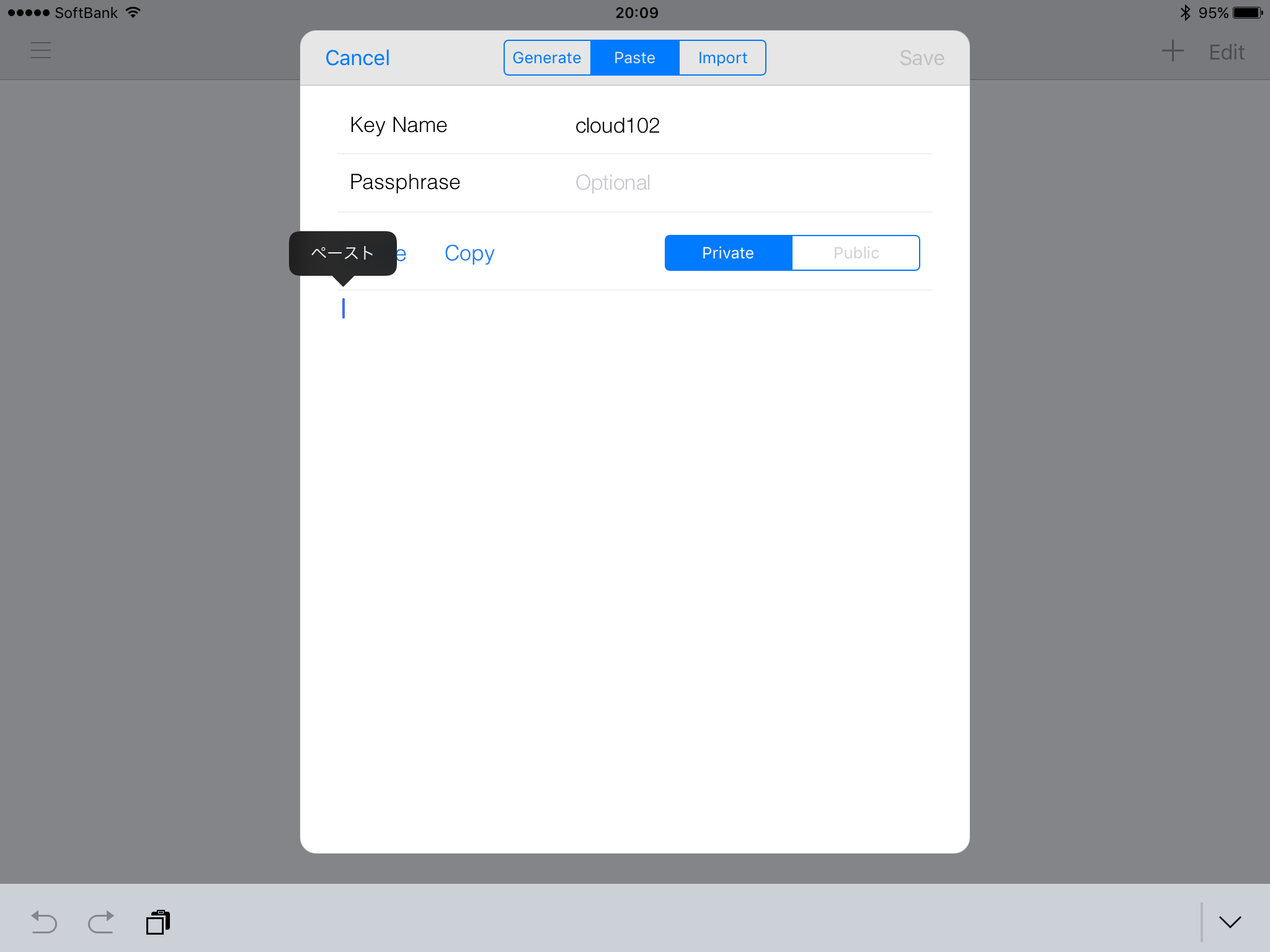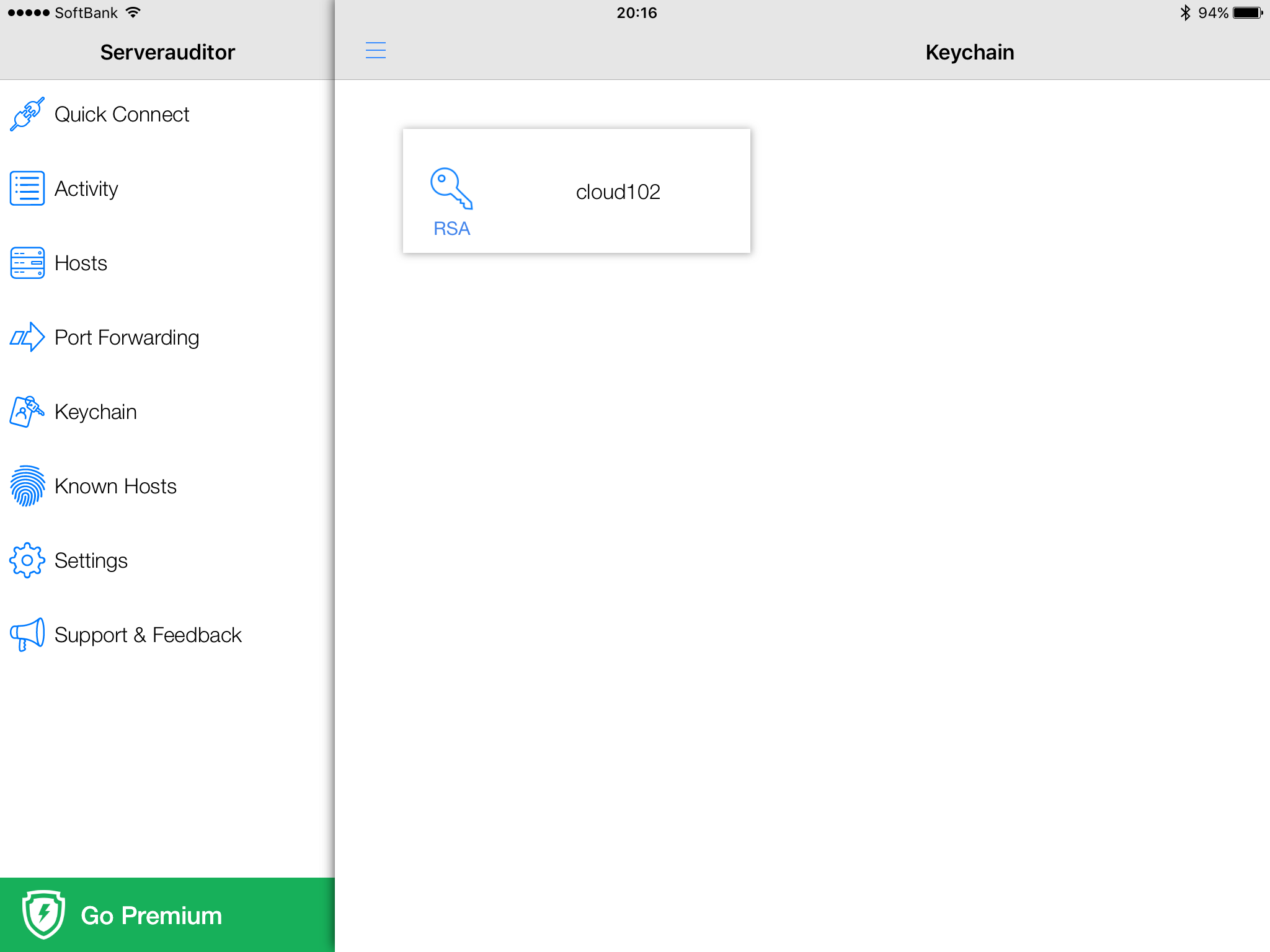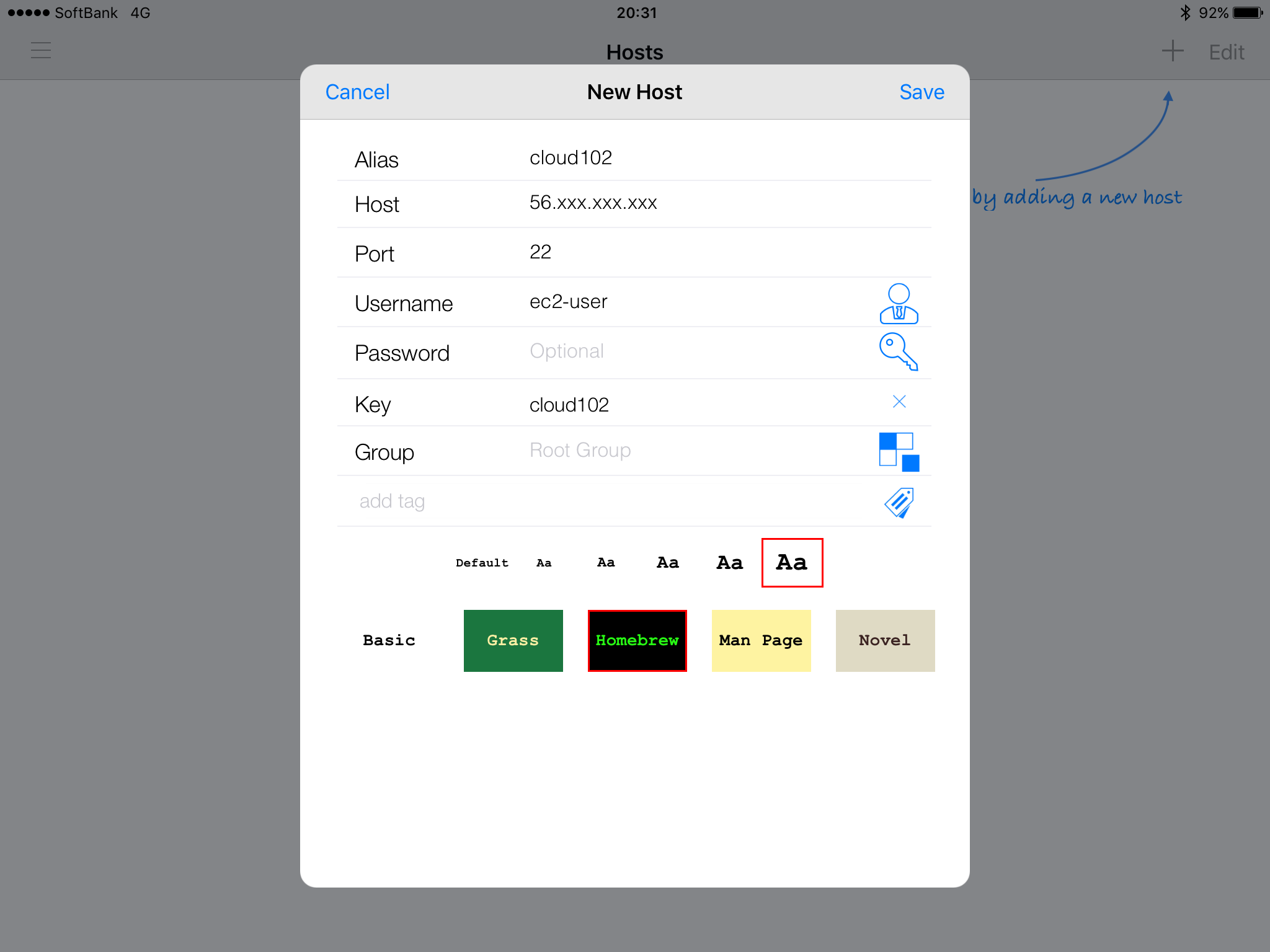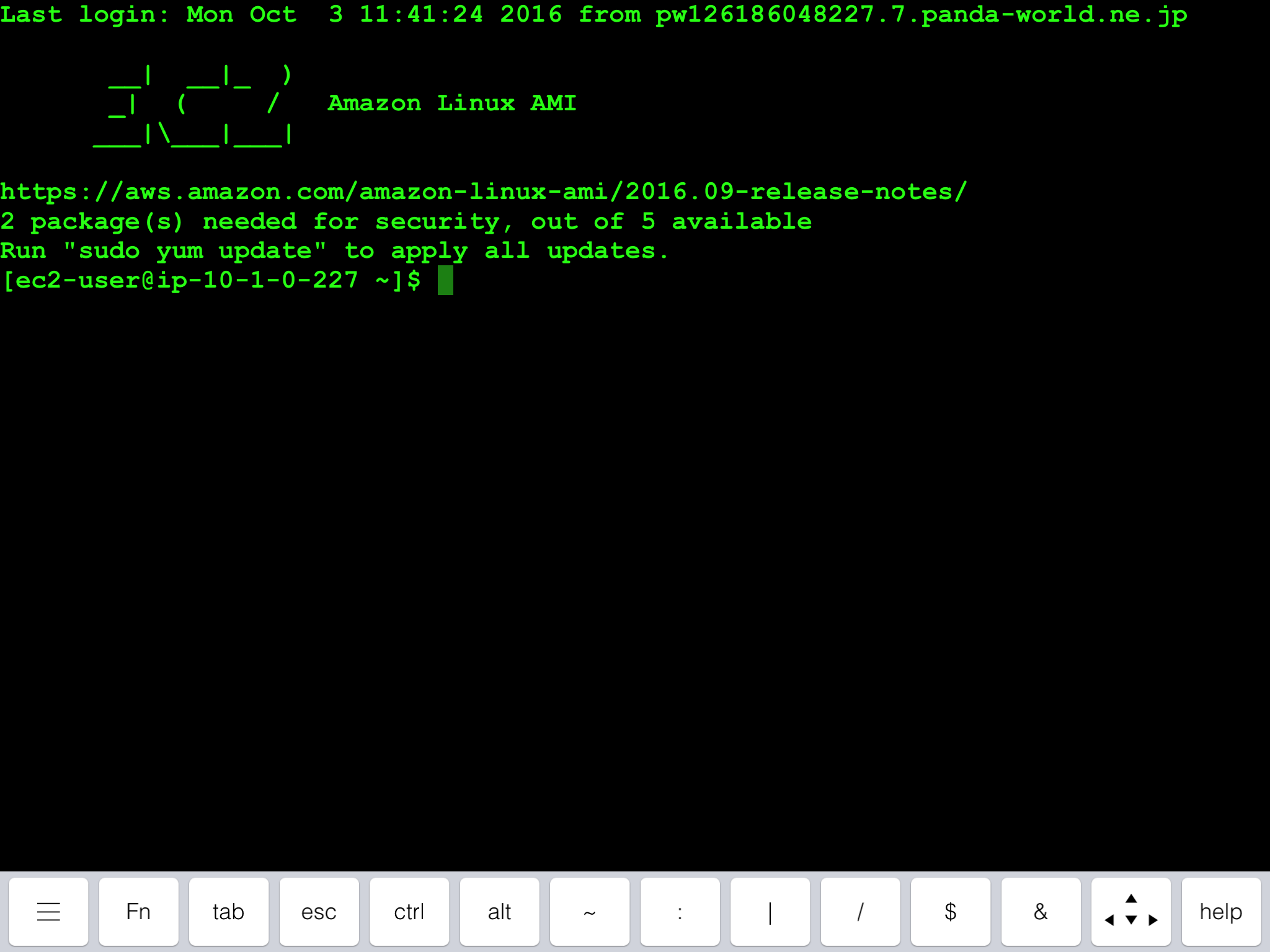#はじめに
この記事は、iPadでSSHを利用してAWSのEC2にアクセスしたい方に対し、クライアントアプリのインストールからアプリの設定、アクセスの仕方までを解説するものです。
筆者の環境は以下の通りです。
iPad: iPad4 + iOS10.0.2
Bluetooth Keyboard:Logicool製
なお、これから紹介するアプリはiPhone版もあります。試しにiPhone7でvSSH Liteを動かしてみましたが、きちんとログインできました。画面は小さいですが、Ctrl+Cも機能しました。
#無料SSHクライアントを探そう
APP Storeで"ssh"をキーに検索するといくつか出てきますが、Serverauditorが広告も出ず、画面も広くてよいと思います。
ほかには
等がありますが、iTerminalは若干使い勝手がよくないかなあ? と思いました。個人の感覚もあると思うので、自分にあったものを選んでください。
#Serverauditorのインストールと設定
インストールは特に問題ないと思います。アプリを起動すると以下の画面が表示されます(画像が白いですが、気にしない:-p)。
矢印にしたがい「+」をタップしたいところですが、EC2へのアクセスにキーペアを利用したいので、まずはキーペアを作成し最寄りのPCにダウンロードし、メールソフト等を利用してiPadからキーペアファイルをテキストを閲覧できるようにしてください。
筆者の場合、ダウンロードしたキーペアファイルの拡張子を.pemから.txtに変更、gmail宛にファイルを添付して送り、iPadのgmailアプリでテキストファイルを開きました。なお、キャプチャーしたキーは、無効化しています。
テキストをクリップボードにコピーしたら、Serverauditorに戻って左上のメニューアイコンをタップし、「Keychain」をタップしてください。
Keychainの画面で右上の「+」をタップし、「New Key」を選び、「Paste」タブをタップすると次の画面となるので、任意のKey Nameを入力し、下半分の入力欄にペーストしてから「Save」をタップすると秘密鍵が保存されます。
次にメニューから「Hosts」をタップし、右上の「+」アイコンをタップし、「New Host」を選択します。
任意のAlias、定められたHost、Port、Usernameを入力し、Passwordは鍵のアイコンをタップし、先ほど保存した秘密鍵を選択、文字の大きさと色合いをお好みで選択し、Saveをタップしてください。
作成されたホストをタップすると接続されます。Wi-Fi環境によってはアクセス制限かかっている可能性もあるため、その場合は4Gでアクセスしましょう。次の画面が開けば、無事アクセス完了です。
以上、説明終わりです。