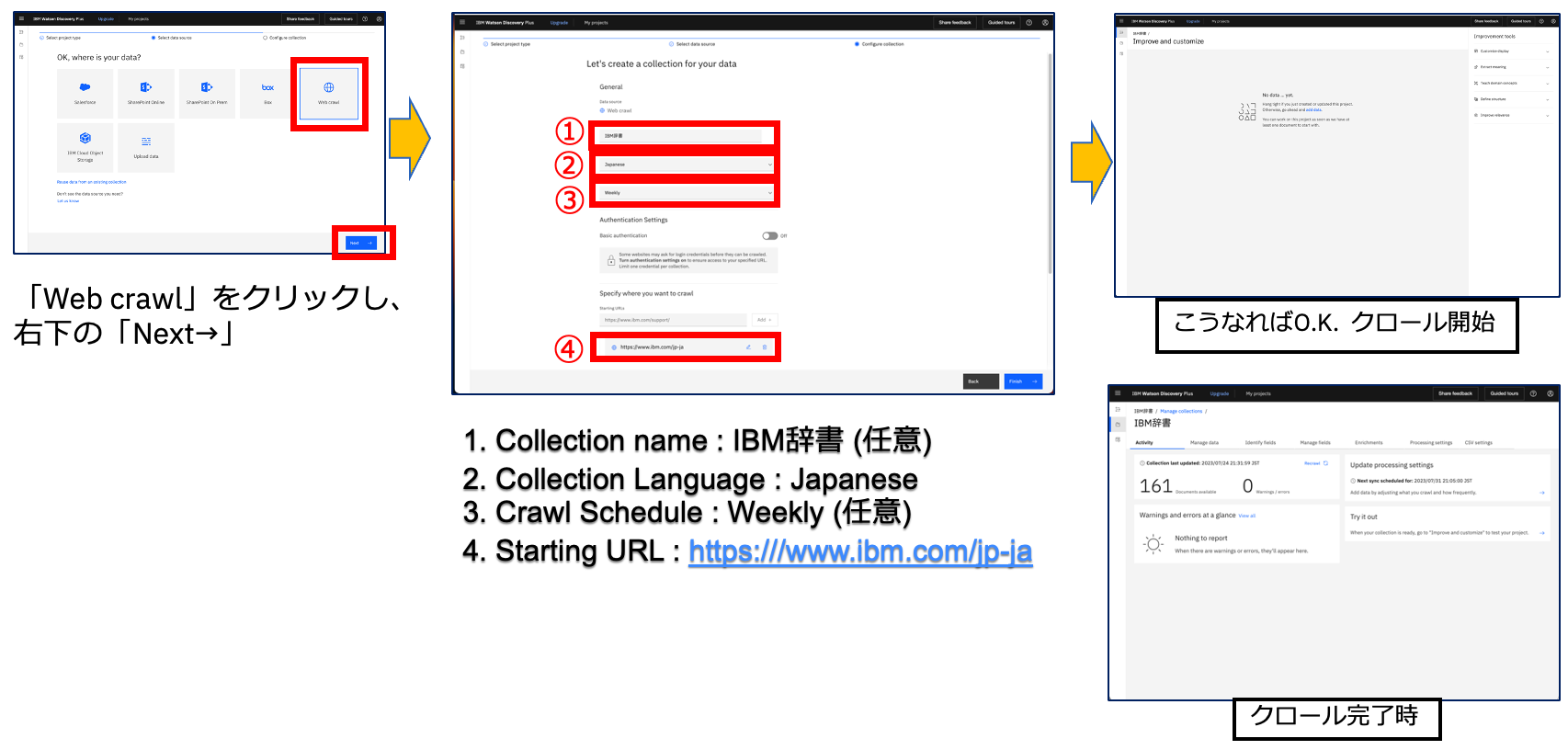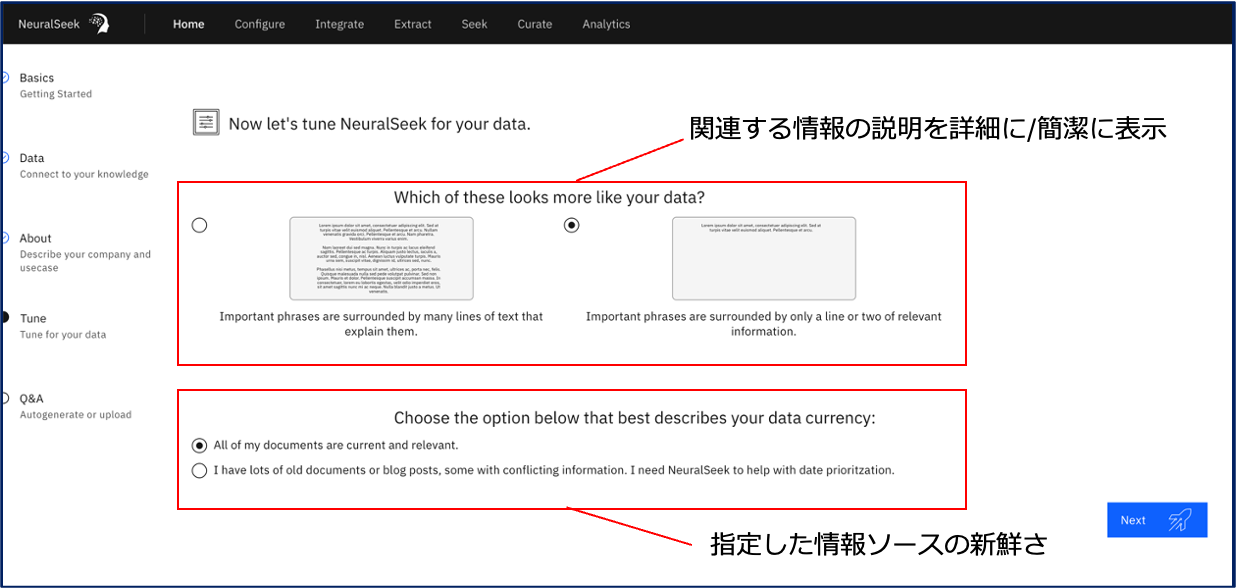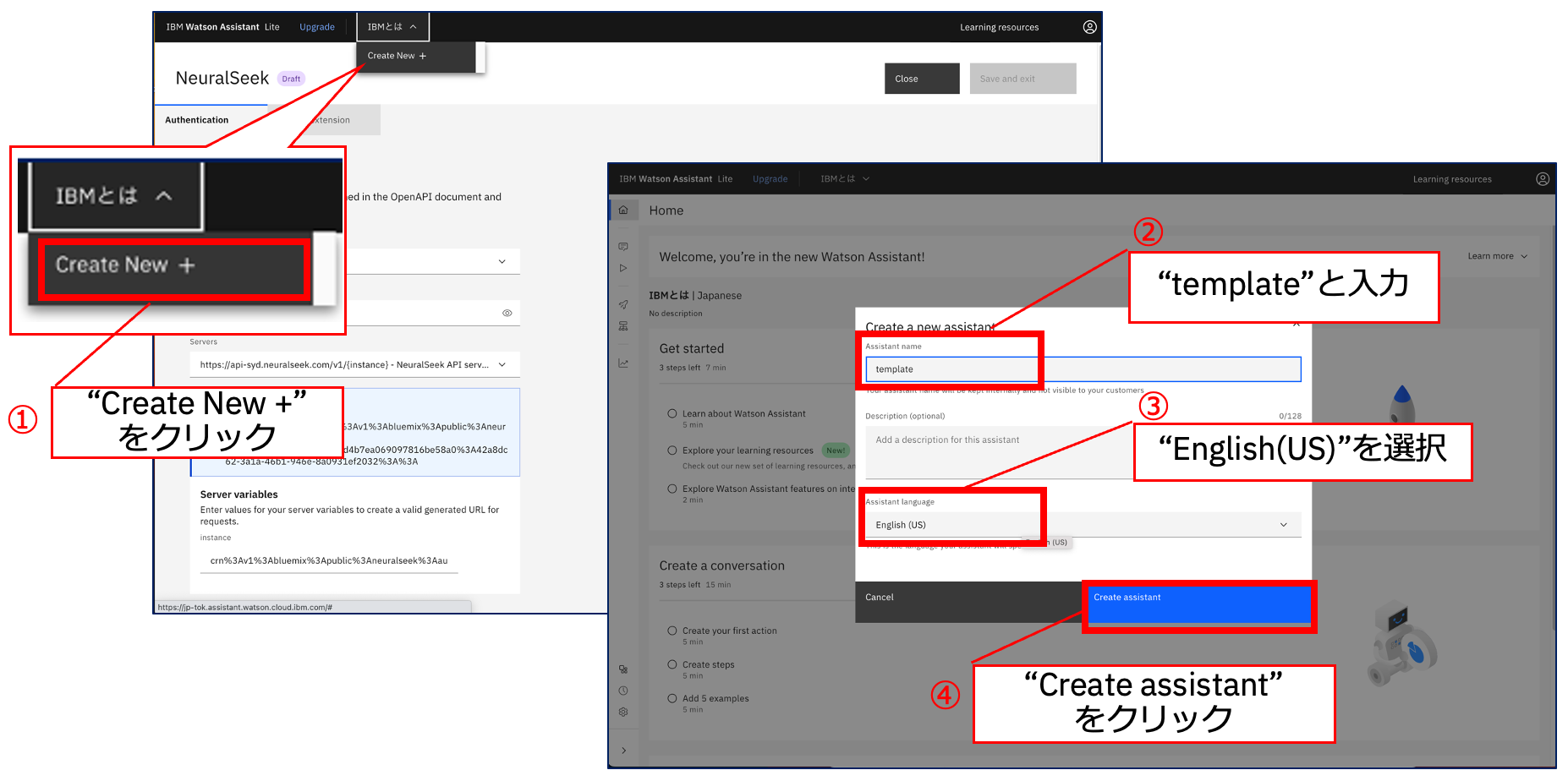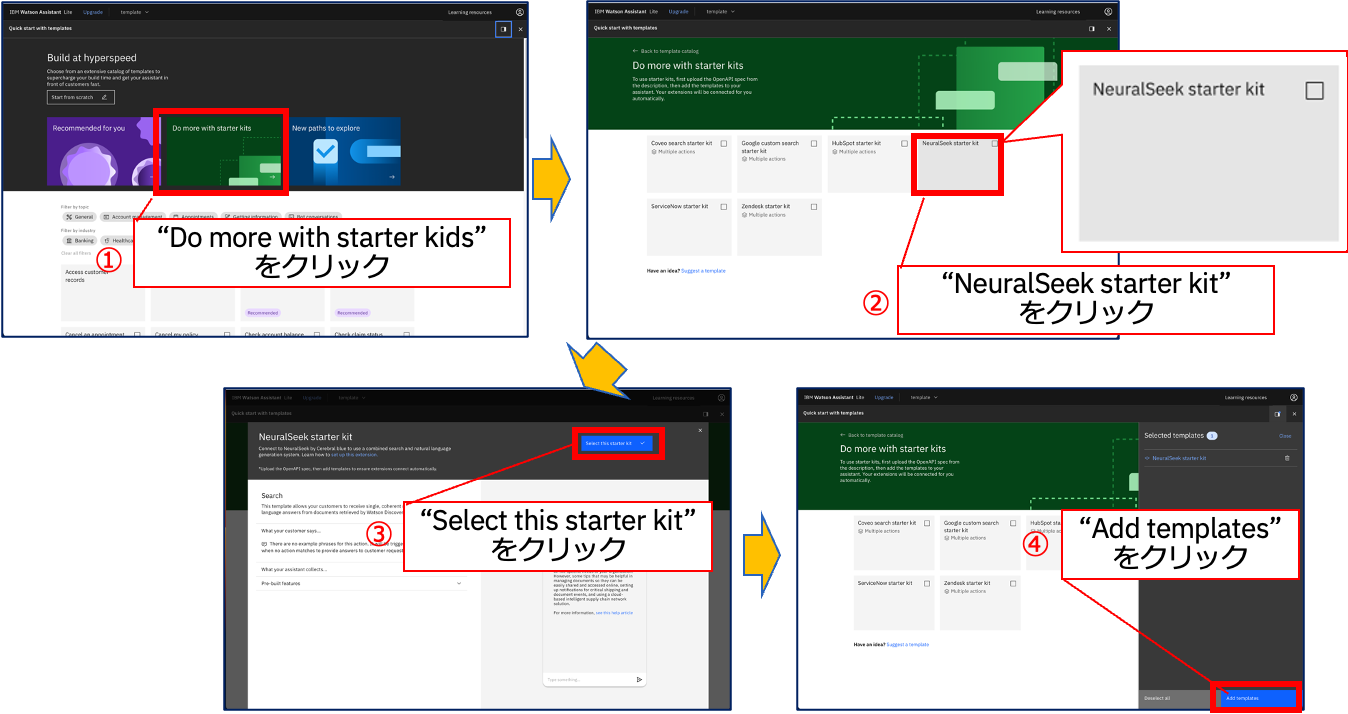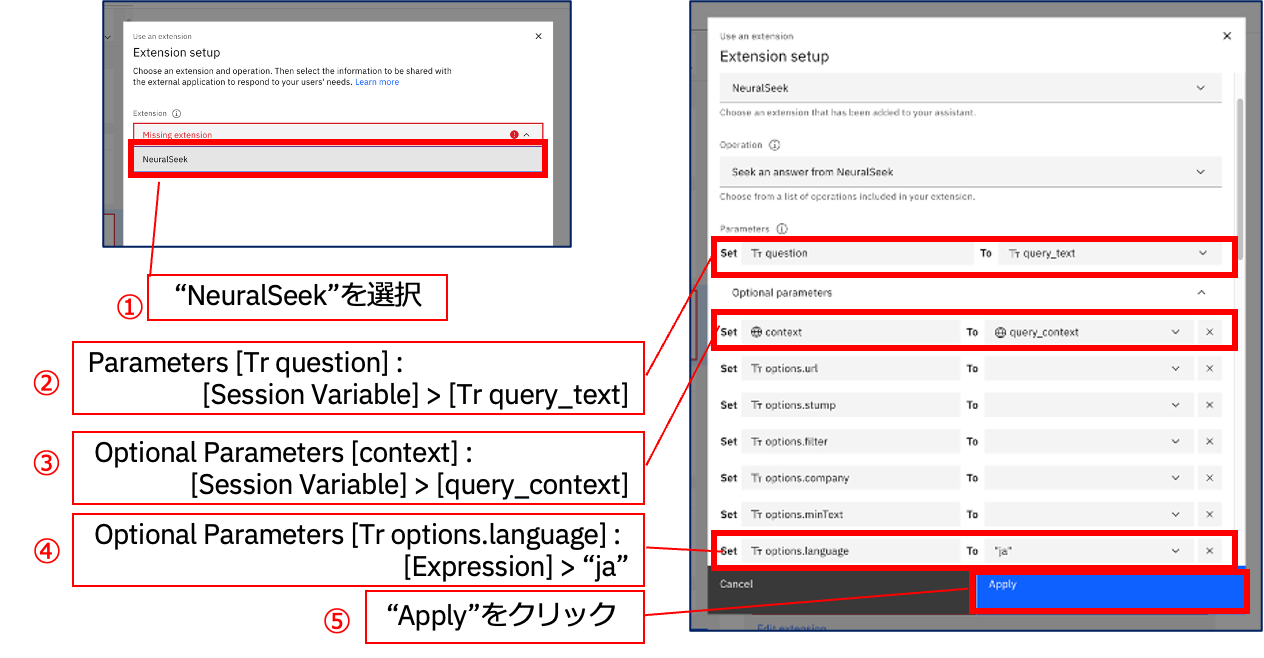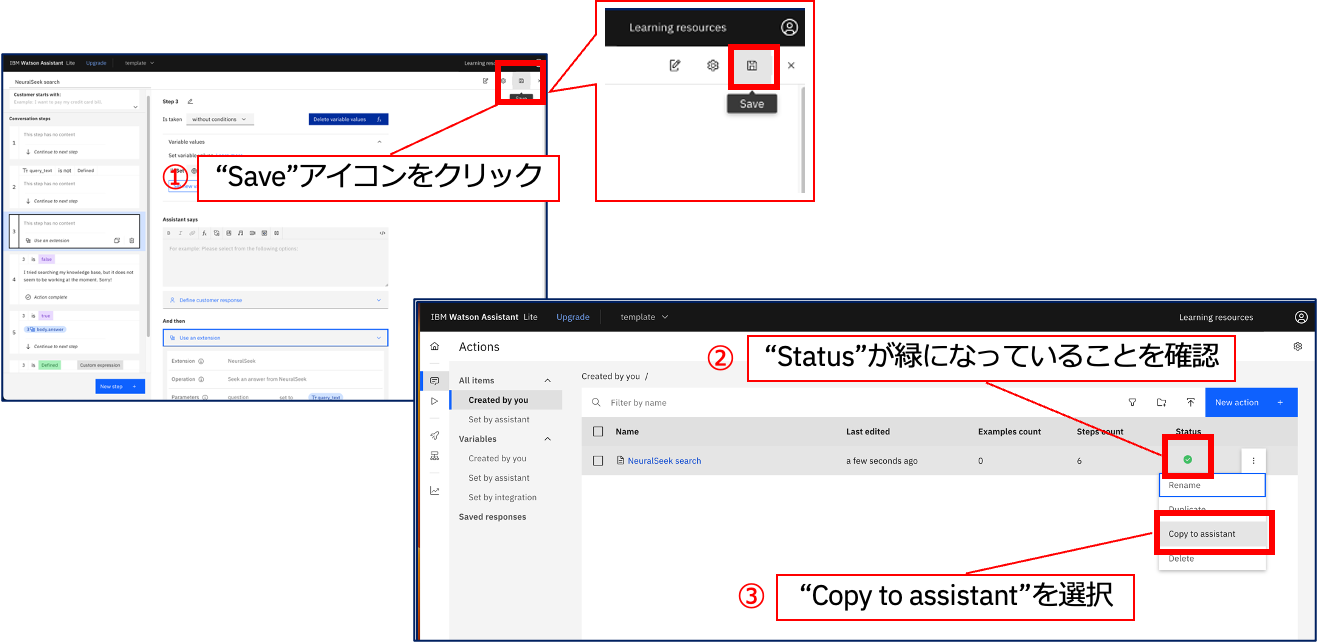組み込みAI セルフサービス型デジタル共創体験に記載しております。
現在STT(speech-to-text)、TTS(test-to-speech)、NLU(natural-language-understanding)等のAIがサーバーに接続しなくても組み込んで利用することが可能となりました。
その情報がこちらのサイト、DSCE(Digital Self-Serve Co-Create Experience;"組み込みAI セルフサービス型デジタル共創体験")にて紹介されております。
今回は 「Watson Assistant + 生成形AI(NeuralSeek) + Watson Discovery」
先日、園田緋侑子氏から「1時間でできる!?ノーコード生成系AIチャットボット」を上梓していただきました。が、当時のWatson のUIが現在のものと少し変更されております。現在のものにあわせるため、再度 「Watson Assistant + 生成形AI(NeuralSeek) + Watson Discovery」を示します。
1. Watson Discovery 設定
Discoveryサービス準備
Discovery起動からプロジェクト作成

まず、左図「Watson Discoveryの起動」をクリックし、次画面(中央図)にて「New Project+」をクリックします。
次に遷移した画面(右図)にて
①「Project name」を決めます。任意なのですが「IBM辞書」としました。
②「Project type」にて“Conversational Search”を選択します。
③右下の「Next→」をクリック
* 後述しますが、左図で「API鍵」「URL」はNeuralSeekとの連携に必要な情報です。
入力ソース設定
DiscoveryのプロジェクトID取得
2. NeuralSeek 設定
NeuralSeek サービス準備
- NeuralSeek には無料のLiteプランがあります。
NeuralSeekプロジェクト作成

左図にて「Launch NeuralSeek」をクリックし、次の画面(右図)にて
①会社名または組織名を記入 : 任意なのですが「IBM」としました。
②Default Language : Japanese
Discovery と NeuralSeek の連携
- 左図のように以下の情報を指定
- Knowledge Base Type : Watson Discovery
- Knowledge Base Type : Japanese
- Discovery Service URL : Discovery ポータルに表示れたURL
- Discovery API Key : Discovery ポータルに表示れたAPI鍵
- Discovery プロジェクトID : 作成したDiscoveryのユニークID
- 「Next」をクリック
*右図のように以下の情報を指定
7. Virtual Agent type : Watson Assistant Actions
8. Enabled links into returned responses : Enable
9. 「Next」をクリック
NeuralSeekの設定
NeuralSeekの動作確認
下図のように「Seek」をクリックし、入力欄に動作確認として「IBMとは」と入力してみます。
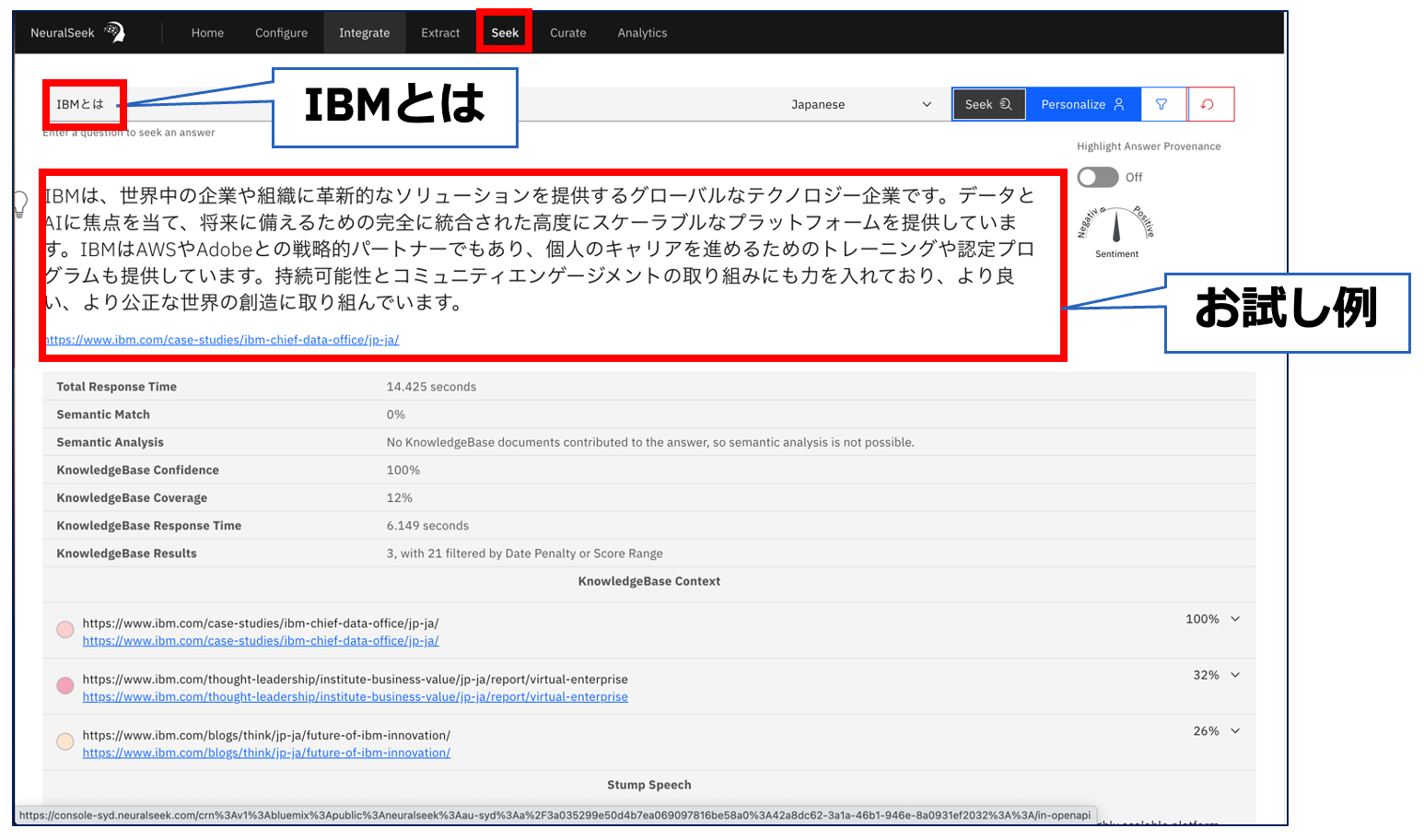
Assistantとの接続情報取得

上図のように「Integrate」をクリックし、Watson Assistantと連携するための情報を取得します。
①NeuralSeekの“API key auth”をメモ
②“Custom Extension OpenApi File”をクリックしファイルをダウンロード
3. Watson Assistant 設定
Assistant サービス準備
- Watson Assistant には無料のLiteプランがあります。