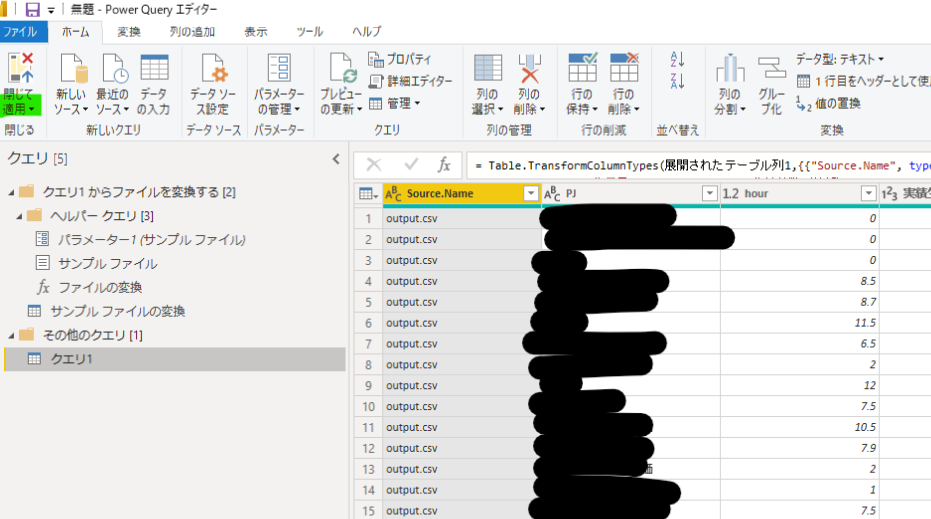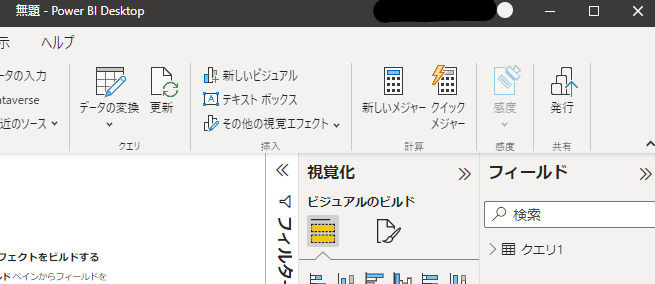初歩的な内容ですが、PowerBI初心者の私はこれで2hつまった。
結論
SharePointサイトをデータソースとして指定し、
PowerQueryエディタを使用して、必要なファイルを選択、
「ファイルを結合」(ファイルが1つであっても!)する。
手順
-
データソースとしてSharePointを選択
「データを取得」から「詳細」
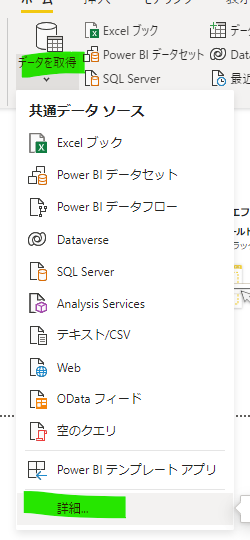
"share"とか適当に入れて「SharePointフォルダー」を選択する
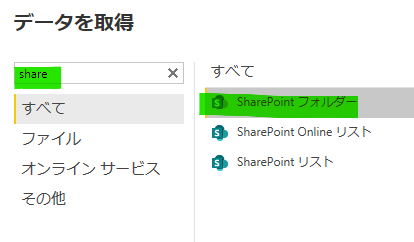
SharePointのアドレスを入力。おそらく下記のような形式のハズ。
"https://[組織ドメインとか].sharepoint.com/sites/[組織のページ]"の部分を入力する -
PowerQueryエディターでデータソースの選択
すると下記のようにSharePoint内にある全ファイルが一覧形式でリストアップされる。
当然、データソースにしたいデータは全部ではないので、「データの変換」を押して対象ファイルを絞る。
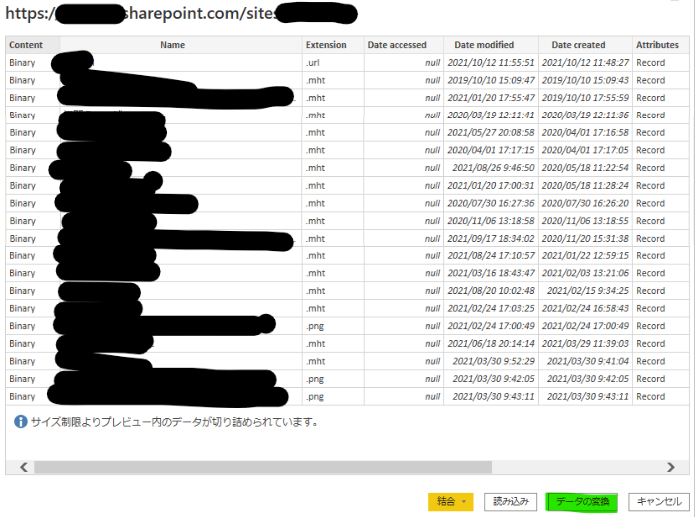
PowerQueryエディタが起動する。
ここでは"output.csv" 1ファイルのみ をデータソースとして指定したい。
「行の削除」で不要なファイルを消去する。
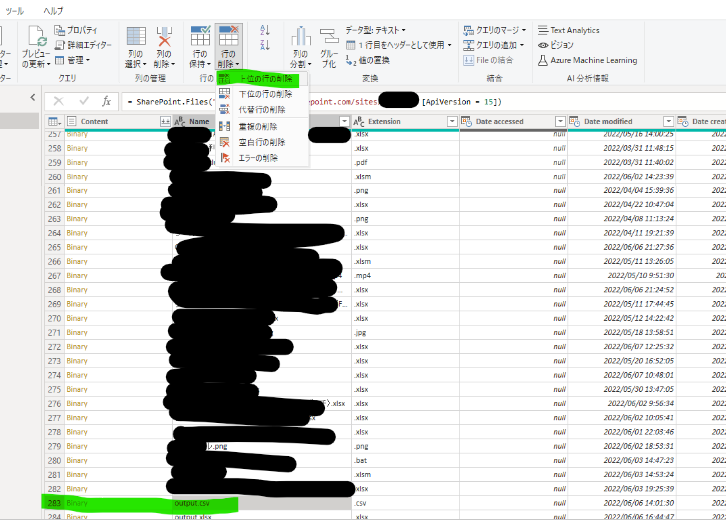
-
PowerQueryエディターで「Fileの結合」
この謎の工程が必要だということに気づかずに時間を無駄にしました。
初心者に伝えたい最重要ポイント!
このPowerQueryでは、リストアップされたファイルの「中身を読み込んで、複数あれば中身を結合」して、PowerBIへクエリとして渡すということをしています。dfその動作を実施するのがこの工程になります。
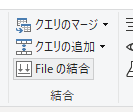
ファイルの中身が正しく表示されていることを確認して「OK」
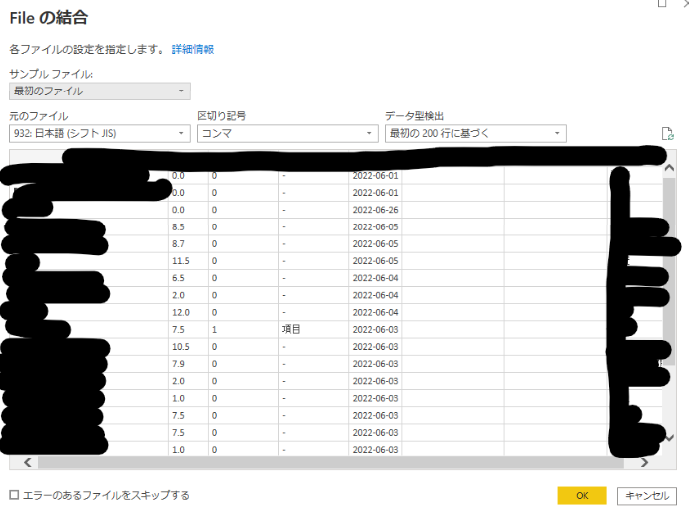
すると、クエリが作成されるので、中身が想定通りであることを確認し、「閉じて適用」