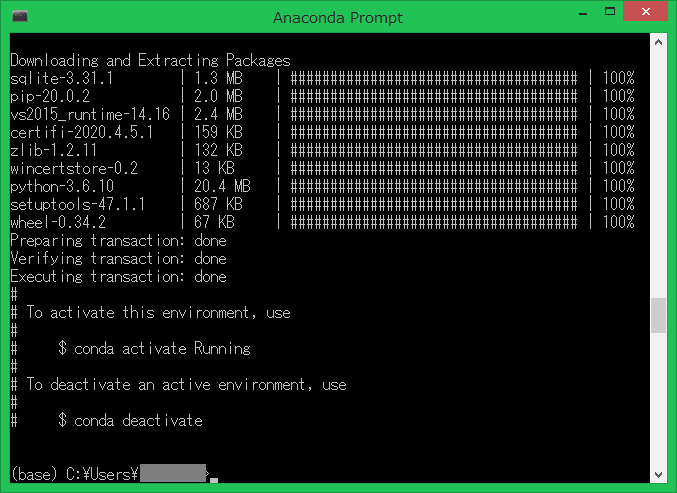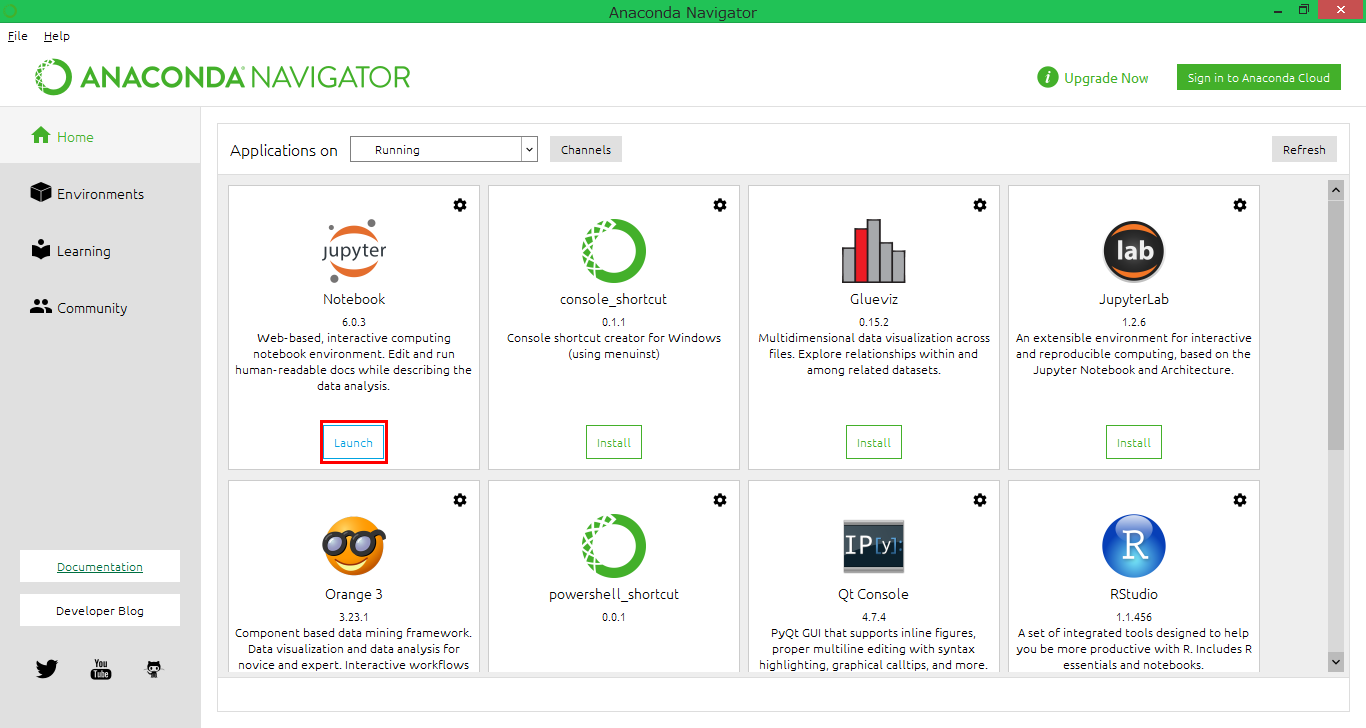Pycaretインストールの失敗事例と成功事例をご紹介します。
成功事例は失敗事例の下に記載しています。
1.失敗事例-1
1)試したこと:
コマンドプロンプトでpip installを実行。
pip install pycaret
2)結果:
"SSLError"が発生しインストールできず。
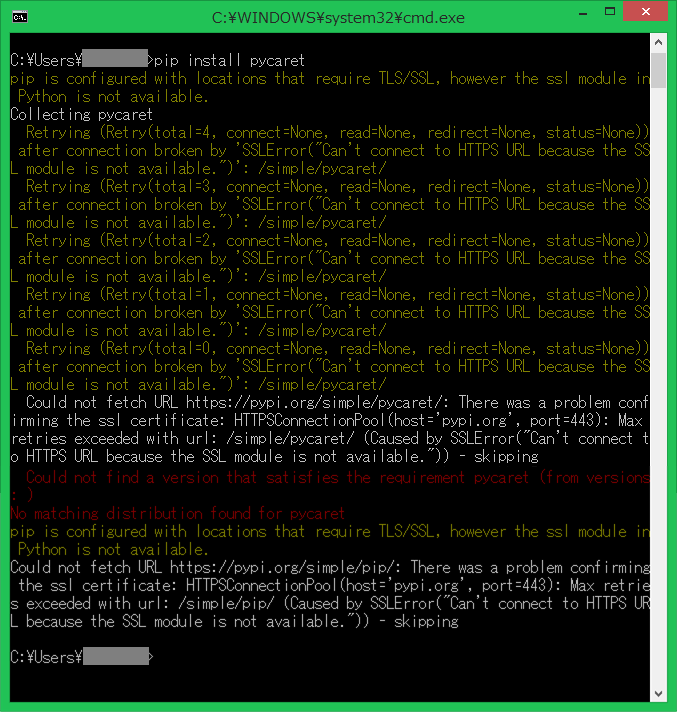
2.失敗事例-2
1)試したこと:
Anaconda Promptでpip installを実行。
pip install pycaret
2)結果:
"Cannot uninstall llvmlite."というエラーメッセージが出てインストールできず。
pipでインストールしていないものはpipでuninstallできない模様。
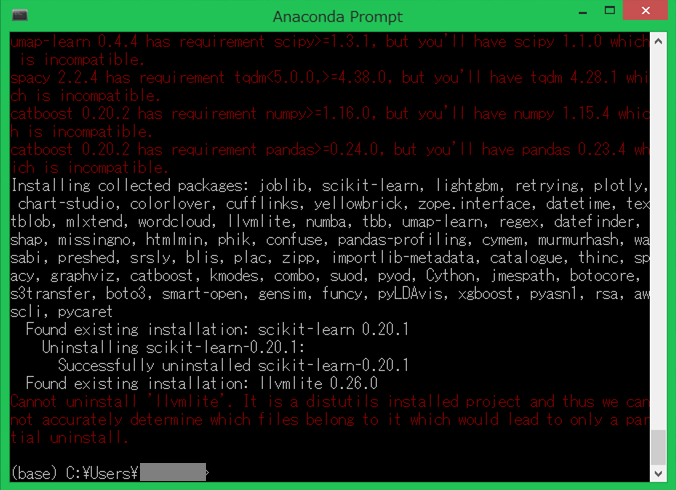
3.失敗事例-3
1)試したこと:
2でエラーが出た"llvmlite"のみ無視し、Anaconda Promptでpip installを実行。
pip install pycaret --ignore-installed llvmlite
2)結果:
"Could not install packages due to an EnvironmentError: [WinError 5] "という
エラーメッセージが出てインストールできず。
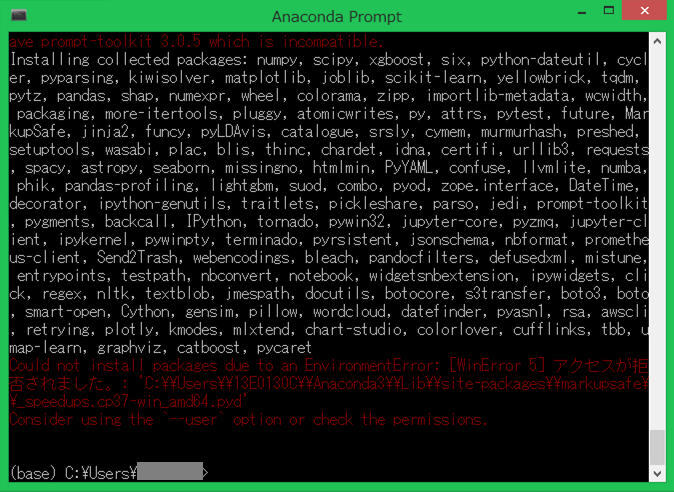
4.成功事例
1)試したこと:
Anacondaに仮想環境を新たに作成し、そこにpycaretをインストール。
2)手順:
(1)Anaconda Promptから仮想環境の新規作成コマンドを実行。
# yourenvnameには新しく作成する仮想環境の名前を記入。今回はRunningとする。
conda create --name yourenvname python = 3.6
(2)(1)の流れでProceed([y]/n)?と聞かれるのでyを記入しEnter。
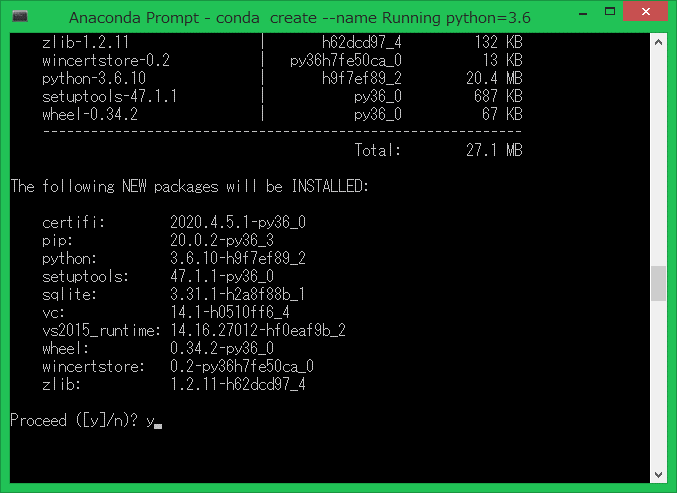
(3)(2)で作成した環境をActiveにする。
# yourenvnameには新しく作成した仮想環境の名前を記入。今回はRunningとする。
conda active yourenvname
なぜかエラーメッセージが出ますが、
これで新しく作成した仮想環境をActiveにすることができています。

(4)新しく作成した仮想環境に対してpip installを実行。
pip install pycaret
実行中の画面。
使ってる端末が古いのが原因か回線の速度が原因かは分かりませんが、
インストール完了まで30分かかりました。
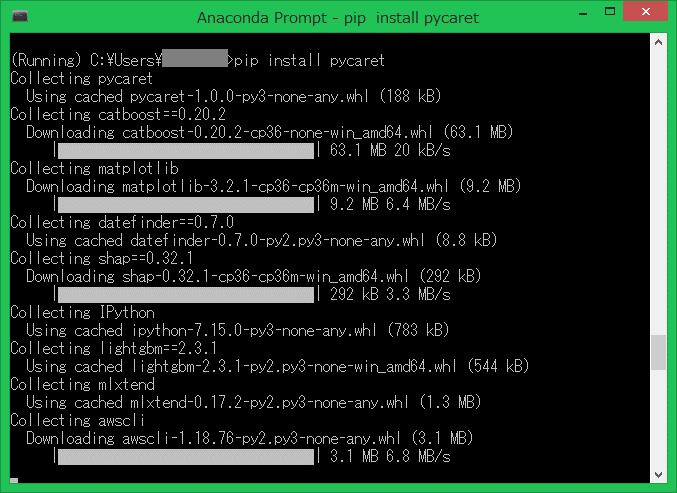
正常終了したのか分かりづらいですが、これでインストール完了!
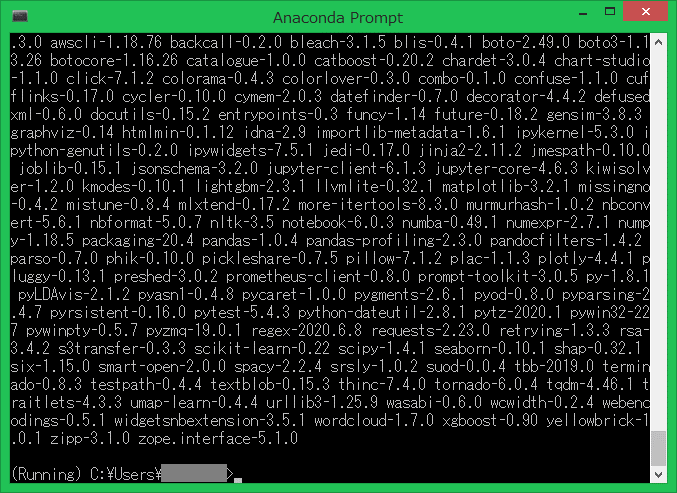
(5)新規作成した仮想環境にJupyter Notebookをインストール。
Anaconda Navigator画面の左上、"Applications on"より
新規作成した仮想環境名を選択(今回は"Running")。
Jupyter NotebookのInstallボタンをクリック。
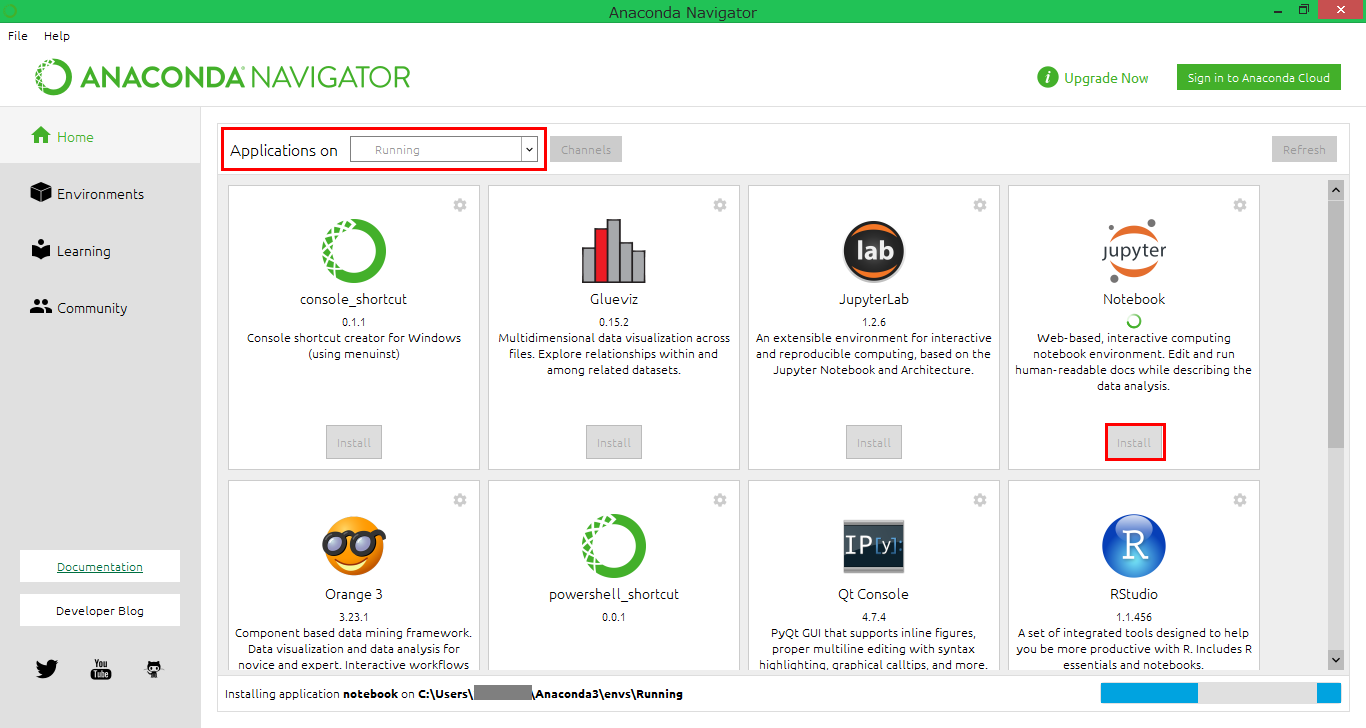
(6)Jupyter Notebookを開く。
(5)でインストールが完了するとInstallボタンがLaunchボタンに変わる。
Launchボタンをクリック。
(7)Jupyter Notebookでpycaretをimportできるか確認する。
インポートに成功すれば、PyCaretをJupyter上で使えるようになります。
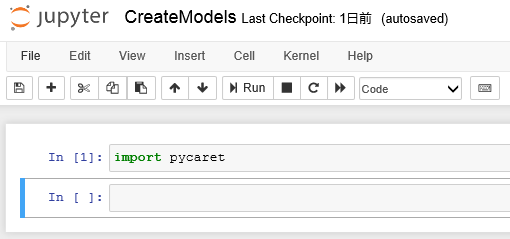
こんな感じのエラーメッセージが出た場合は、PyCaretをインストールできていません。
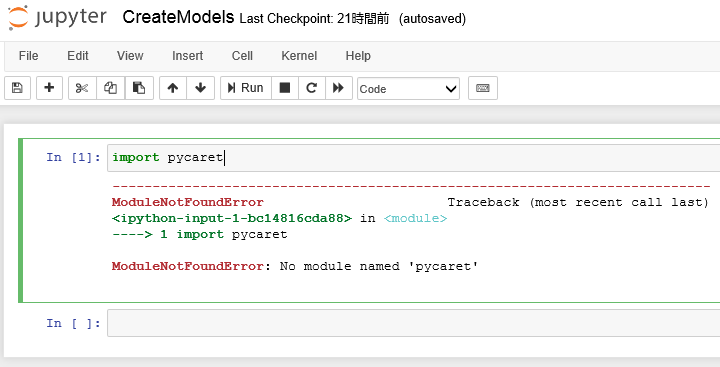
◆まとめ
PyCaretのインストールだけで予想以上に時間がかかりましたが
きっと同じことで困っている方も一定数はいるはず。
Anacondaで仮想環境を新しく作ってインストールする方法は
PyCaretの公式ページでも推奨されていますので、必要に応じてご確認ください。