はじめに(対象読者と内容の方向性)
iOSアプリ開発を5年ほどやっていますが、諸事情によりAndroidアプリ開発にも挑戦することになりました。
せっかくなので、わたしと同じように『iOSアプリ開発はやったことあるけど、Androidアプリ開発ははじめて』という方向けにAndroidアプリ開発についてまとめていきます。iOSアプリエンジニア向けなので、『iOSでのこういう機能は、Androidではこうやって実装する』、『iOSではこういう考え方だけど、Androidではこういう考え方で実装する』みたいな形で紹介できればと考えています。
免責事項
Androidアプリ開発初心者が勉強しながら書いているので、たぶん間違いがたくさんあります。勉強していく過程で間違いに気がついたらその都度修正をしますが、「ここ間違ってるで〜」というのがあれば、ぜひツッコンでください。
全体の目次
その1 〜インストール編〜 ←イマココ
その2 〜新規プロジェクト作成編〜
その3 〜エミュレータ編〜
その4 〜Git編〜
Android Studioのインストール
まずは、iOSアプリ開発でのXcodeに当たる、Android Studioをインストールします。
Xcodeと同じようにけっこう容量が大きいので、それなりの回線で時間があるときに実行しましょう。
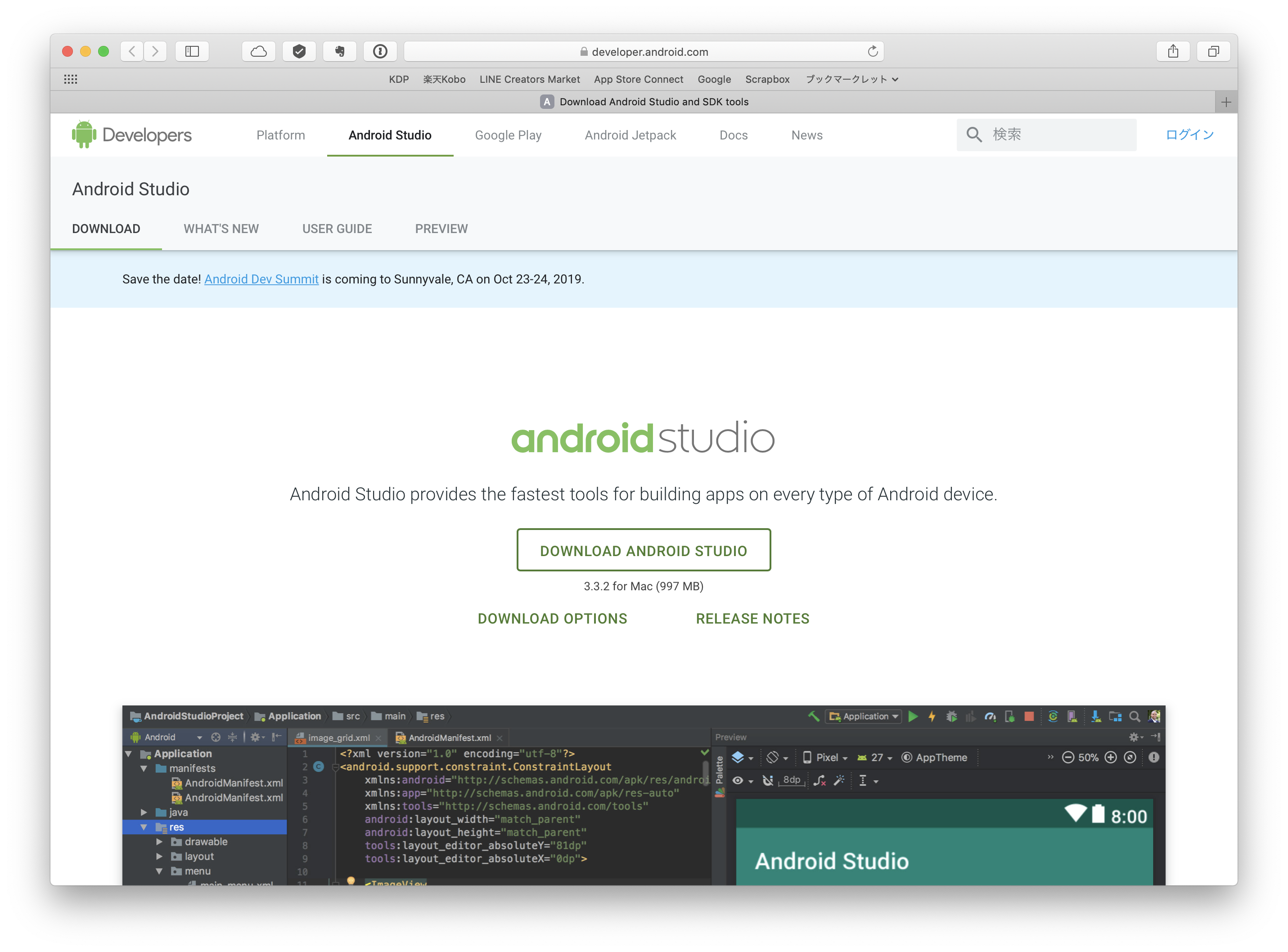
こちら↓のDeveloperサイトにアクセスして、DOWNLOAD ANDROID STUDIOボタンをクリックします。
Android Studio
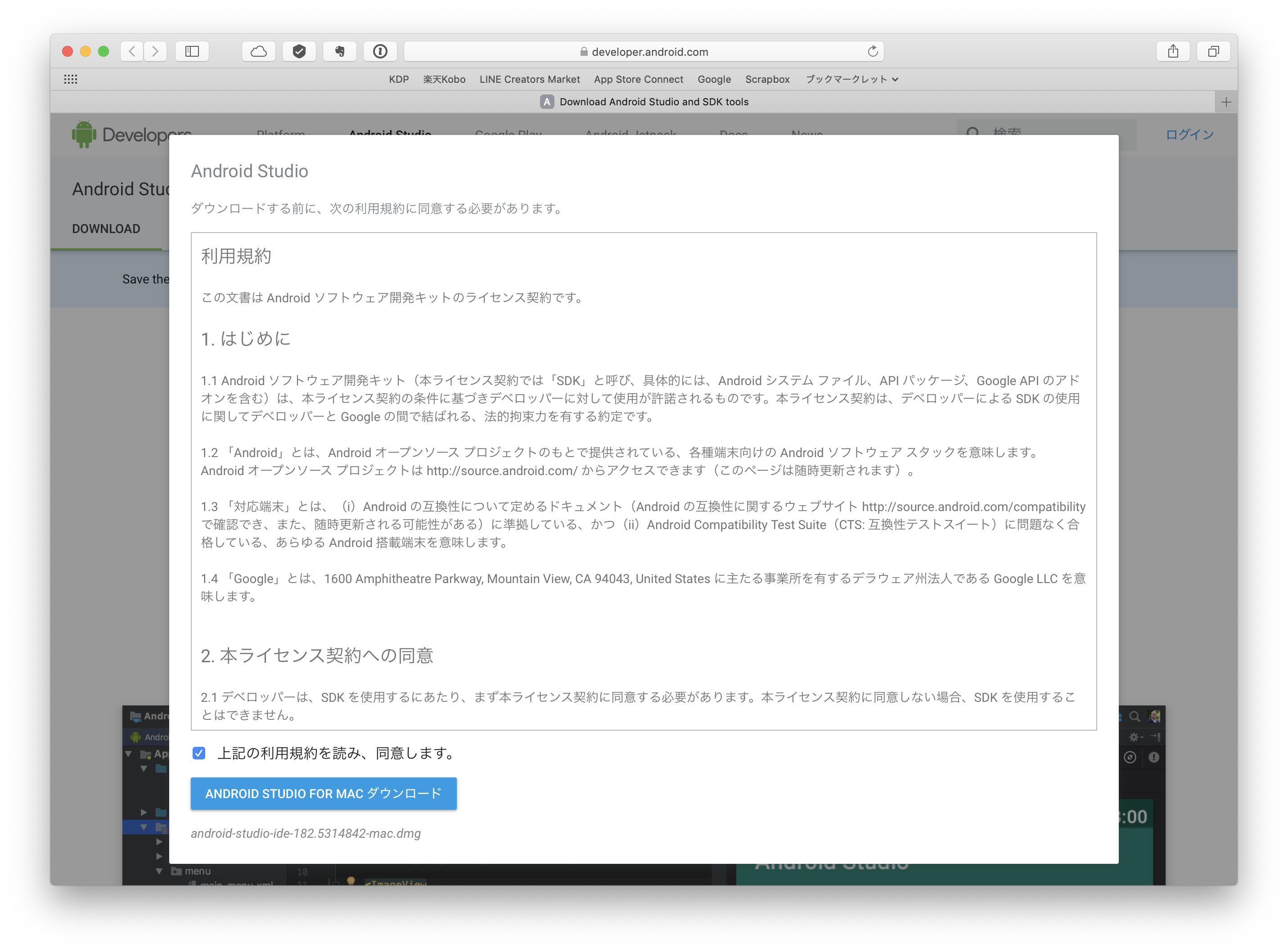
利用規約の確認画面が表示されるので、内容を確認して同意にチェックを入れて、ダウンロードボタンをクリックします。

ダウンロードされたファイルをダブルクリックします。

Android StudioをApplicationsフォルダにコピーします。

Android Studioを起動します。

開いてもよろしいですか? と聞かれるので、開くボタンをクリックします。
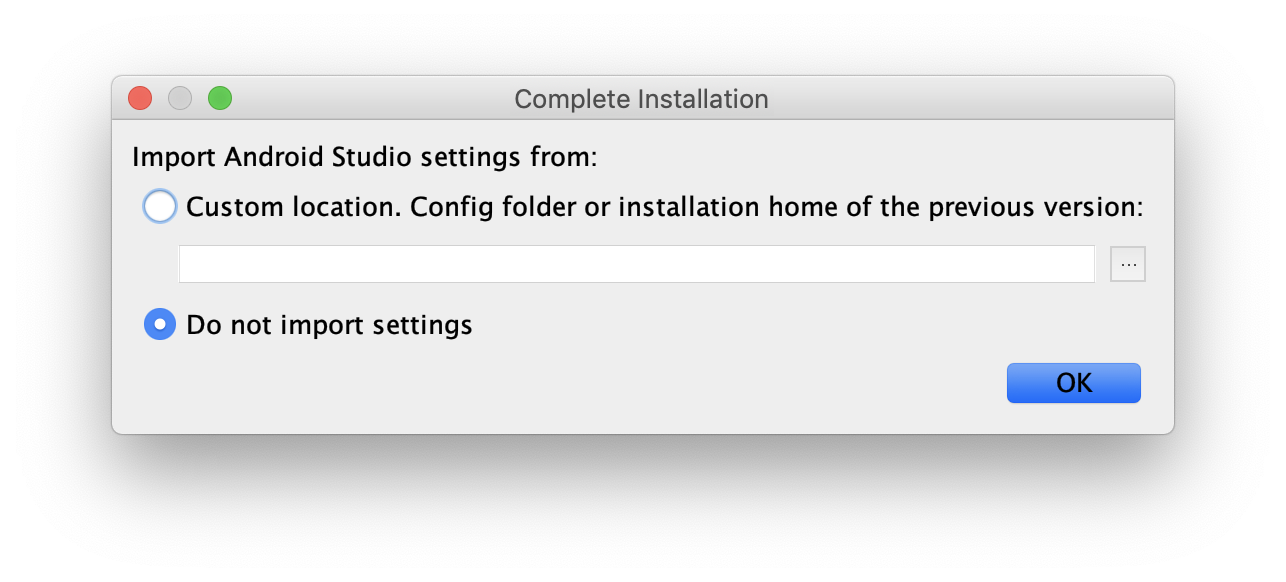
『Import Android Studio settings from:』と聞かれますが、はじめてのインストールで設定ファイルはないので、『Do not import settings』を選択してOKボタンをクリックします。
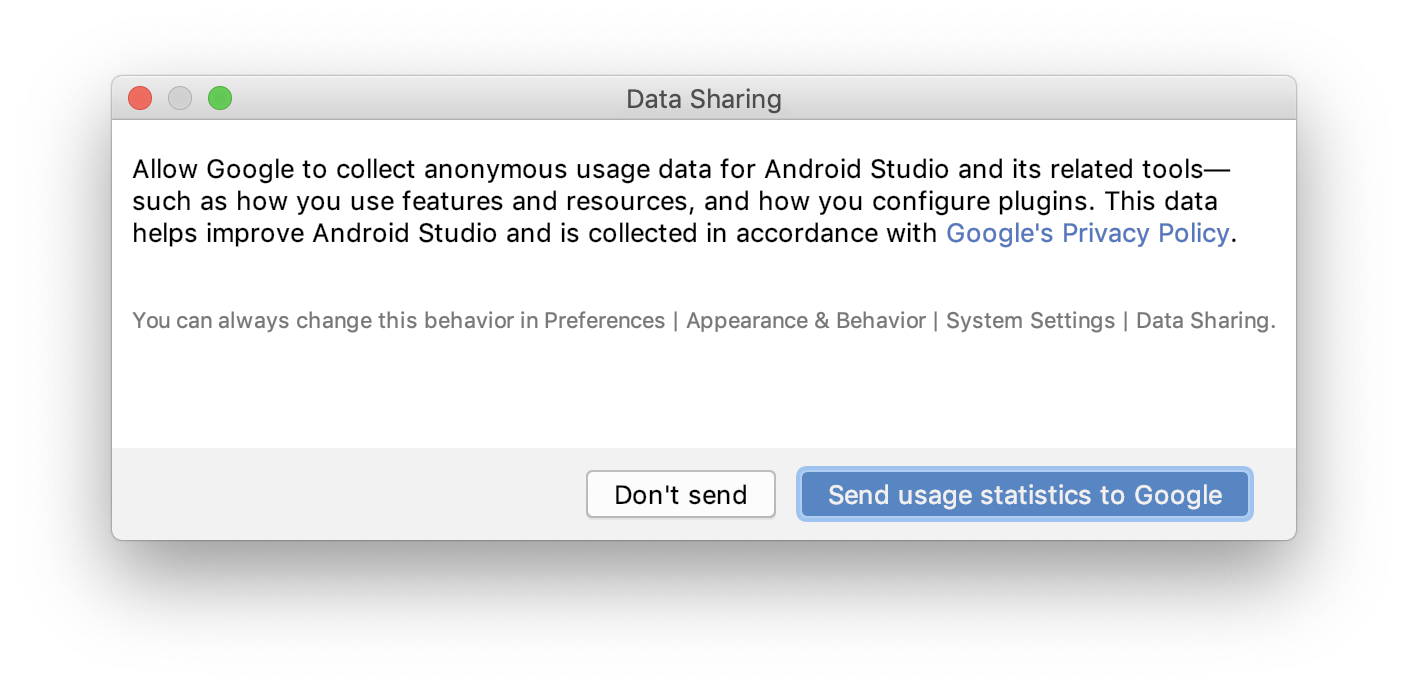
改善のためのデータ送信を許可するか聞かれるので、開発者として協力するために『Send usage statistics to Google』ボタンをクリックします(データを送りたくない場合は『Don't send』ボタンをクリックしてください)。

Welcome画面が表示されました。ありがとうございます。
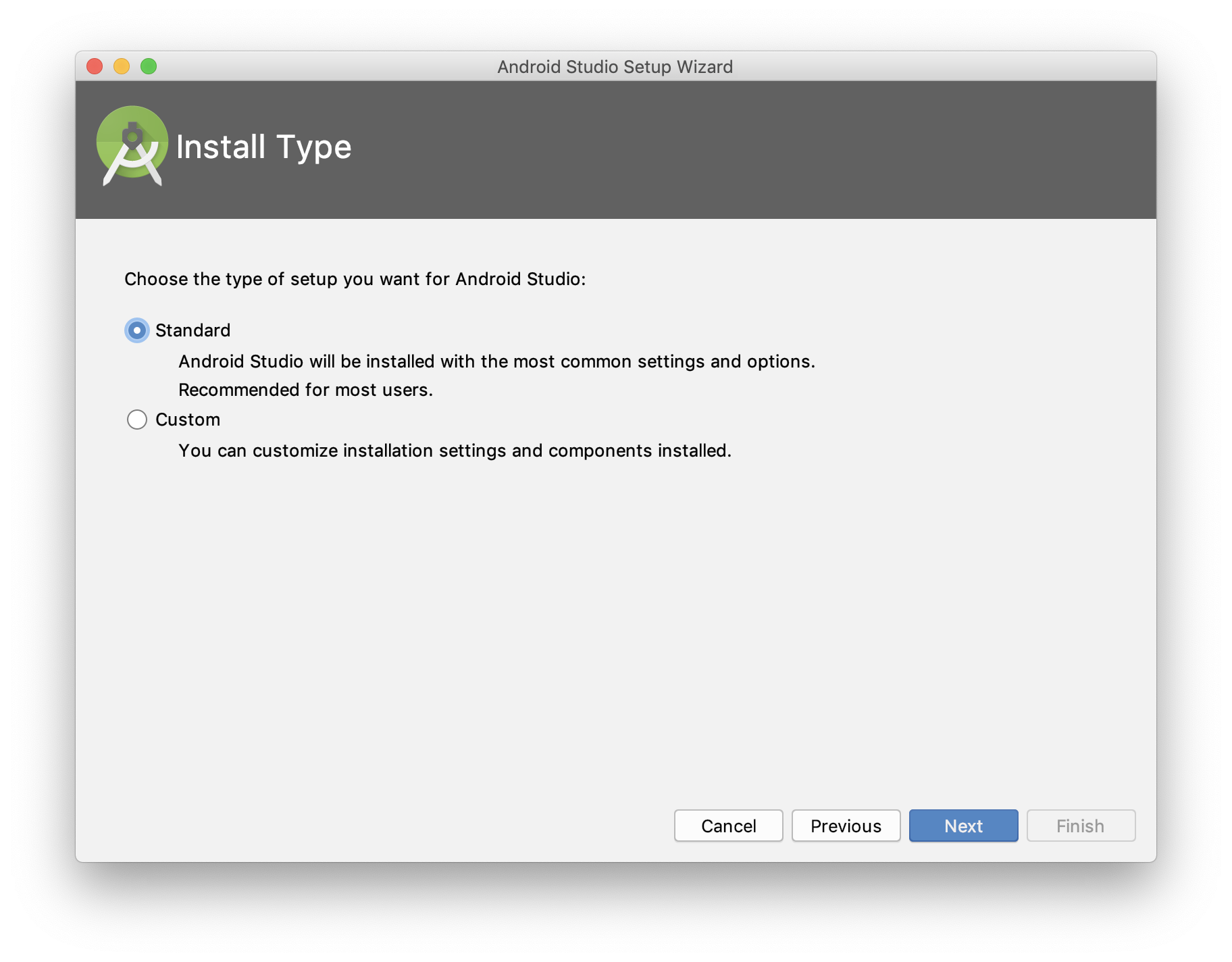
Nextボタンをクリックすると、インストールタイプを聞かれます。はじめてでカスタムする内容もわからないので、Standardを選択してNextボタンをクリックします。

テーマの選択が表示されるので、DarculaかLightのどちらかを選択します。最近はやりのダークテーマっぽいDarculaにしてみました。

インストール内容の確認が表示されるので、内容を確認してFinishボタンをクリックします。

データのダウンロードがはじまります。

セキュリティの警告が表示されるので、セキュリティとプライバシーを開いて、許可ボタンをクリックします。

インストールが終わったら、Finishボタンをクリックします。
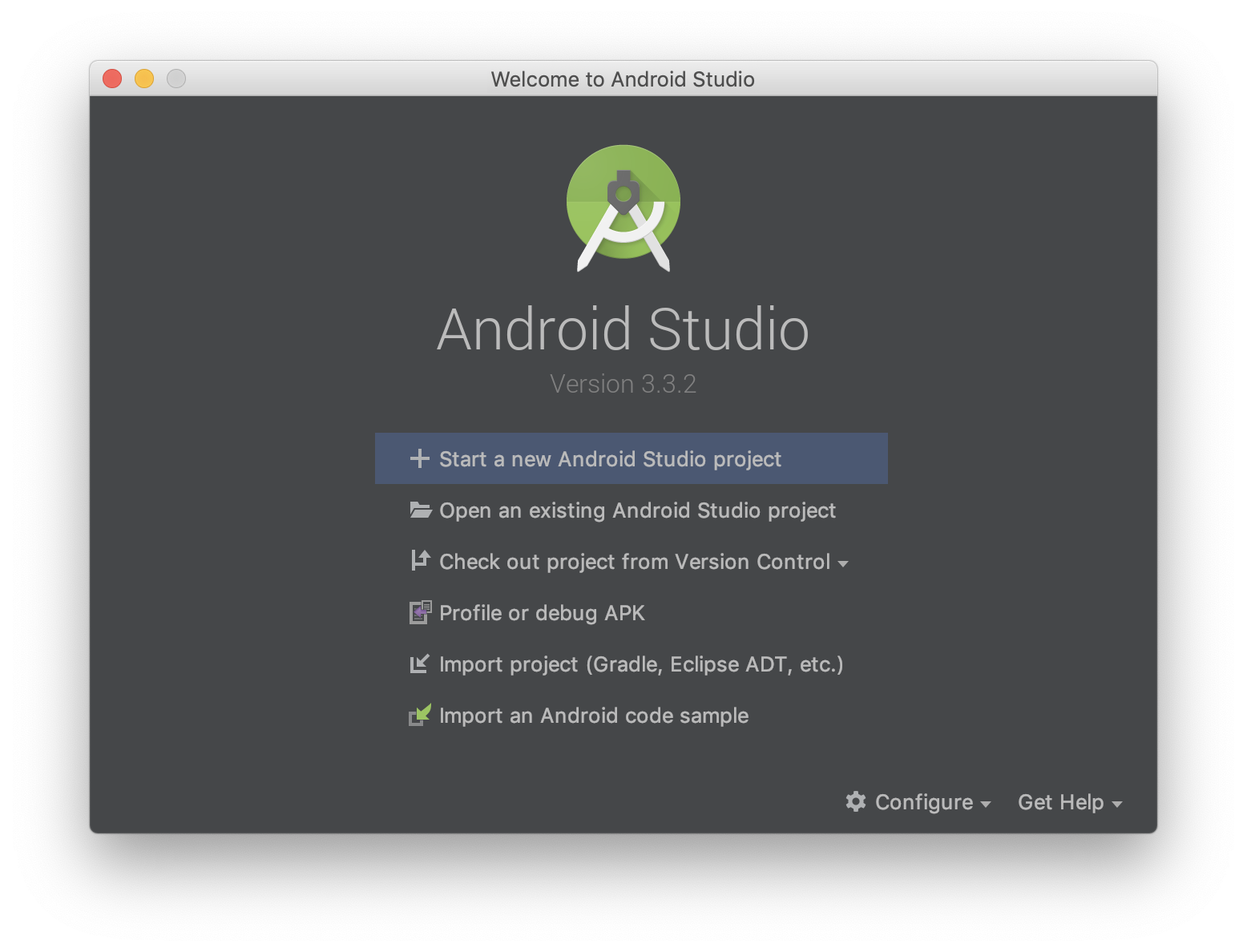
Welcome画面が表示されました。XcodeのWelcome画面のように、プロジェクトの作成やプロジェクトを開くことができます。
終わりに
今回はここまでです。
次回の更新をお待ちください。