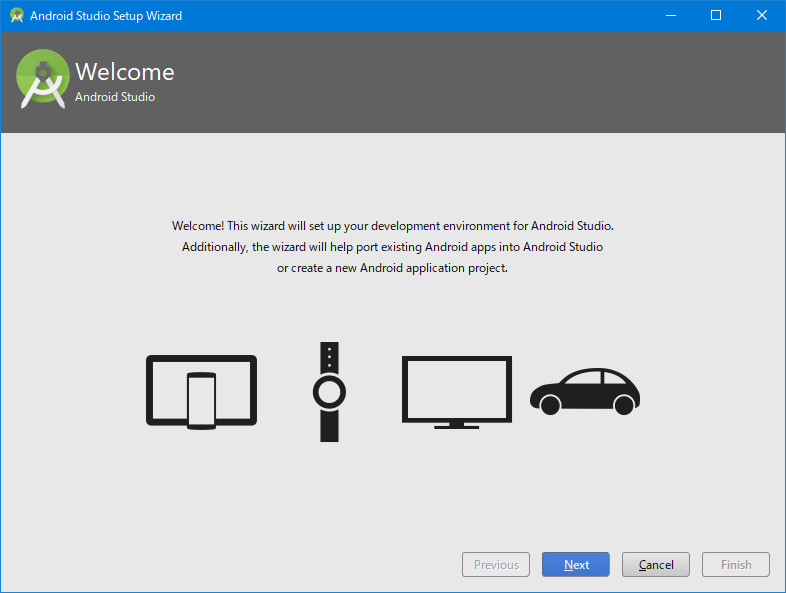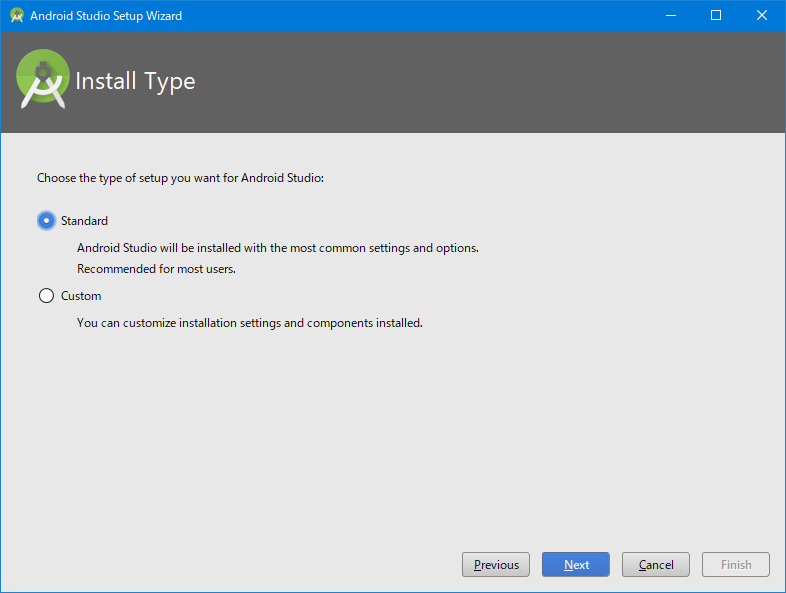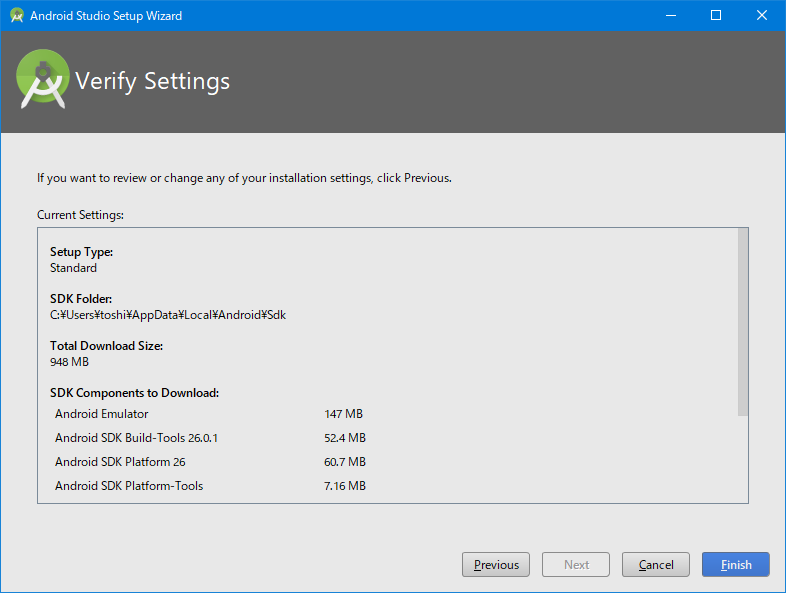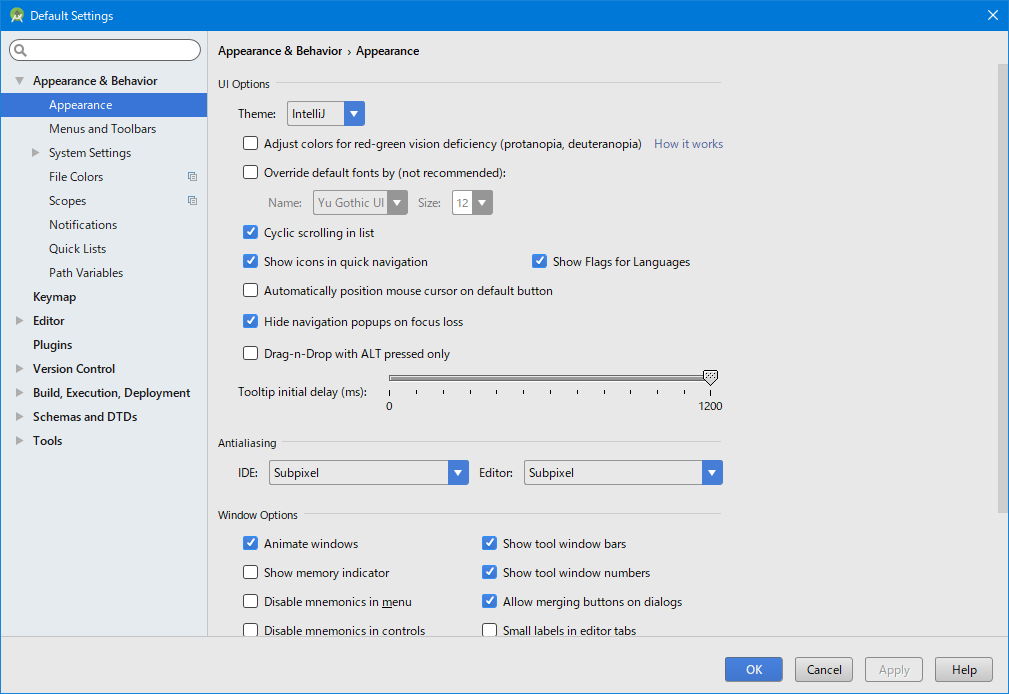更新
2017/08/31 - メソッドの引数名が表示されるようになったけど見づらいので設定追加
Editor > Colors & Fonts > Language Defaults > Inline parameter hint
概要
Android Studioをインストールしたら行う設定。
※この記事は随時更新します。
環境
- Android Studio 2.3.3
- Windows 10 (1703) x64
ダウンロード&インストール
Android Studio公式からインストーラーをダウンロードしてインストールします。
初回起動時の設定
設定
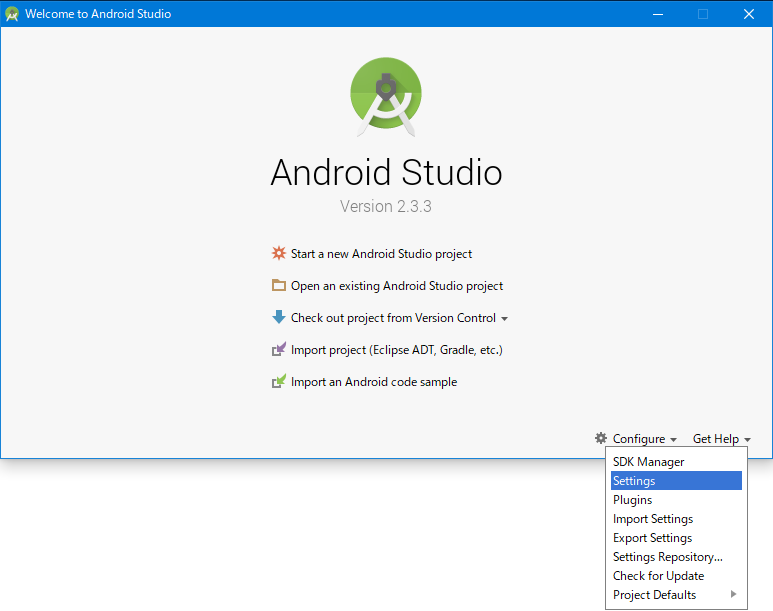
起動すると上画像の画面が表示されます。
右下のConfigure-settingsから設定画面を表示します。
設定した項目
- Appearance & Behavior
- Appearance
- Theme - Darculaに設定
- Show memory indicator - オン (右下にメモリ使用量を表示)
- System Settings
- Reopen last project on startup - オフ - (起動時に前回開いてたプロジェクトを開かない)
- Open project in new window - 選択 - (新しいプロジェクトは新しいウィンドウで開く)
- System Settings - Android SDK
- SDK Platformsタブ
- Android8.0とAndroid5.0を選択してApplyしてインストール
- SDK Toolsタブ 下記を追加で選択してApplyしてインストール
- Google Play Billing Library
- Google Play Licensing Library
- Google Play Services
- Google USB Driver
- Google Web Driver
- SDK Platformsタブ
- Appearance
- Editor
- General
- Change font size (Zoom) with... - オン - (ctrl + マウスホイールで拡大縮小)
- Ensure line feed at file end on Save - オン - (行末の不要なスペースやタブを保存時に削除する)
- General - Appearance
- Show method separators - オン - (メソッドの区切り線)
- Show whitespaces - オン - (空白の表示)
- General - Code Completion
- Case sensitive completion - None - (大文字小文字を区別しないで補完)
- Colors & Font
- Font (Save As... を押してオリジナルの Scheme を作成して設定する)
- Size: - 15
- Line spacing: - 1.2
- Android Logcat ThemeがDarculaの場合デフォルトのLogcatはエラー以外すべて白で表示されるので見やすく変更する
- info
- Use inherited attributesのチェックを外す
- Foregroundの色を水色にする。
- Warning
- Use inherited attributesのチェックを外す
- Foregroundの色を黄色にする。
- info
- Language Defaults
- Inline parameter hint 黒系テーマだと見づらいので適当に明るくする
- Font (Save As... を押してオリジナルの Scheme を作成して設定する)
- Code Style
- Line separator (for new files): - Unix and OS X (\n)
- File Encodings
- Default encoding for properties files: UTF-8
- Transparent native-to-ascii conversion - オフ - (native2asciiの有効化)
- General
- Plugins
- Browse Repositories
- プラグインのインストール
- ADB Idea - (Android Studio上からadbコマンドを実行できるようになるプラグイン)
- Android Drawable Importer - (画像等のDrawableをプロジェクトへインポートできるようになるプラグイン) - 設定方法はこちらを参照。
- Kotlin
- Save Actions - 設定方法はこちらを参照
- CamelCase
- Android Material Design Icon Generator Plugin
- プラグインのインストール
- Browse Repositories
他のオプションを設定するために適当にプロジェクト作成
Android Studio起動時の画面に戻って「Start a new Android Studio project」をクリックして作成開始
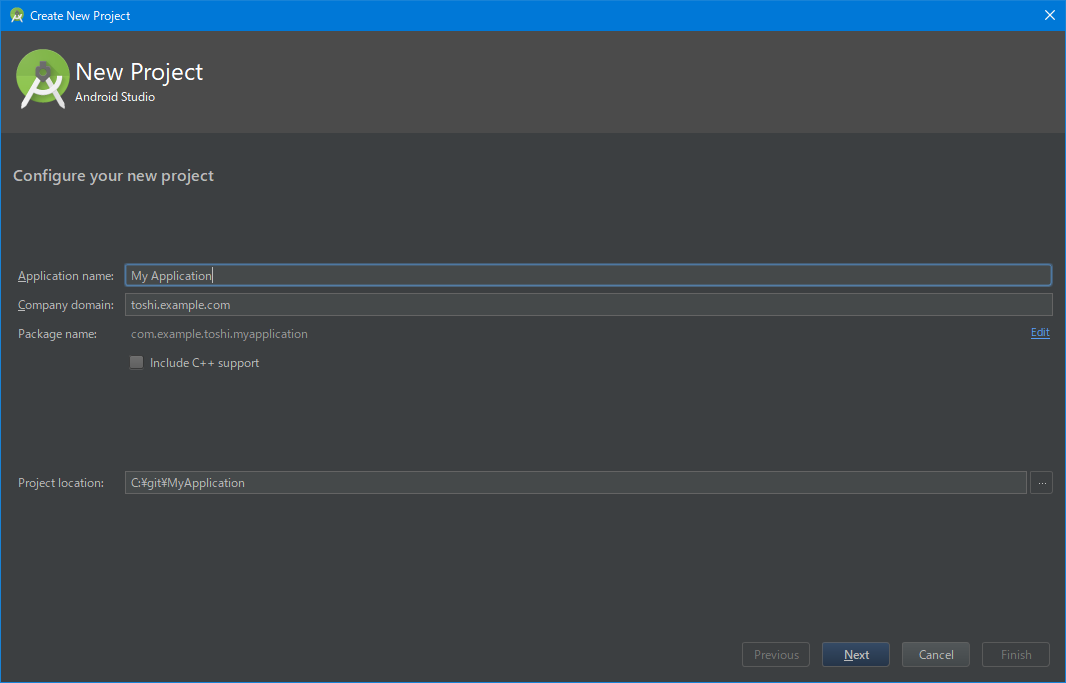
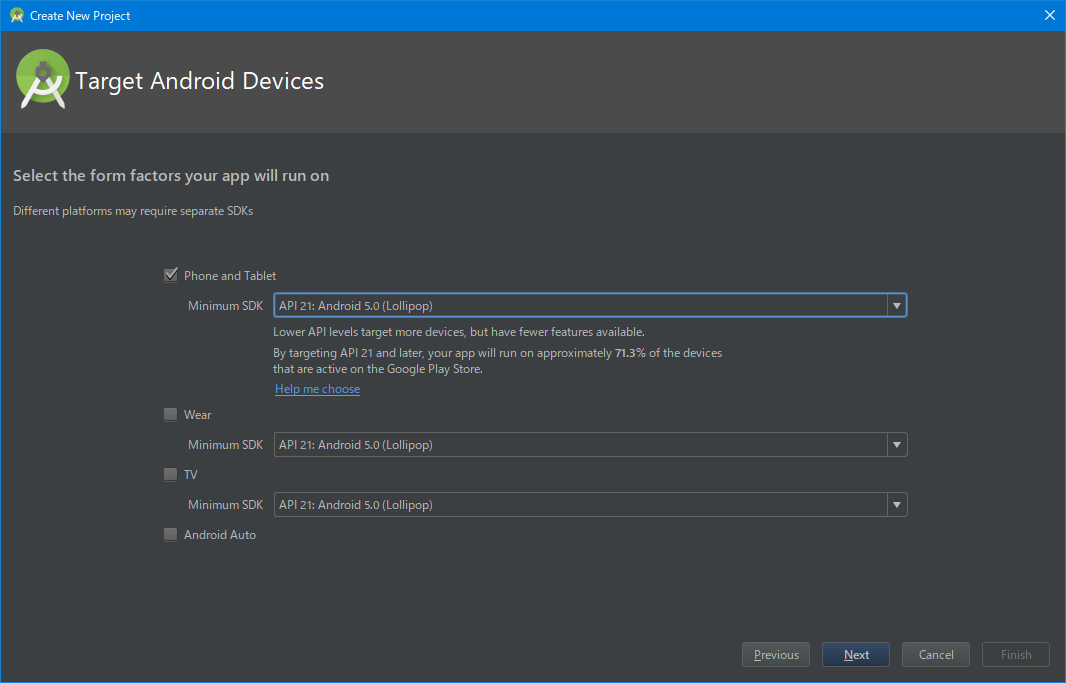
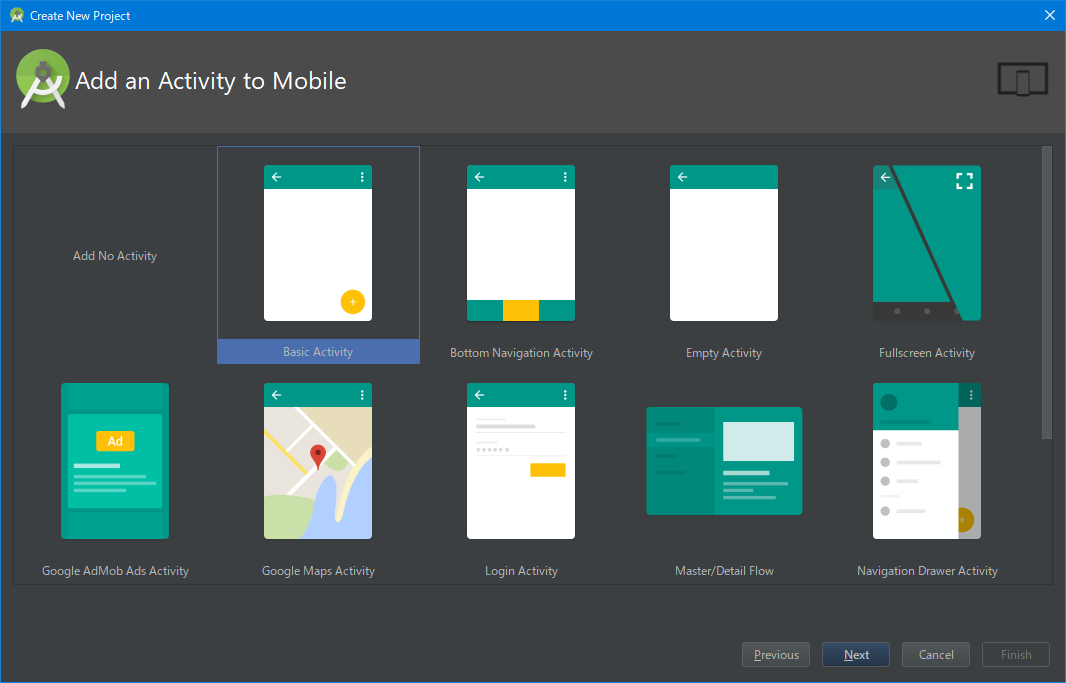
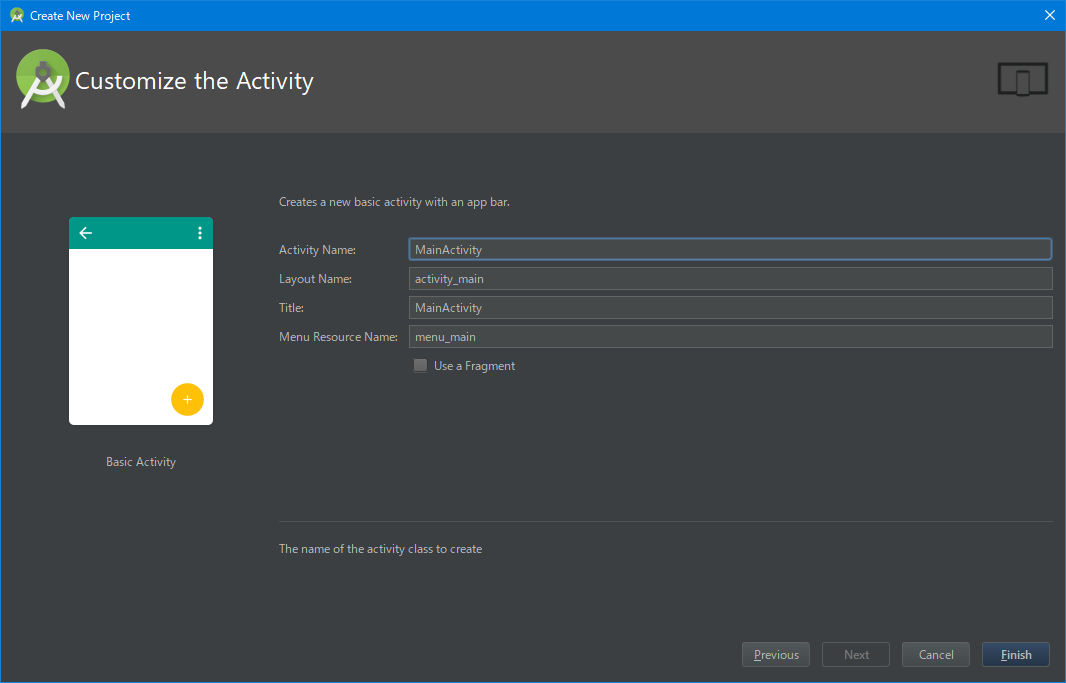
Android Studio起動時のJVMのオプションを設定
メニュー>Help>Edit Custom VM Options…
-Xms1024m
-Xmx4096m
-XX:MaxPermSize=1024m
-XX:ReservedCodeCacheSize=256m
-XX:+UseCodeCacheFlushing
-XX:+UseCompressedOops
詳しい設定についてはAndroid Studioの設定を参照してみてください。
おわりに
Android Studio3が正式に出たらまた調整します