この記事はpytorchをubuntuで環境構築するために忘れないように記事に起こしました。
pytorchを知りたい方はこちらの記事を見てみてください。
環境
- ubuntu18.04
- GeForce GTX TITAN X
- CUDA 10.0
- anaconda 4.8.3
- python 3.7
- pycharm
GPU関連の情報(CUDA等)知りたい場合はこちらの記事を参考にしてみてください。
環境構築
それでは環境構築を行ってきます。
1.pycharmインストール
今回IDEはpycharmを使用します。
方法1 サイトからダウンロードファイルを取得
インストール先は以下のURLです。
https://www.jetbrains.com/pycharm/download/#section=linux
以下のCommunityの方をダウンロードで大丈夫です。(学生の方は学校指定のメールアドレスがあればProfessionalも使えます。)
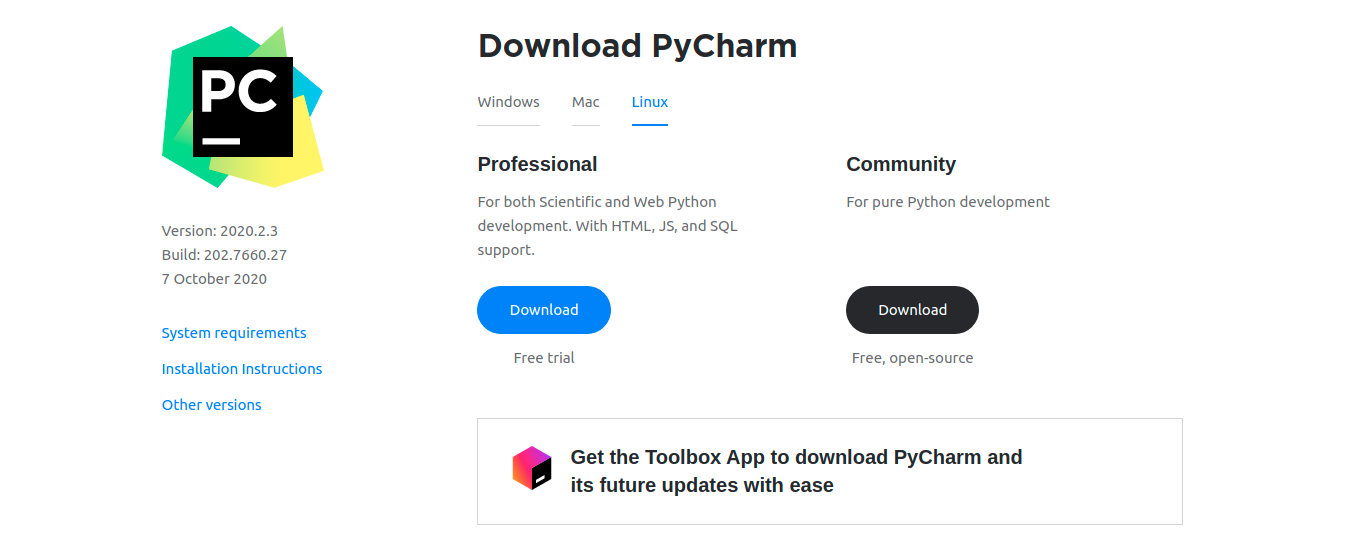
セットアップはこちらのサイトを参考にしました。
方法2 ubuntuソフトウェアからダウンロード
ubuntuのランチャーのところかアプリケーション検索にあるubuntuソフトウェアからダウンロードできます。
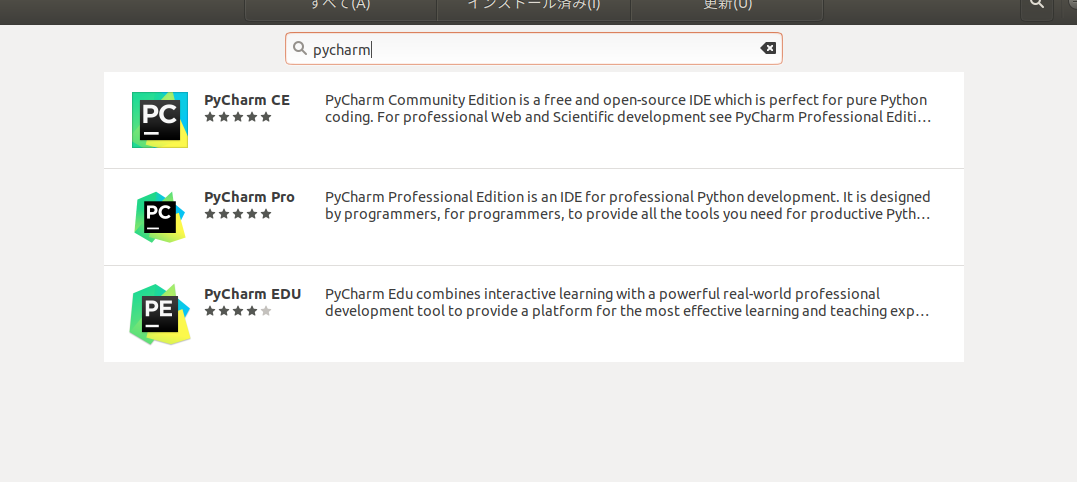
セットアップは上記のサイトを参考にしてみてください。
2.anacondaインストール
インストール先は以下のURLです。
https://www.anaconda.com/products/individual
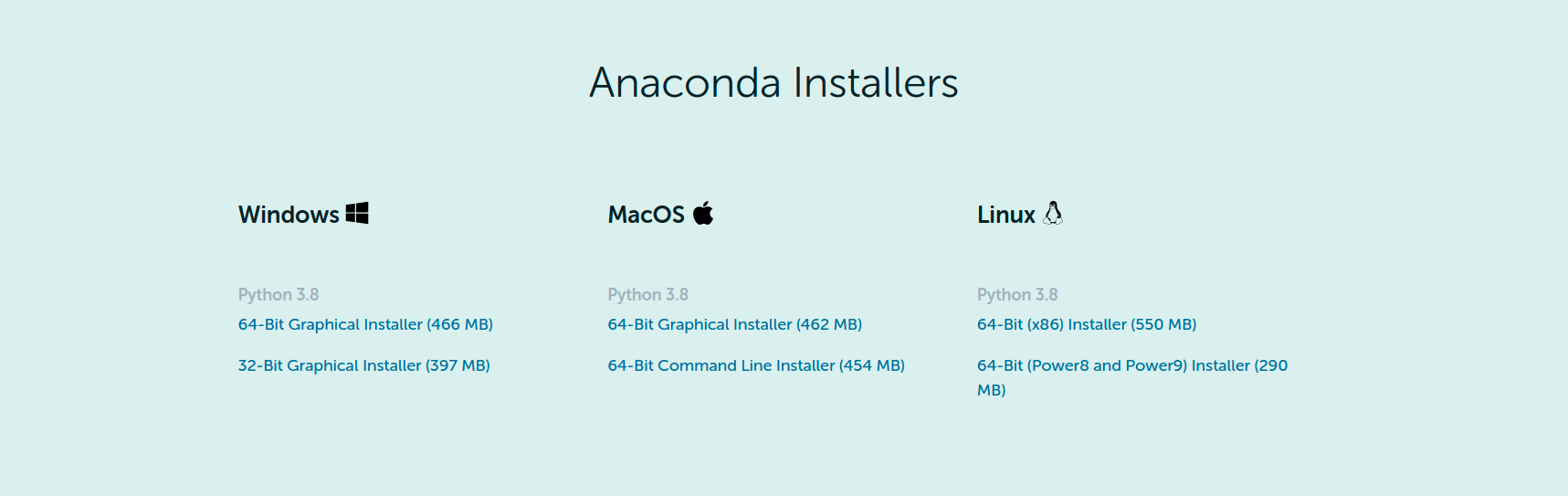
上記のURLからダウンロードすると最新のバージョンがインストールされます。
古いバージョンがほしい方はこちらから選べます。
セットアップ
まず、anacondaをダウンロードしたフォルダに端末上で移動します。
そこで、
$ bash Anaconda3-2020.02-Linux-x86_64.sh
ファイル名は自分で落としてきたファイル名です。
Please, press ENTER to continue
というコマンドが出てきたらエンターを押します。
そのあとは説明を下までスクロールして
Do you accept the license terms?[yes|no]
というコマンドが出てきたらyesを打ち込みエンターを押します。
次にパスのことについて聞かれますが特に変更しない人はそのままでエンターでOKです。
VSCode入れますかと聞かれますが今回はnoにします。
最後の以下のコマンドを打ってエラーを吐かなければOKです。
$ conda -V
もしエラーを吐いてしまったら
vimエディターでanacondaの設定ファイルを開きます
$ vi ~/.bashrc
どこでもいいので以下のパスを追加します。
挿入コマンド:i
保存コマンド:ZZ
$ export PATH=~/anaconda3/bin:$PATH
追加し終わったら以下のコマンドを実行
$ source ~/.bashrc
もう一度以下のコマンドを実行するとanacondaのバージョンが出てくると思います。
$ conda -V
もしパス関係で何か気になることがある場合はこちらを参考にしてみてください。
anacondaで仮想環境を作成
今回pytorchはanacondaの仮想環境上にインストールしたいのでまずはanacondaの仮想環境を作成します。
ここでpythonは自分が使いたいものを指定してください。
$ conda create -n test_torch python=3.7 anaconda
仮想環境が作られているか確認します。
$ conda info -e
# conda environments:
#
test_torch /home/user/anaconda3/envs/test_torch
仮想環境をActiveにします。
$ conda activate test_torch
仮想環境の状態を確認すると
$ conda info -e
# conda environments:
#
test_torch * /home/user/anaconda3/envs/test_torch
無事に仮想環境が起動できていることがわかります。
ちなみに仮想環境を非Activeにしたい場合は以下のコマンドです。
$ conda deactivate
pytorchをセットアップ
先ほどの仮想環境上でpytorchをインストールします。
今回pytorchはGPUで使う予定なのでcuda以下のコマンドでGPU版をインストールします。cudatoolkitには自分のパソコンに入っているcudaに対応しているものを入れると安心です。
対応しているcudaやコマンドはこちらから確認してください。
$ conda install pytorch torchvision cudatoolkit=10.0 -c pytorch
次にpycharmでpytorch用の環境を作って行きます。詳しい手順はこちらのサイトを参考にしてみてください。
ここでは簡単に紹介していきます。
pycharmのnew projectでExisiting interpreterの「...」をクリックします。
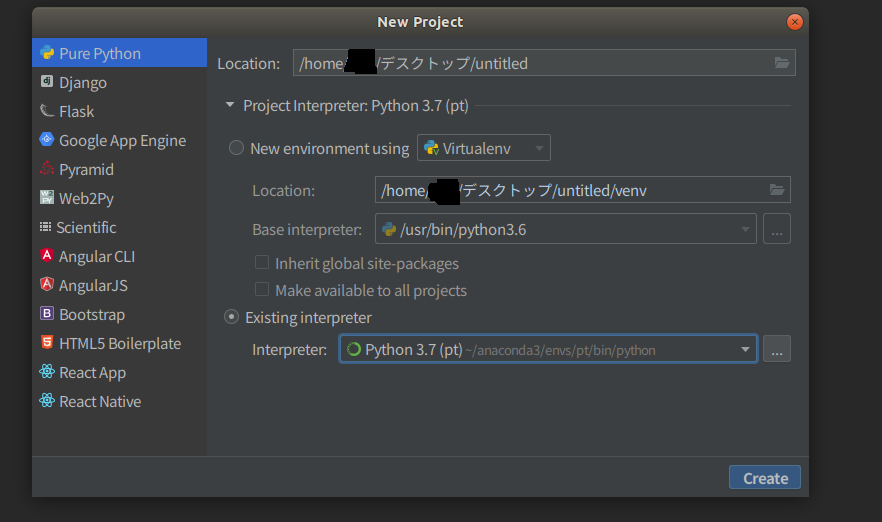
その後、Conda Environmentのinterpreterの「...」から先程作成した仮想環境のpythonを指定します。
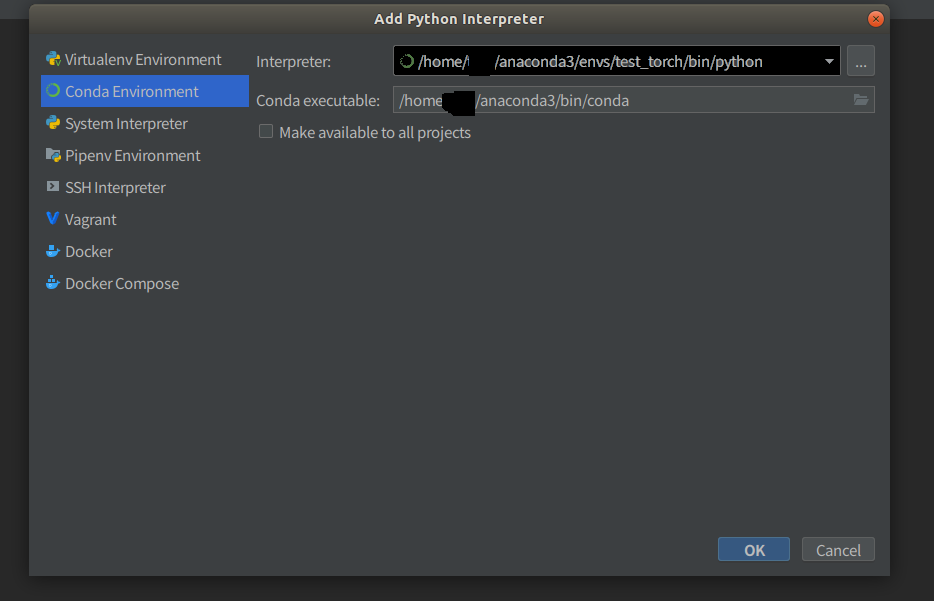
最後にCreateを押したら環境が作成されます。
テストとして、newからpython fileを作ったあとに以下のコードを実行します・
import torch
num = torch.randn(3,3)
num.cuda()
print(num)
このような結果がでたら成功です。お疲れ様でした。
tensor([[-1.3524, -0.1332, -1.7219],
[ 1.1739, 0.3055, 1.4518],
[-2.2588, -1.2884, -1.4783]])
最後に
KerasからPytorchに乗り換えている途中ですが、これからはPytorchが主流になってくるのではと感じているので早く身につけたいです。
追伸
どなたかqiitaで画像を中心に配置するコードをご教授ください...