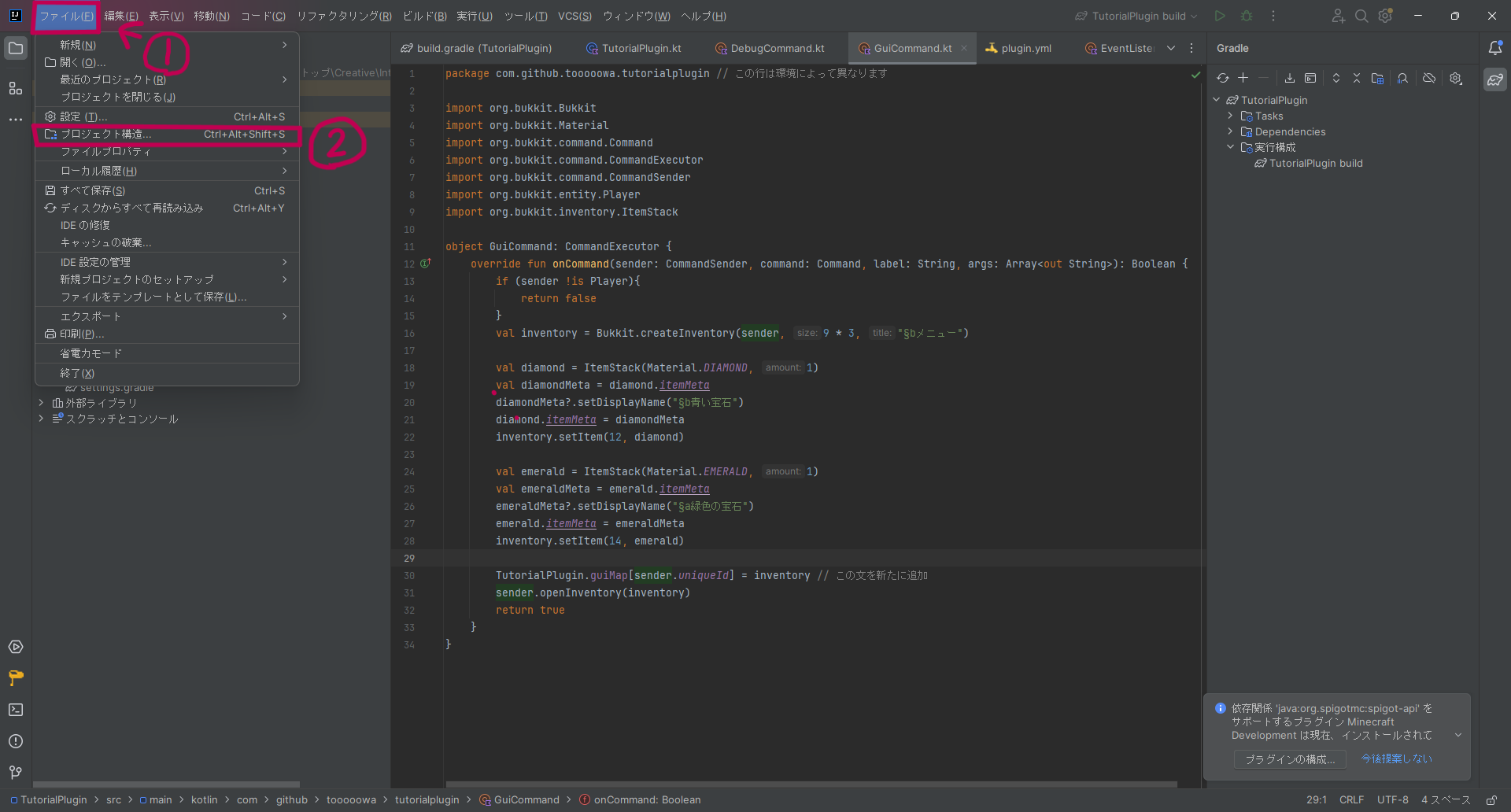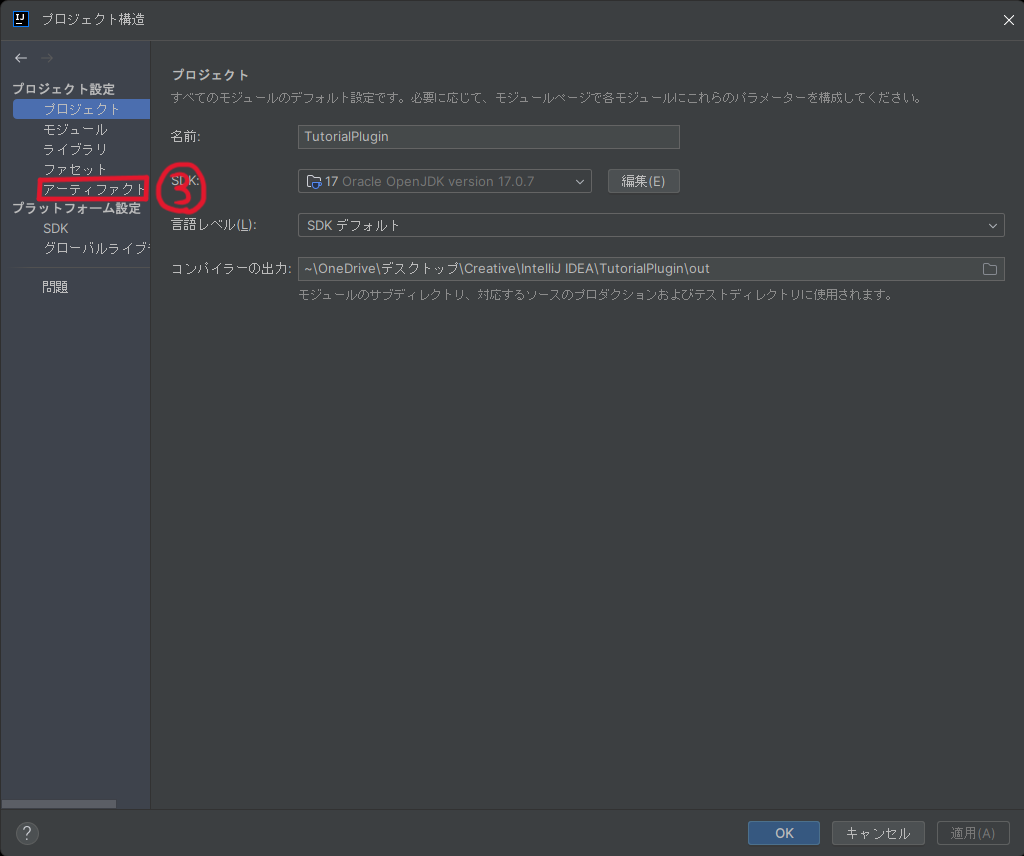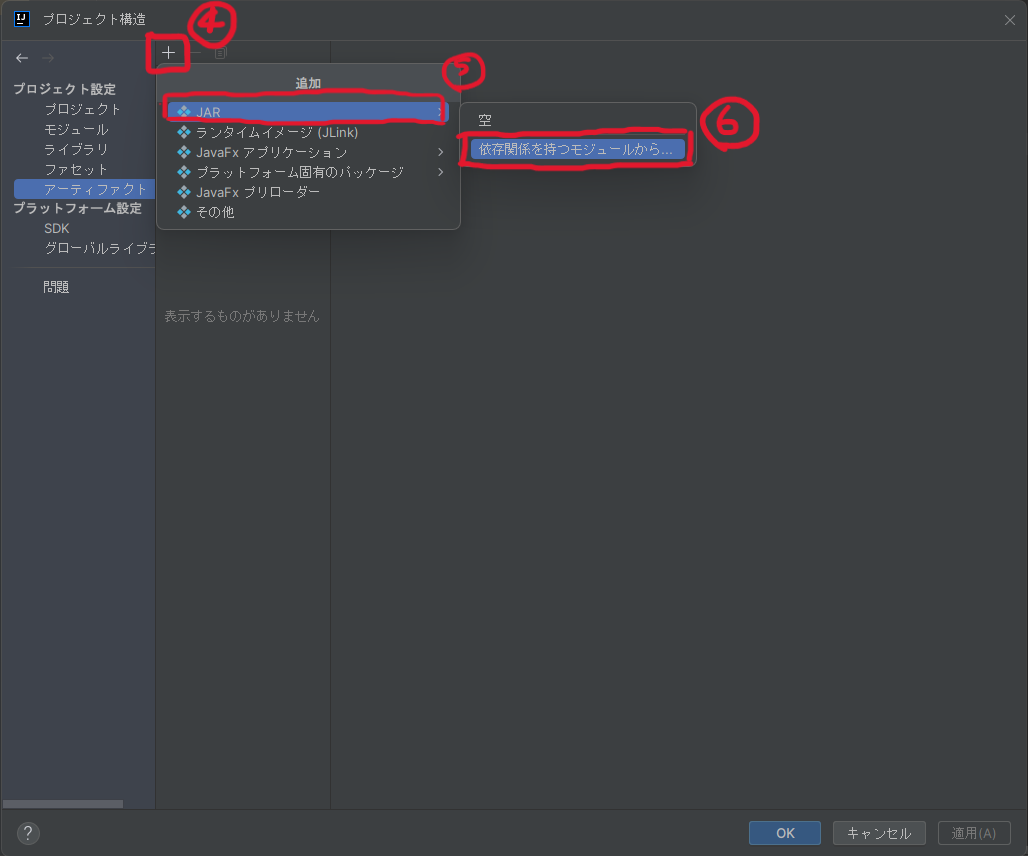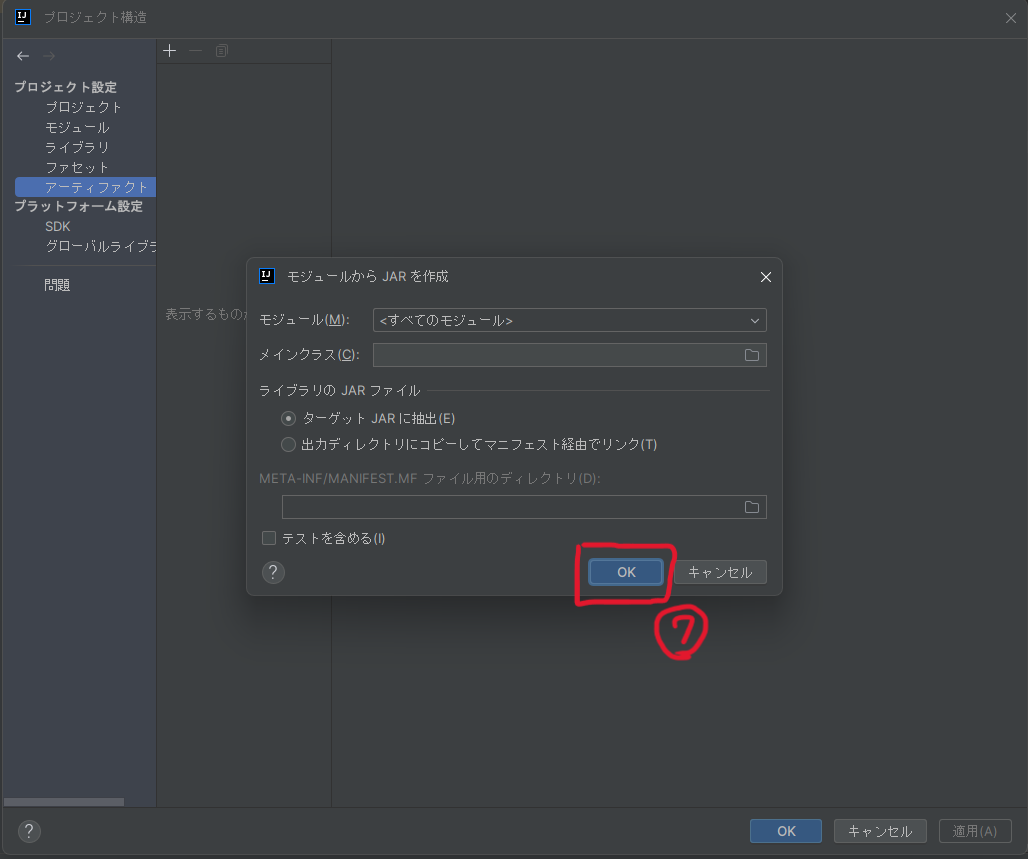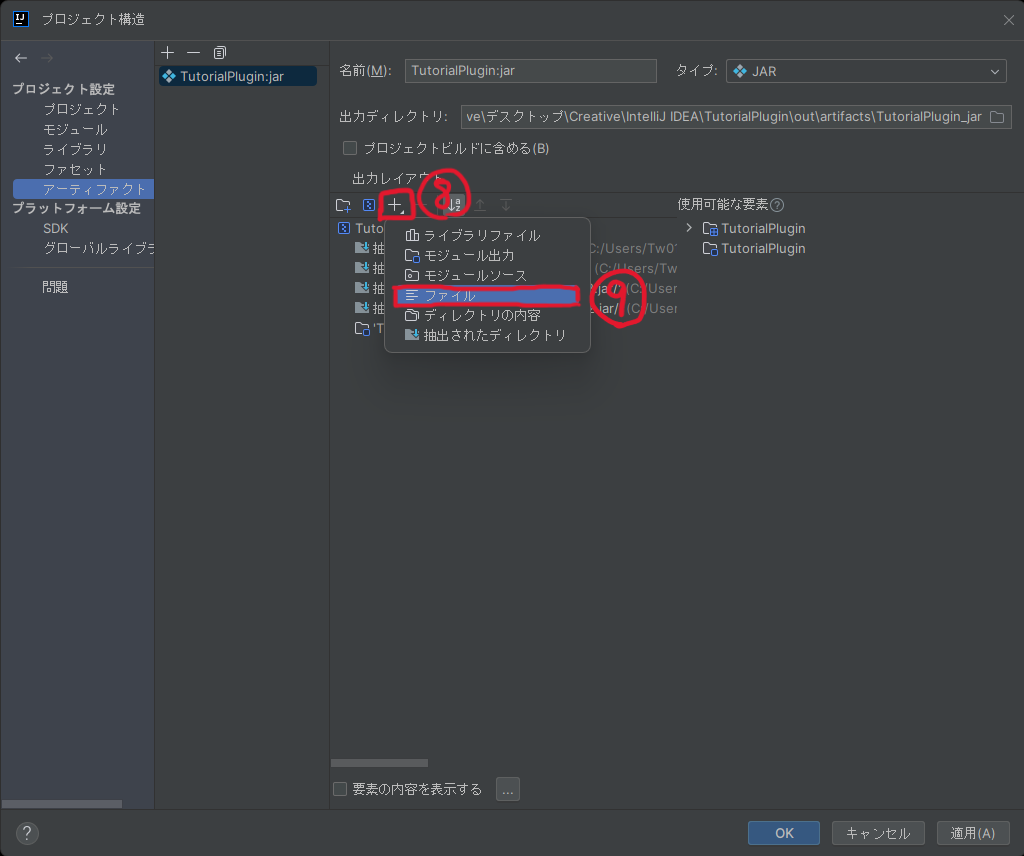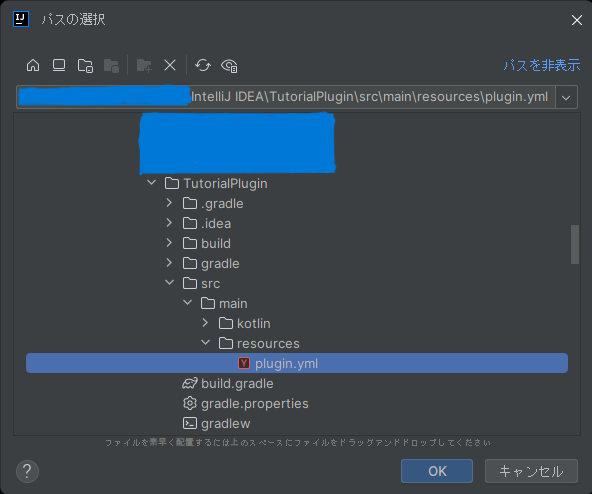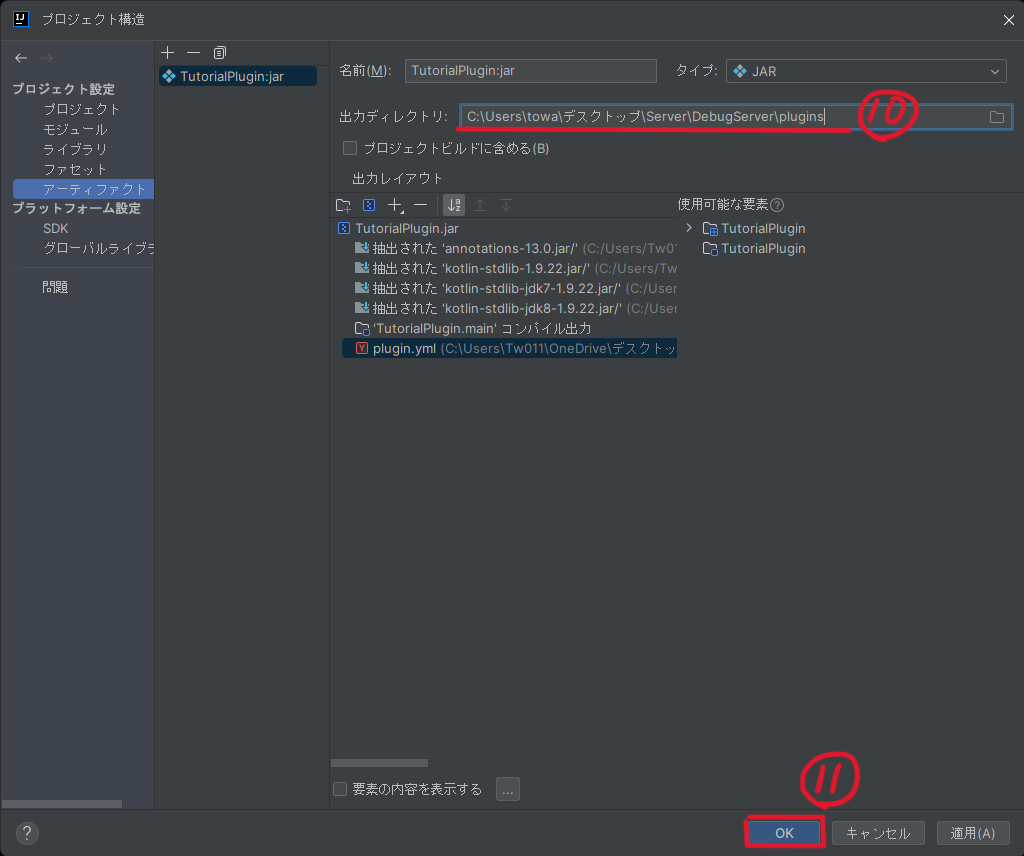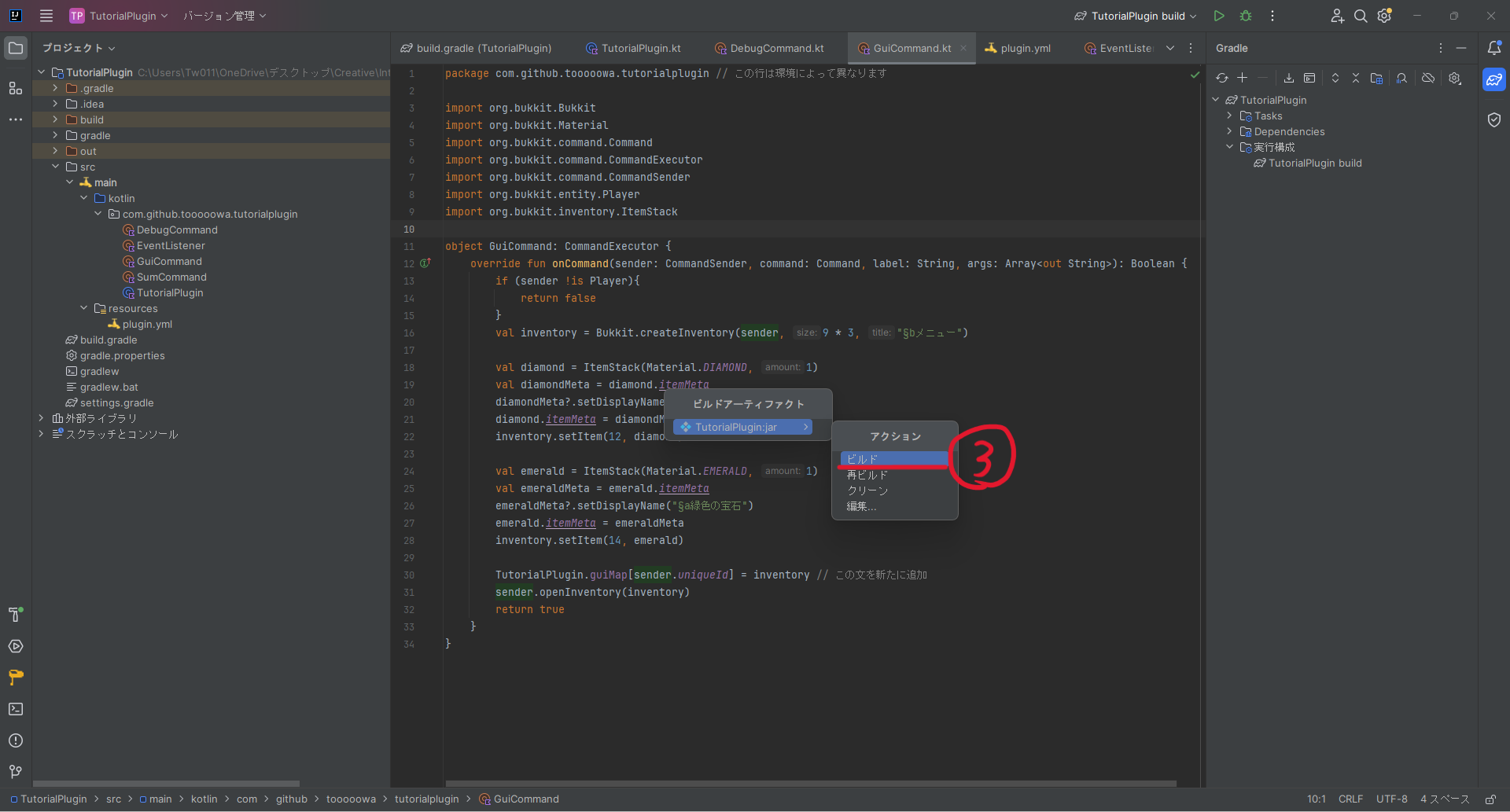初めに
今回は番外編第2回で、プラグインをサーバーの再起動なしで更新する方法を紹介します。
プラグイン開発でビルドの度に起動、停止とファイルの移動を繰り返してると
時間がかかってしまうのでこれから紹介する方法を使うとかなり時短になると思います。
前 → 中級編 Part.4 コマンドの実行
次 →
目次 → 目次と今後の展望
アーティファクトの追加
IntelliJ IDEA を起動し、上のメニューから三本線をクリックします。
すると下の画像のようにファイルや編集などが画面上部に出てきます。
その後画像のガイドのように
ファイル(F) → プロジェクト構造 の順番にクリックしてください。
その後開いたGUIで アーティファクト をクリックしてください。
画像のように + → JAR → 依存関係を持つモジュールから... をクリックします。
その後色々設定する画面が出ますが、
ここは特に変更無しで OK を押してください。
次に plugin.yml を読み込むファイルに追加します。
+ → ファイル の順にクリックします。
その後、パスの選択画面が開くのでプラグインの plugin.yml を指定します。
plugin.yml ファイルは
プラグインのフォルダ → src → main → resources の中にあります。
指定したら OK を押してください。
パスの指定が終わると元の画面に戻るので
最後に、出力ディレクトリにサーバーの plugins フォルダへのパスを指定してください。
パスを入力したら OK を押して設定完了です。
試しにビルド
今設定した方法で試しにビルドをしてみます。
最初に押した三本線をクリックして
ビルド(B) → アーティファクトのビルド(B) の順番でクリックします。
(画像では一度クリックしたので再ビルドになってしまっています。)
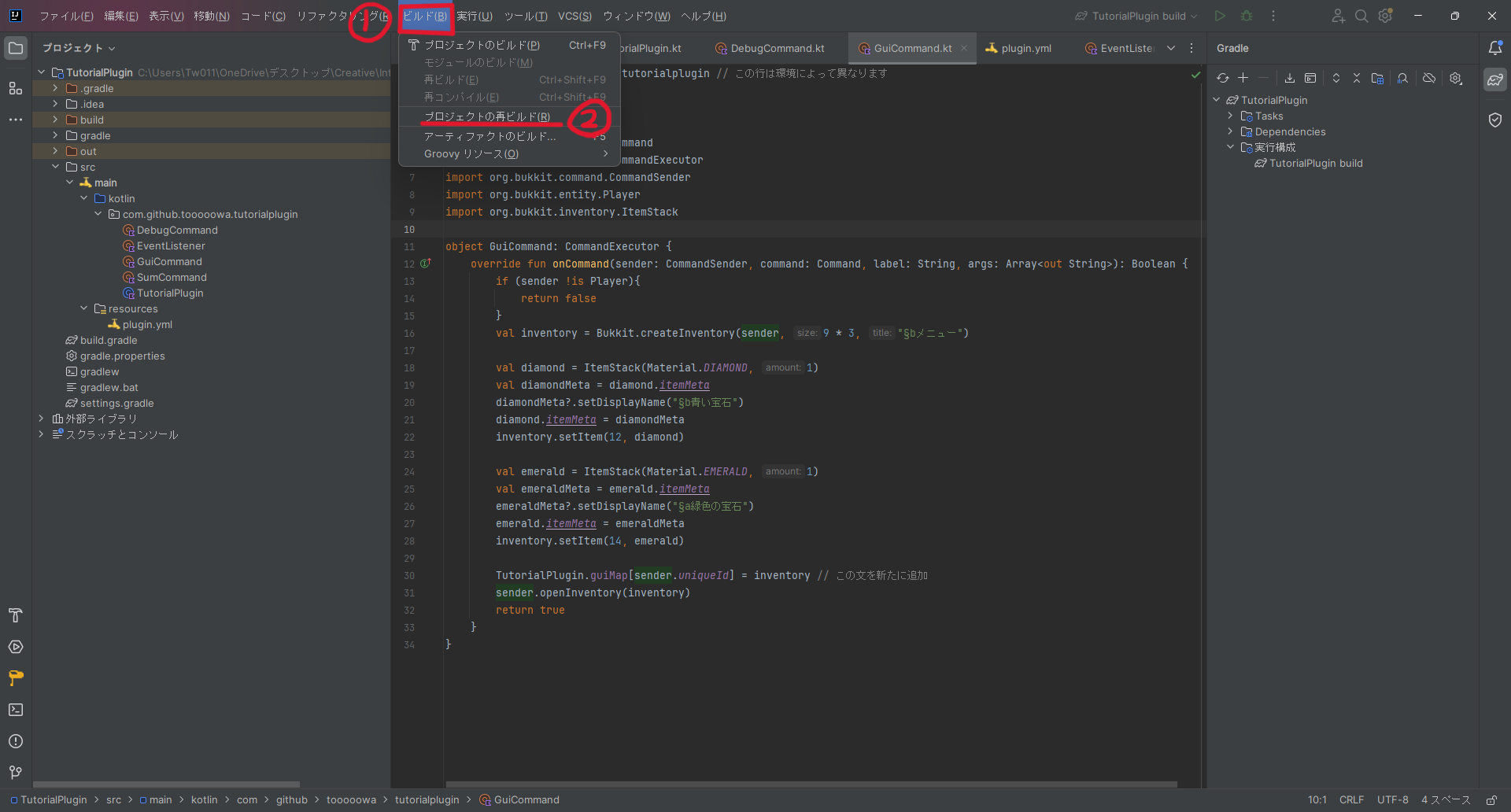
すると以下の画像のように出てくるので ビルド を選択します。
ビルド を押すと自動でビルドが開始され、
ビルドしたものがサーバーのプラグインフォルダに導入されます。
終わりに
これでプラグインフォルダへ直接ビルドする方法の解説は終了です。
これをサーバー起動中に実行するとプラグインが新しいものと入れ替わるので、
/reload コマンドやPlugmanプラグインを利用したリロードで
プラグインを再読み込みすると再起動無しで更新ができます。
今回の方法ではバージョンが書かれていなかったり、
一部読み込みのバグが起こる可能性あるので、
不具合が起こった際はいつものビルド方法を使用してください。
次回は権限について紹介していきます。
お疲れ様でした。
前 → 中級編 Part.4 コマンドの実行
次 → 未定
目次 → 目次と今後の展望
参考
https://qiita.com/RikuS3n/items/2363dbee2d3a8b8b2791
https://mcspigot.com/post-228/