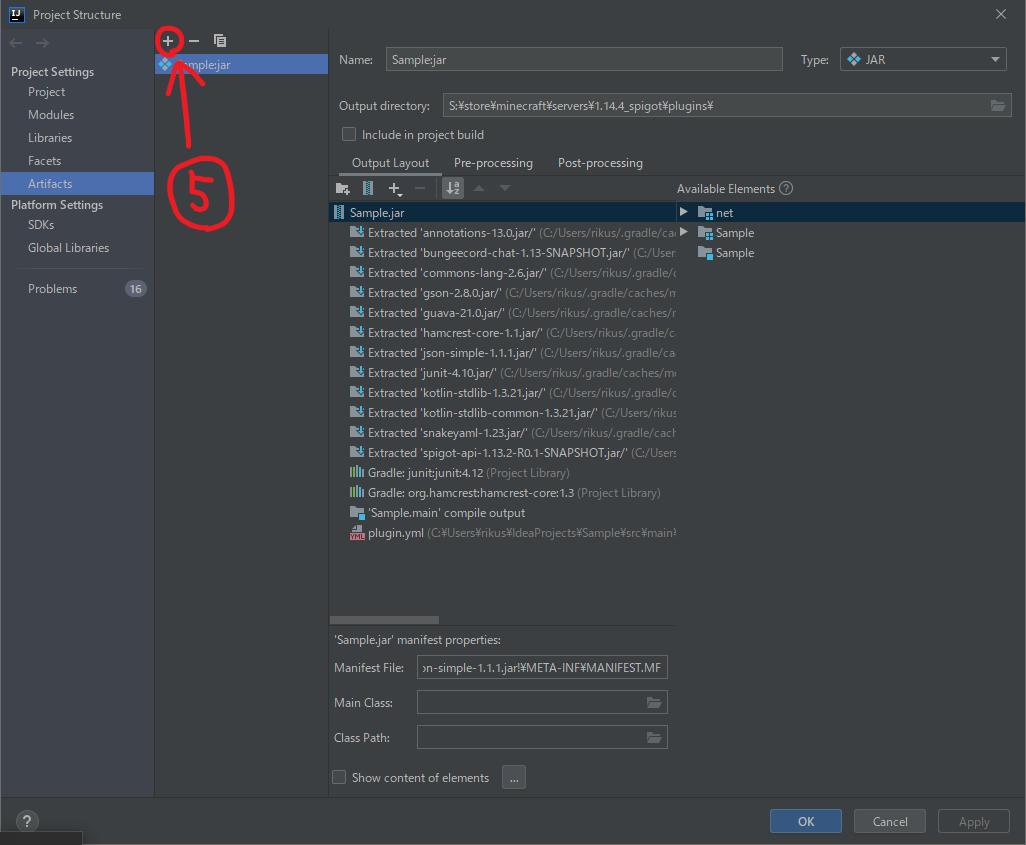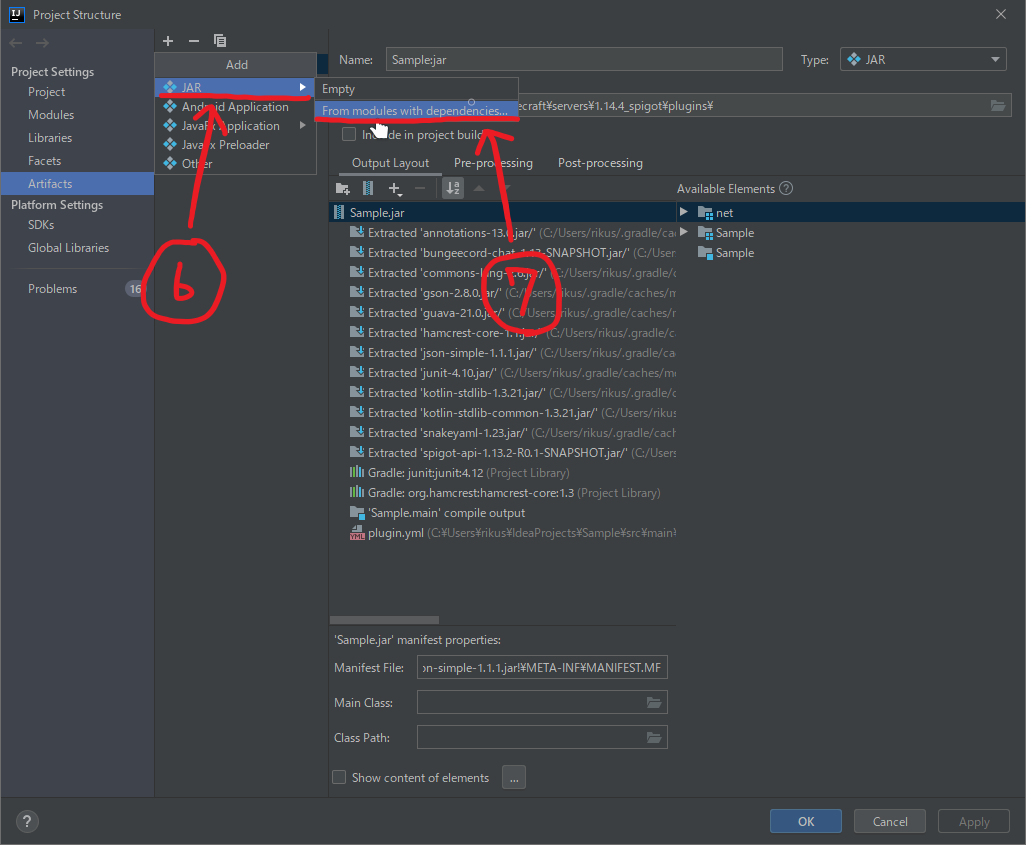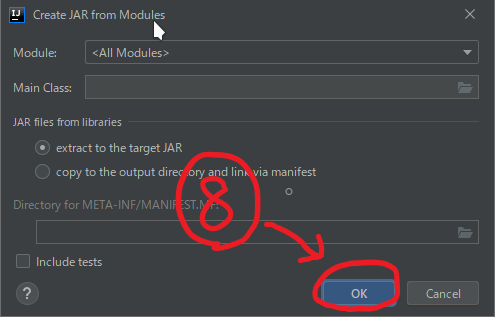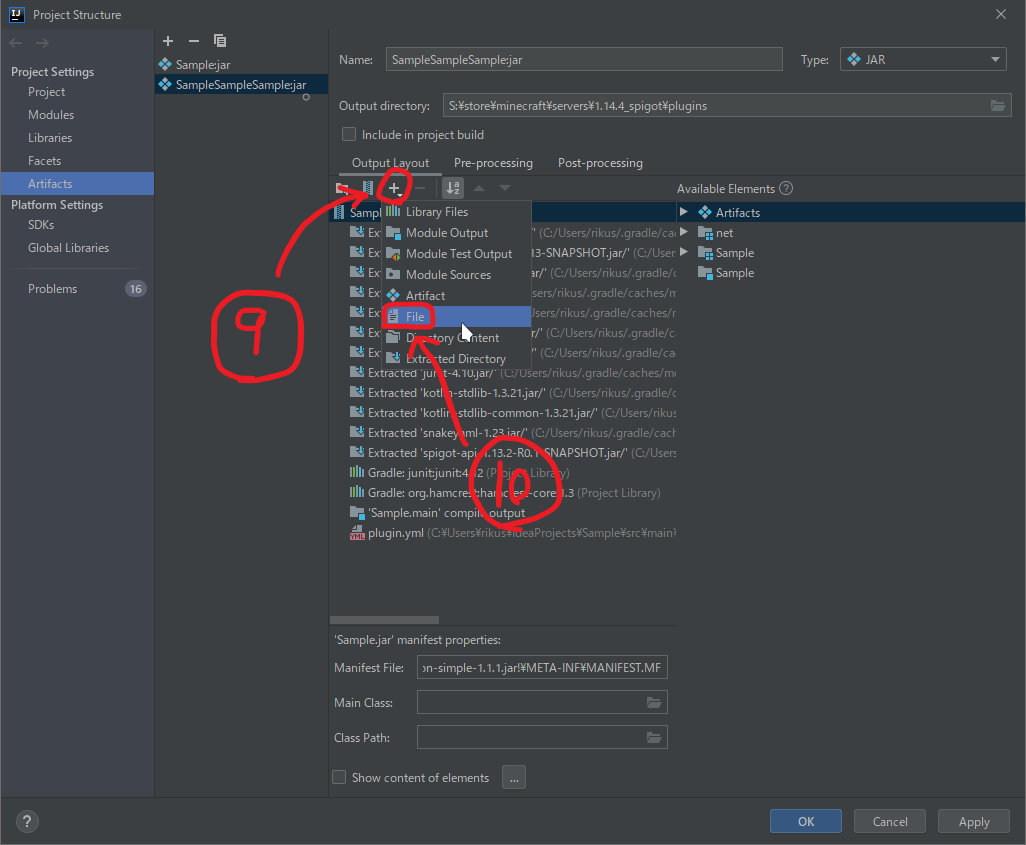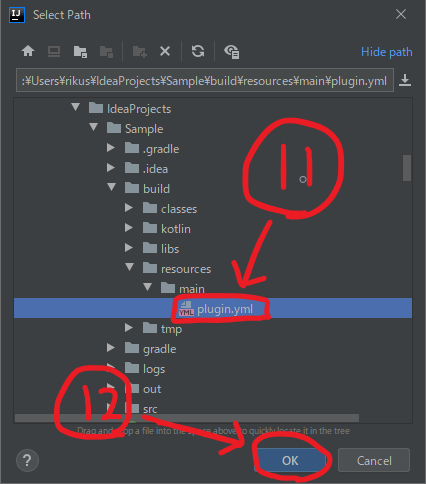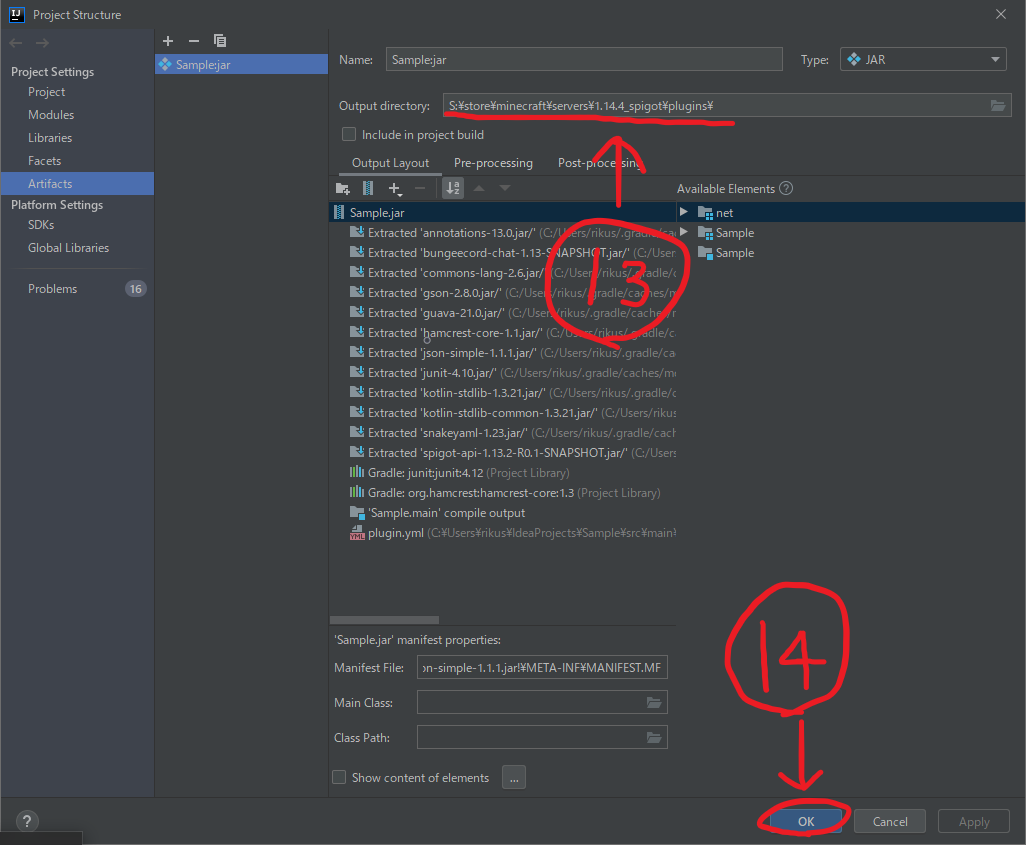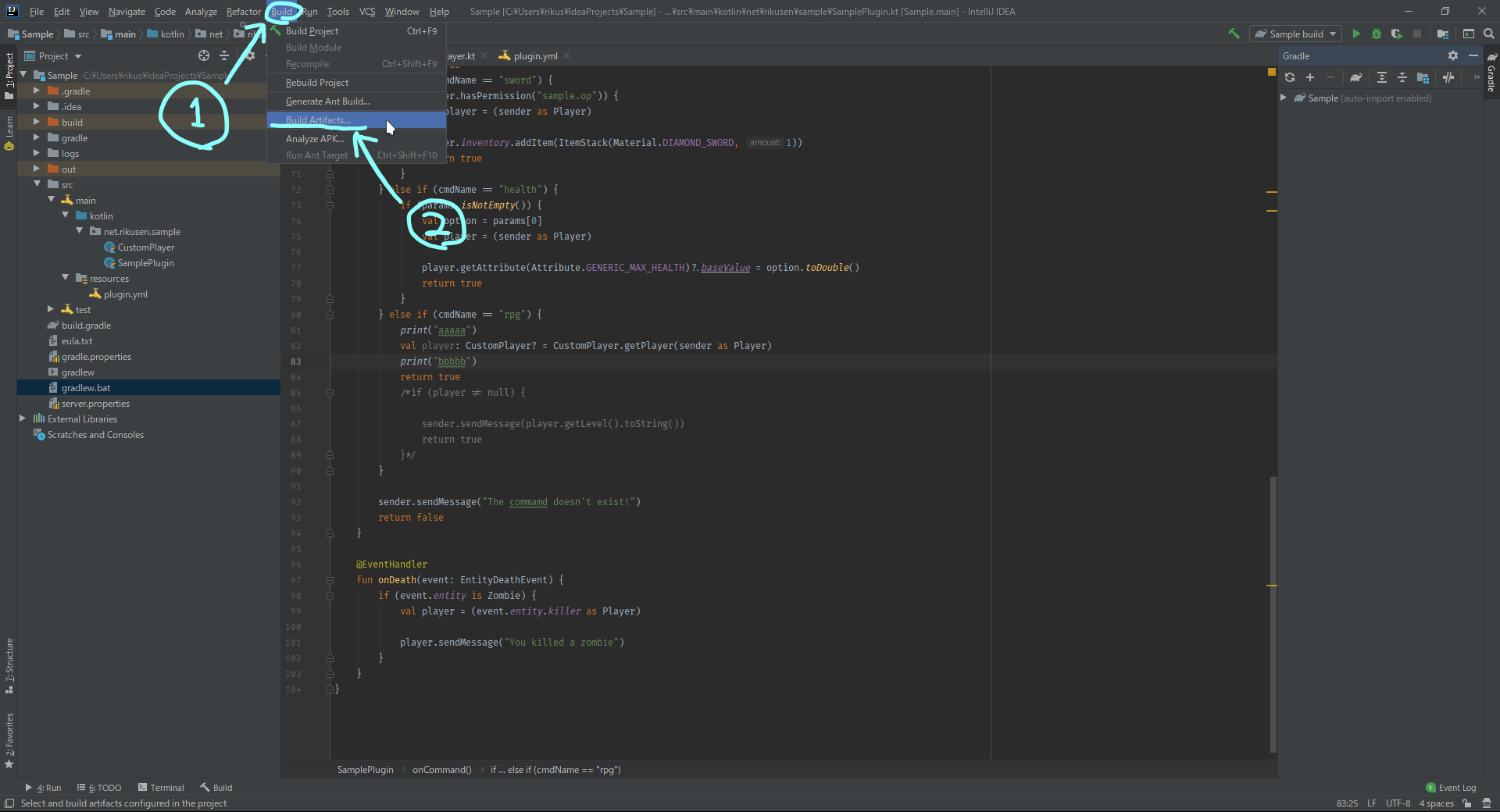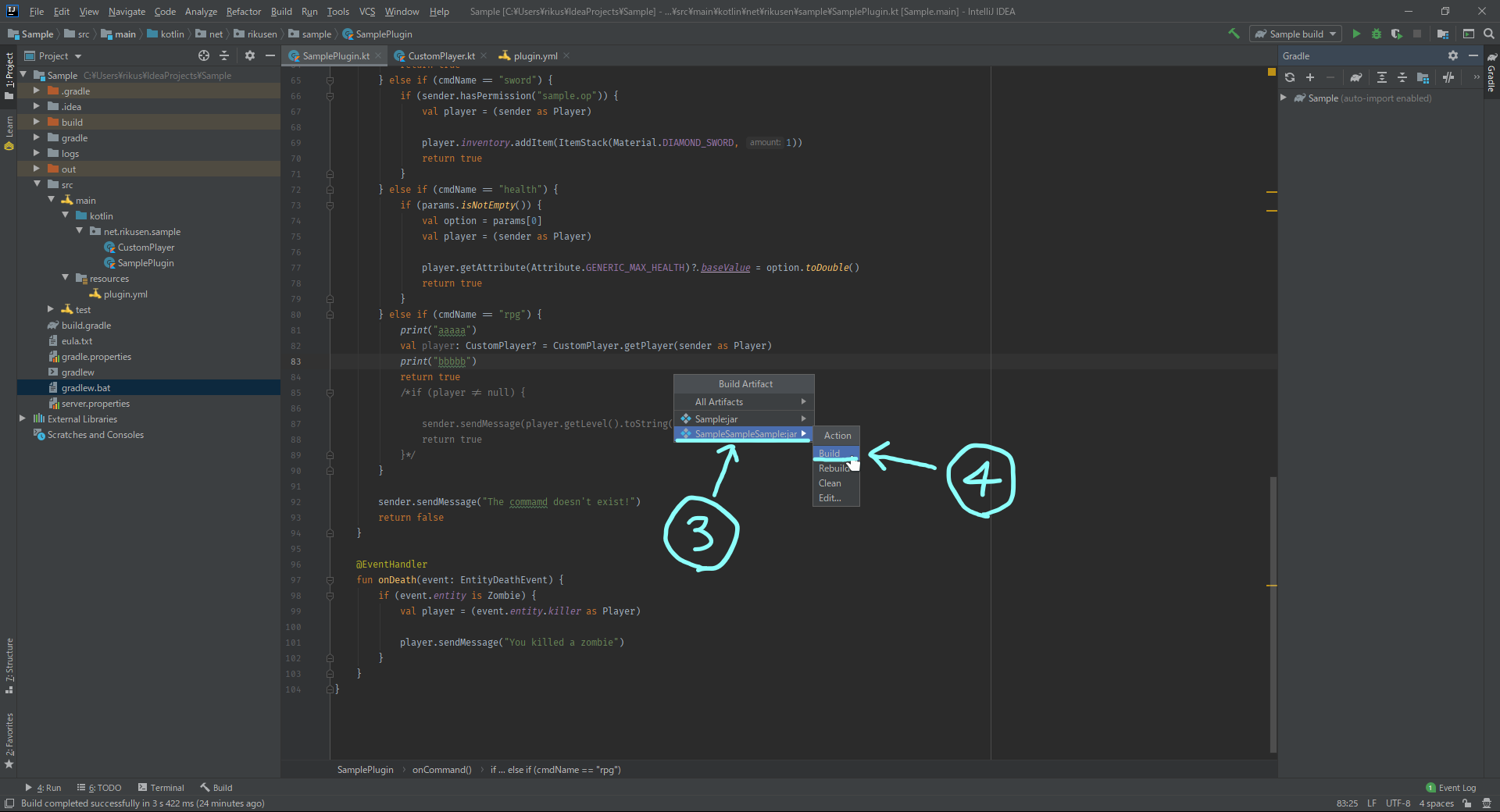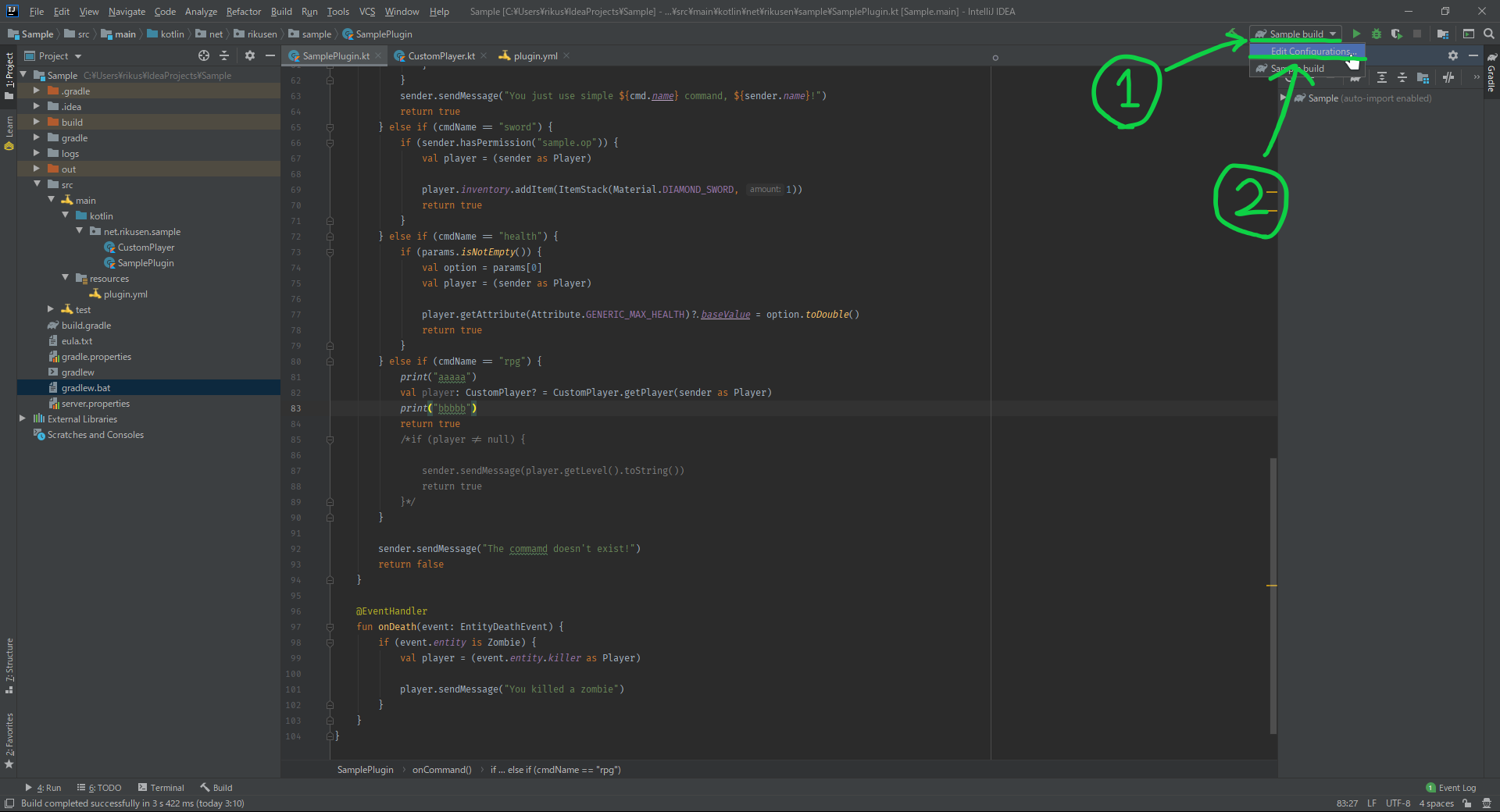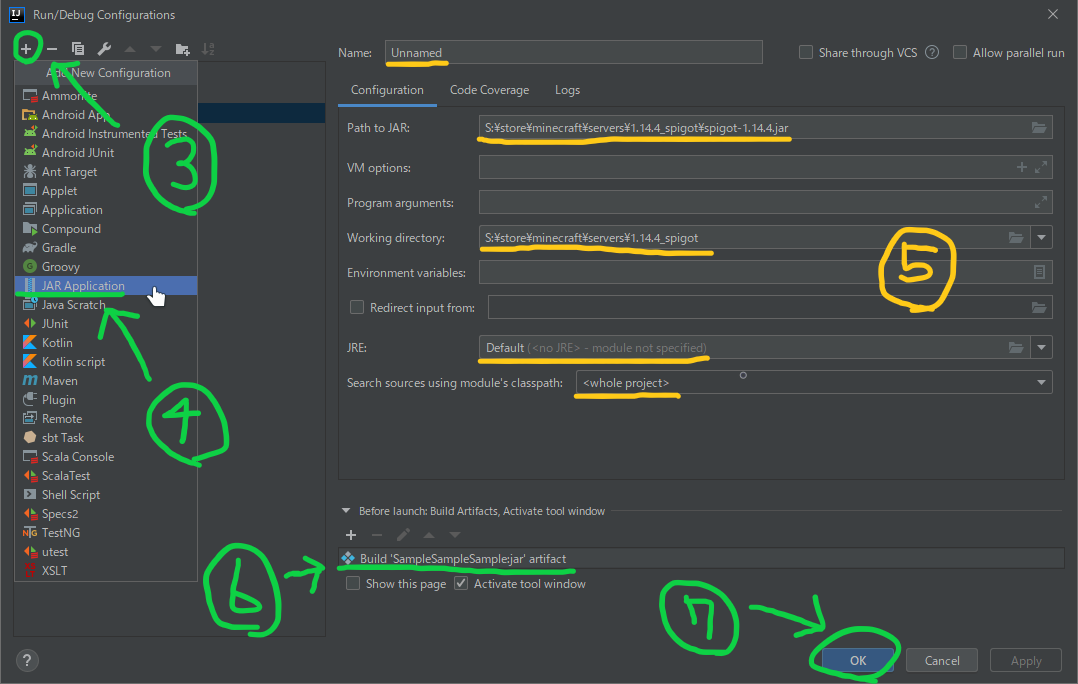マイクラでPluginの開発をしている時に、すこしでも時間短縮をしたかったので、ワンクリックで使用したいサーバーのpluginsへぶっこむ方法を書きます。
環境
- Windows 10 Pro
- IntelliJ IDEA 2019.2.2
素晴らしい前置き
今日もいい天気なのに、どうして僕(私)はいちいちビルドしてからビルドしたjarファイルをいちいちpluginsファイルに置いてreloadしないといけないんだろう...と思ったことはありませんか?かなりの開発者が思ったことがあるはずです。
さて、そんなあなたに朗報です。右上の緑の右三角を押すだけで、そのプロセスをすべて行って、コンソールでreloadとうつだけであなたの最高で素晴らしいプラグインが試せます!では参りましょう。
Build Artifactを作る
基本設定
1... Fileを押す
2... Project Structureを押す
3... Project Settingsを見る
4... Artifactsを押す
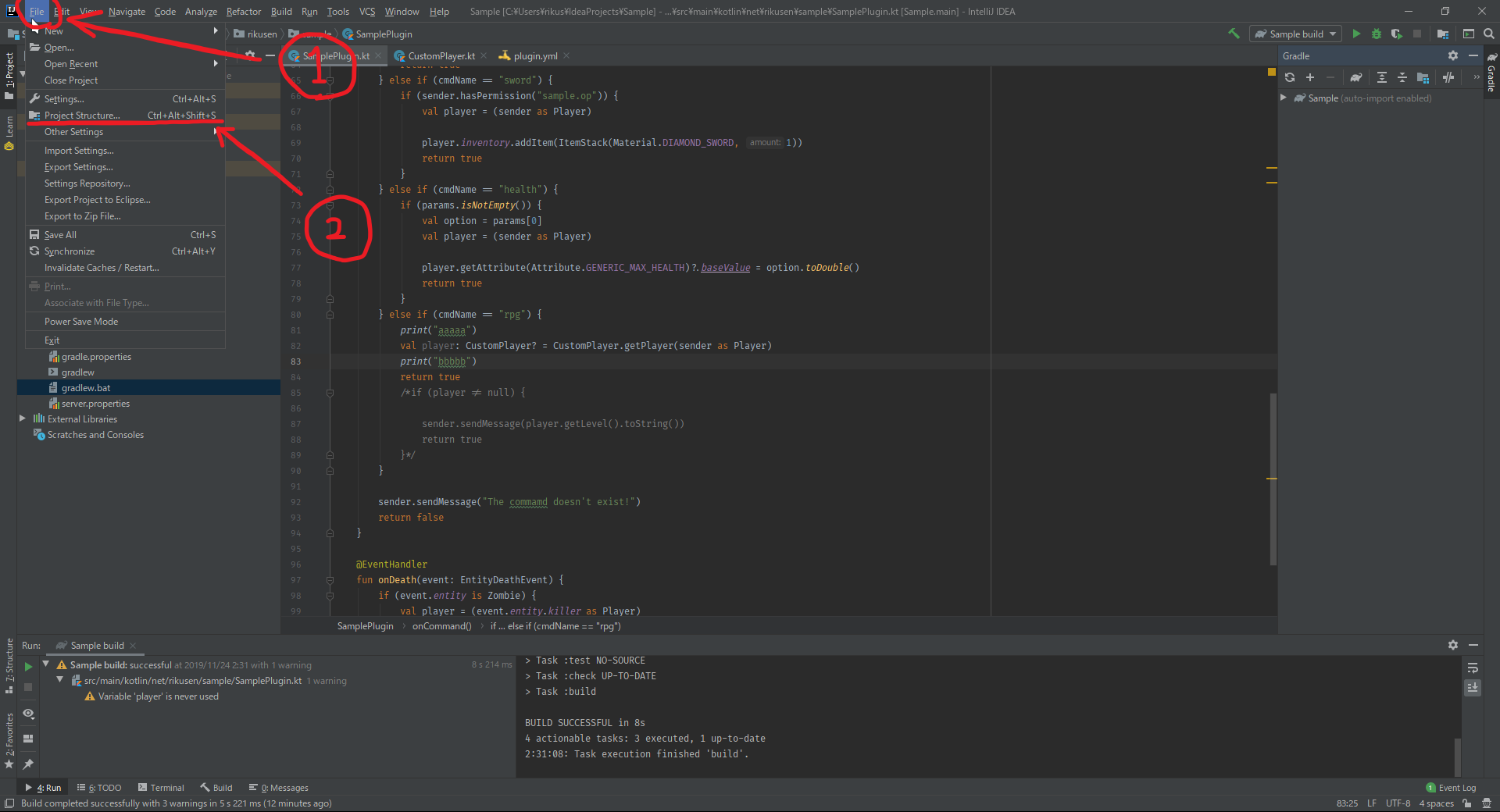
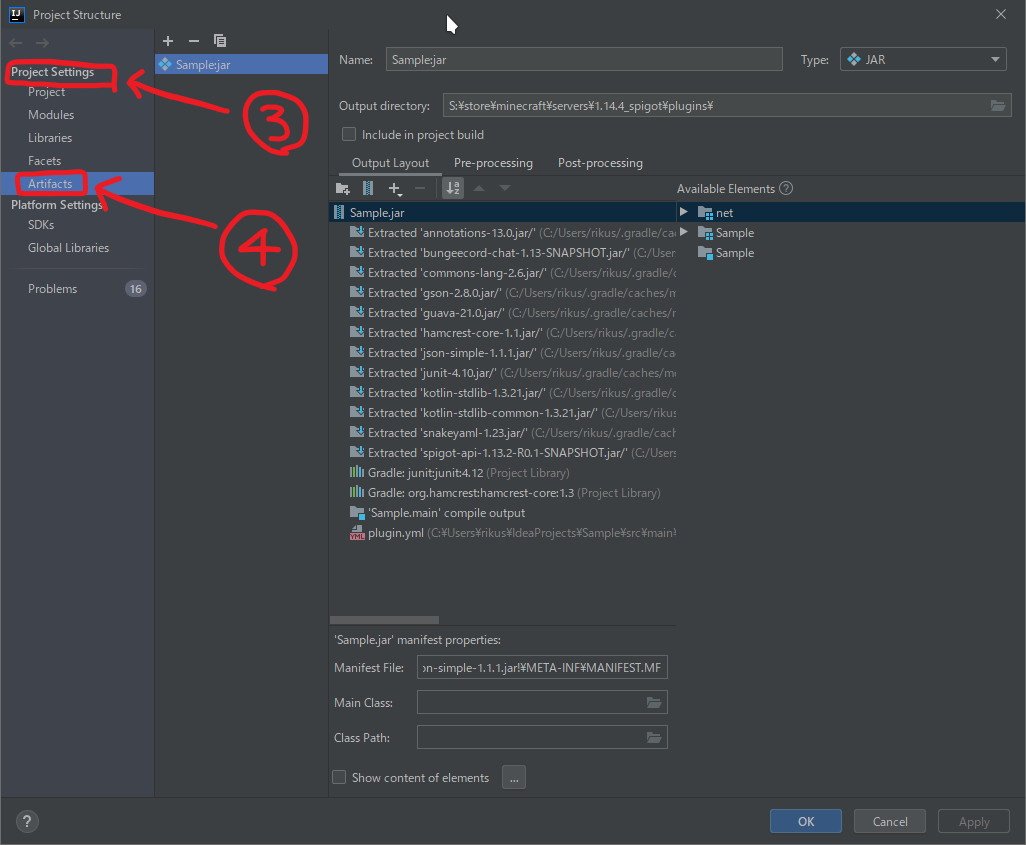
5... 上のプラスボタンを押す
6... JAR ▶を押す
7... From modules with dependenciesを押す
8... 画像と特に違いがなければ、OKを押す1
9... Output Layoutの下辺りにあるプラスボタンを押す
10... Fileを押す
11... プロジェクトへのパス\src\main\resources\plugin.ymlを指定する
12... OKを押す
13... Output Directoryに、サーバーのpluginフォルダを設定する
14... OKを押す
Build Artifactを試してみる
1... 上のメニューのBuildを押す
2... Build Artifactsを押す
3... 先程作ったArtifactを押す
4... Buildを押す
これで、pluginsファイルにプラグインの名前のjarファイルが生成されているはずです!やったあ!
あとは、サーバーで実行してテストしてみてください。
ボタンを押して指定したディレクトリへビルドする
1... 右上のSample Buildを押す
2... Edit Configurationsを押す
3... 左上のプラスボタンを押す
4... JAR Applicationを押す
5-1... Nameを変える(任意)
5-2... Path to JARを、サーバーのjarのパスにする
5-3... Working Directoryを、サーバーのルート(一番浅いフォルダ)にする
5-4... JREをDefaultにする1
5-5... Search sources using module's classpathを<whole project>にする
6... 先ほど作ったArtifactを設定する(チェックを付ける)
7... OKを押す
あとは、右上のドロップダウンからいま作ったJAR Applicationを選択して、Runボタンを押せばサーバーが起動してビルドしたものが自動で読み込まれているはずです!
それでは皆様、よき開発ライフを。
参考