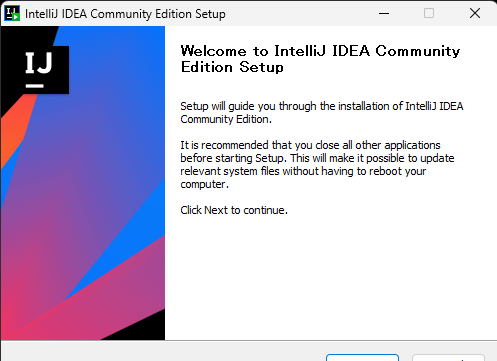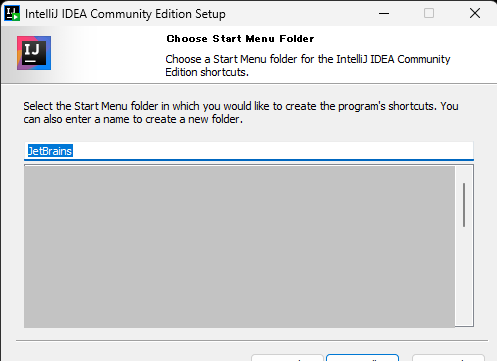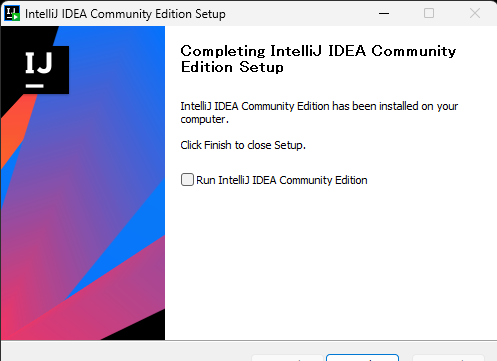環境について
Part.0 でも書きましたが一応軽く書いておきます。
- ビルドツールは Gradle を使用
- 言語は Kotlin で書いています
以上の環境で私は作成していますが、
もし別の環境で作りたい方は別の記事をご覧ください。
概要
今回の記事では IntelliJ IDEA をインストールし、
IntelliJ IDEA の日本語化とマイクラ用のプラグインの導入をやっていきます。
既に他の記事でインストールが済んでる方は次の記事をご覧ください。
また、本記事で分からないことがあった際は、
下のディスコードにて連絡お願いします。
→https://discord.gg/3NEN5s5gnG
前 → 入門編 Part.0 目次と今後の展望
次 → 入門編 Part.2 Kotlinを使うマイクラプラグインの環境構築
目次 → 目次と今後の展望
IntelliJ IDEA のダウンロード
以下のサイトから IntelliJ IDEA をダウンロードします。
上のURLを踏んだら無料版(IntelliJ IDEA Community版) を、ダウンロードします。
このソフトには有料版もありますが、基本的には無料版の機能で十分です。
サイトにアクセスすると以下の画像のように出ると思います。
上は有料版なので下の無料版をダウンロードしましょう。
また、ダウンロードする機種がWindows以外の場合はサイト上部から、
macOS、Linuxのどちらかを押してダウンロードしてください。
IntelliJ IDEA: プラグインのコードを書き、ビルドするためのソフト
IntelliJ IDEA のインストール
ダウンロードした .exeファイル を開きましょう。
開くと以下のようなインストーラーが起動します。
Next > を押してください。
(画像は下が切れてしまっています)
次にフォルダーの保存場所を指定する場所が出ますが、
基本的にはそのまま Next > を押して大丈夫です。
保存先を変更したい人のみここで変更してください。
その後、以下のようなインストール設定画面が開きます。
基本的には Create Desktop Shorcut だけチェックを付ければいいと思います。
このチェックはデスクトップにショートカットを作成するかで、
チェックを入れることでショートカットを作成できます。
チェックを入れ終わったら Next > を押してください。
その後、下の画像は下部分を隠していますが、
スタートメニューのフォルダを指定する画面が開きます。
こちらも基本的には変更する必要がないためそのまま Install を押してください。
Install を押した直後にインストールが開始されます。
インストールが終了したら以下のような画面になります。
すぐに起動する場合は、Run IntelliJ IDEA Community Edition にチェックを入れましょう。
その後、Finish を押して、インストーラーを閉じます。
IntelliJ IDEA の日本語化、初期設定
インストールした IntelliJ IDEA を起動します。
その後 Plugins を押してプラグインをインストールする画面を開きます
すると以下のような画面が開くので、検索バーで Japaneseと検索します。
そこで一番上に出てくる Japanese Language Pack / 日本語言語パック を Install します。
同様に、Minecraft と検索し、Minecraft Development も Install してください。
その後、一度ソフトを再起動すると日本語が適応されます。
最後に
お疲れ様でした。
これでダウンロードから日本語化までは終了です。
次回はマインクラフトのプラグインを実際に作成します。
次回の工程は、プラグインを作成するたびに必要なため、
覚えることが多いですが頑張ってください!
前 → 入門編 Part.0 目次と今後の展望
次 → 入門編 Part.2 Kotlinを使うマイクラプラグインの環境構築
目次 → 目次と今後の展望
参考
https://sukkiri.jp/technologies/ides/intellij-idea/intellij-idea-win.html