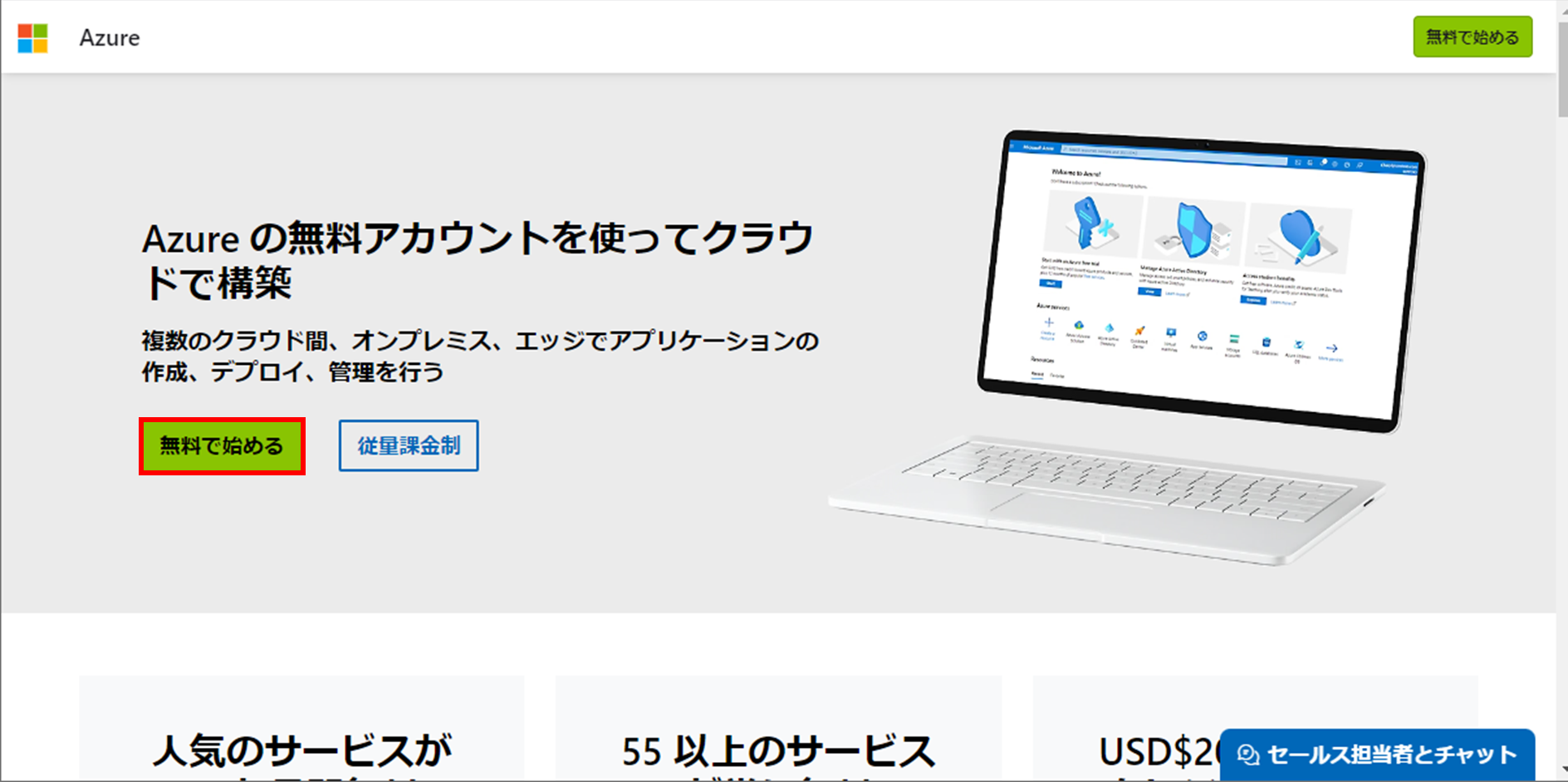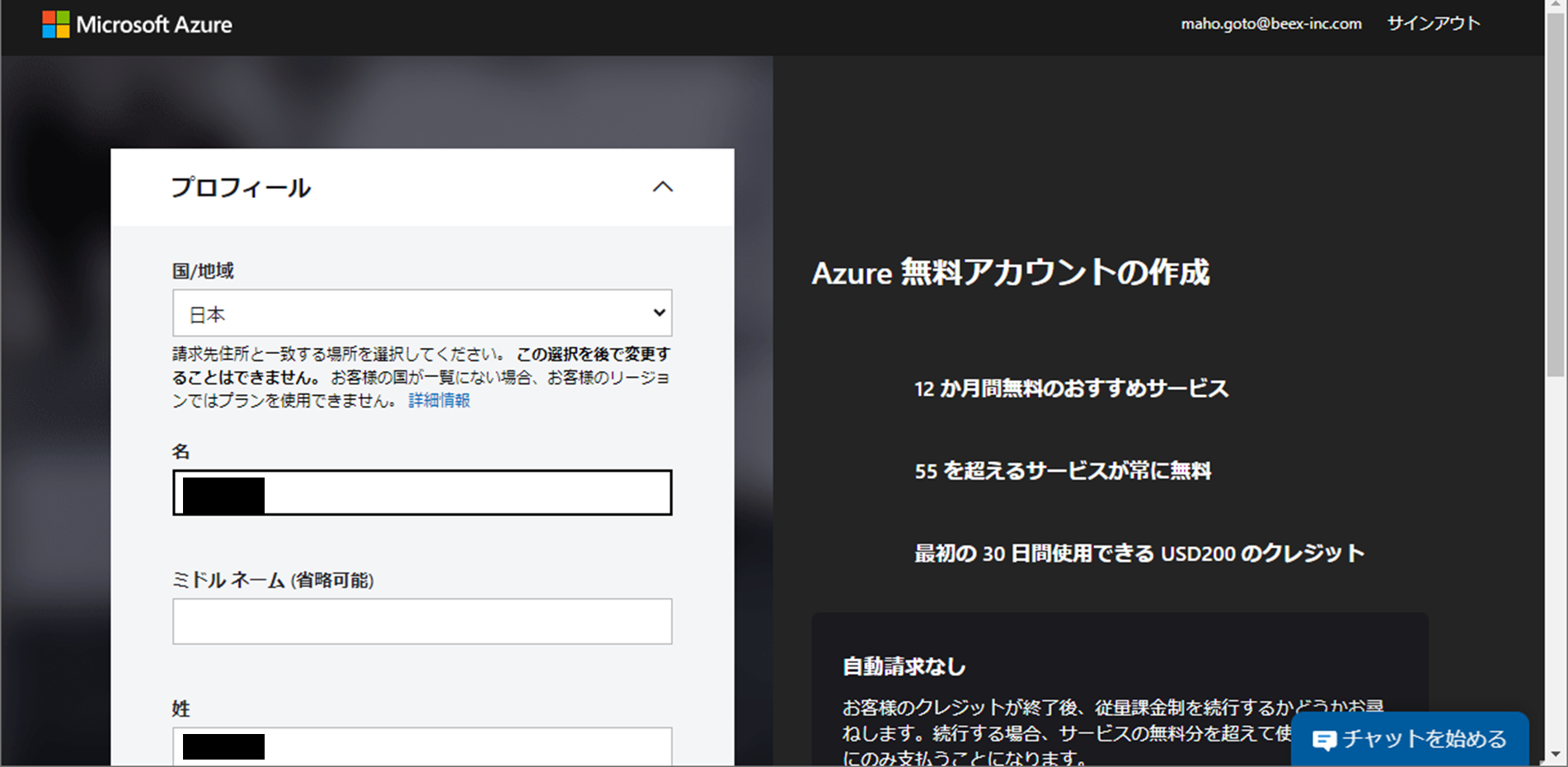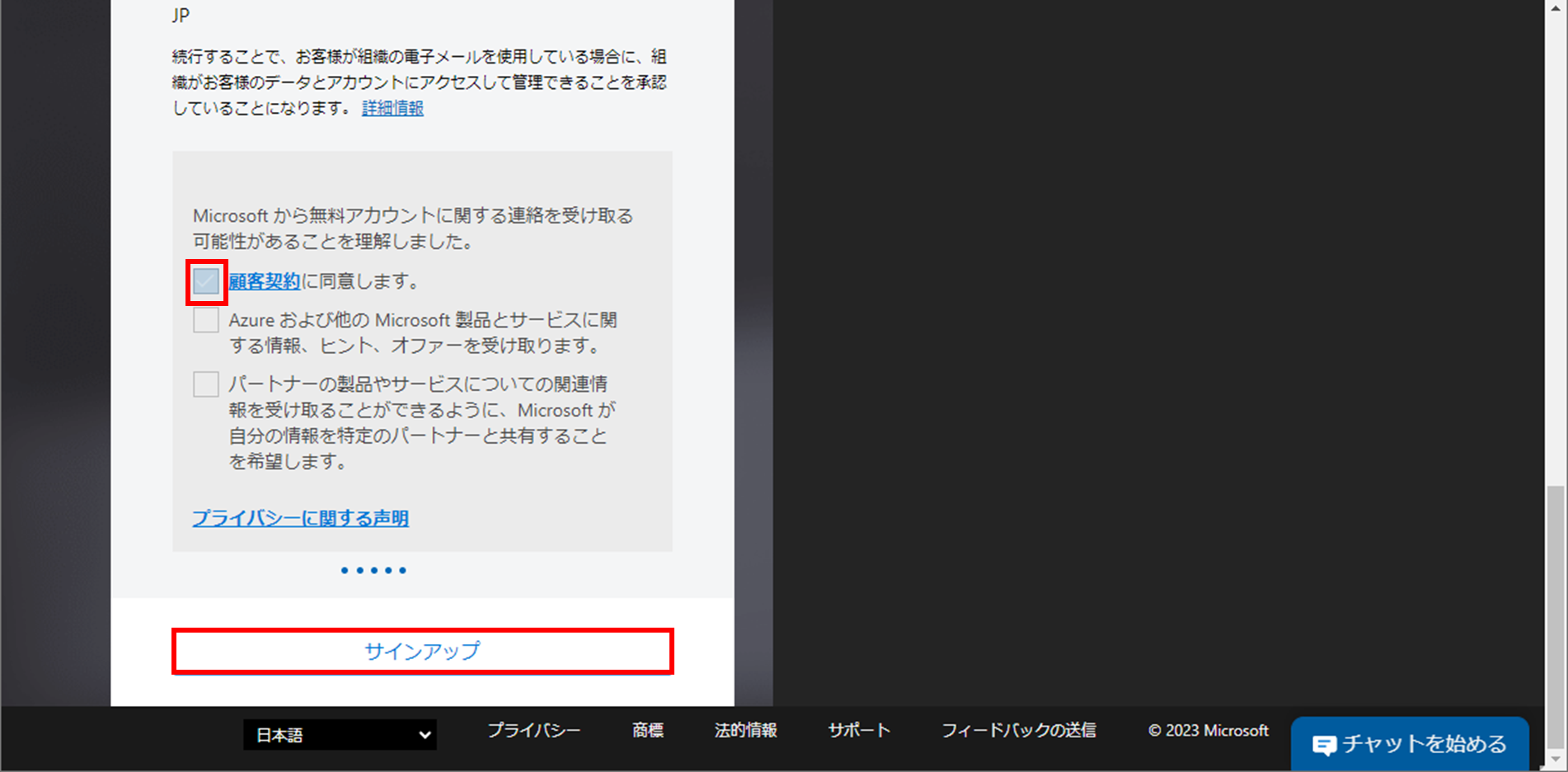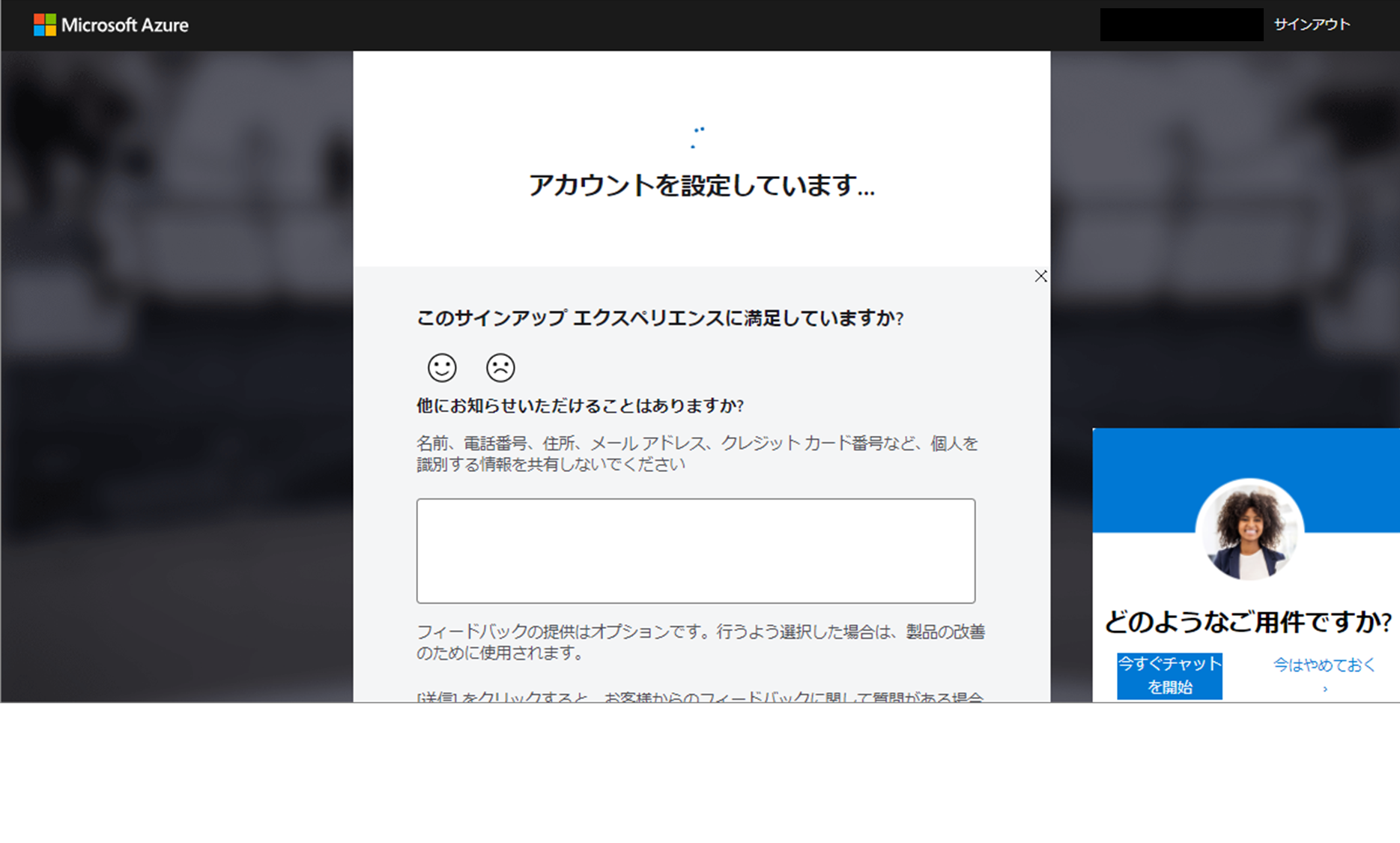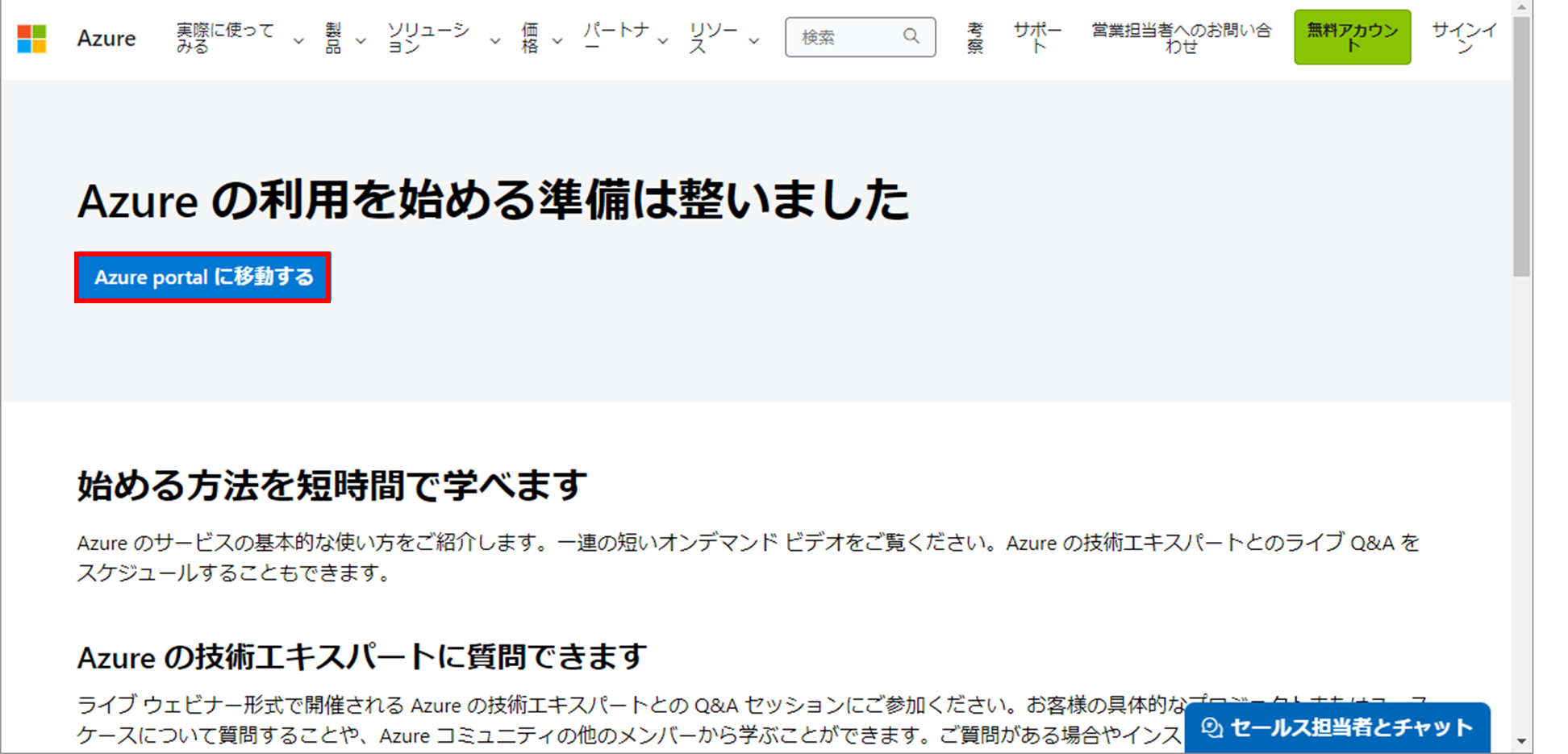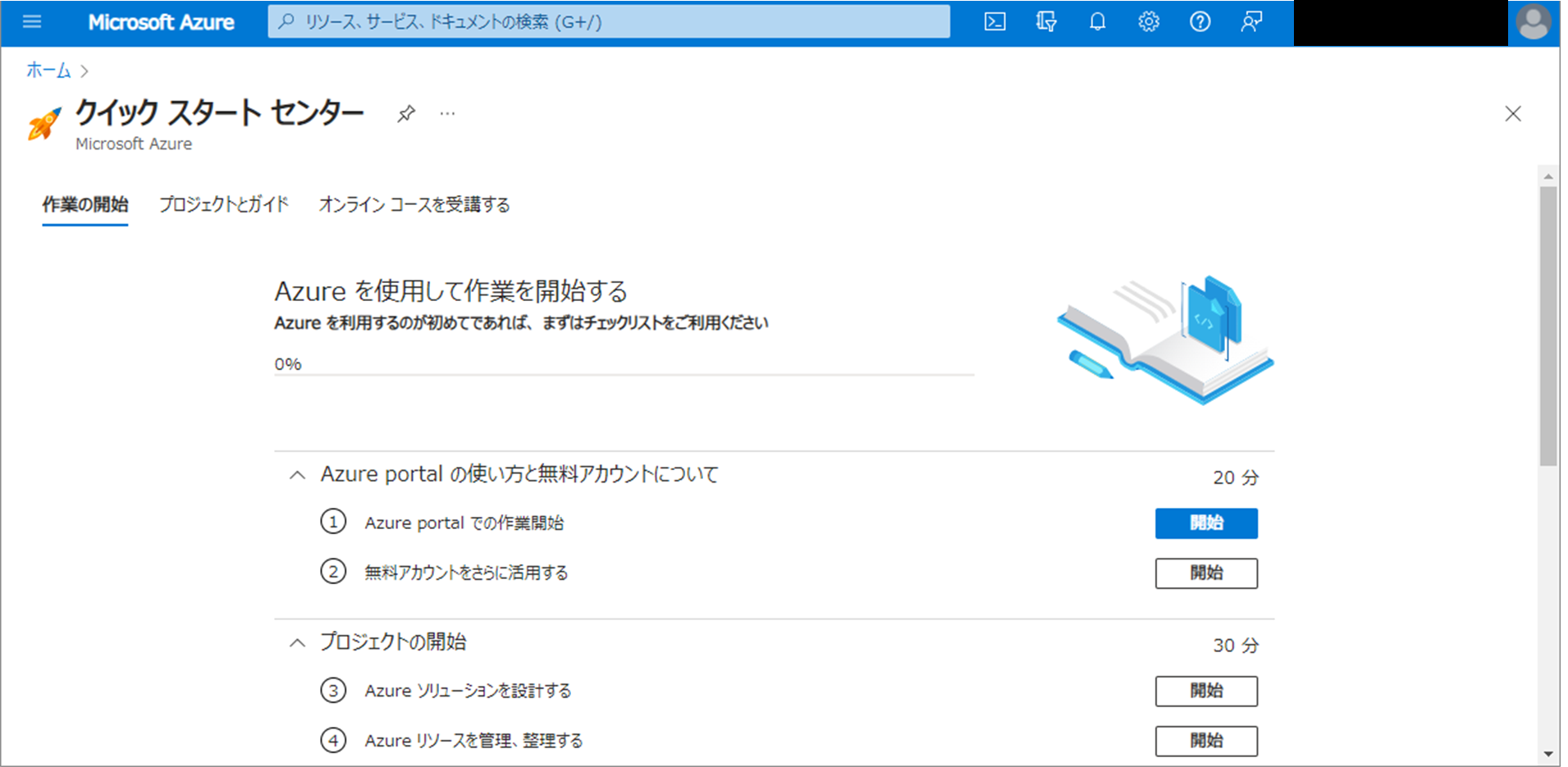最近Azureを勉強しています。
AWSとの違いになれるためにも、勉強した構築手順などをQiita記事にまとめていこうと思います。
Azure上にNWを構築し、仮想サーバーを立ててリモートデスクトップを行う手順についてまとめて行こうと思います。
作業の流れ
サーバー構築については、下記流れで行っていきます。
今回は準備編として、Azureアカウントの新規取得手順についてご紹介します。
1.Azureアカウント新規取得(マイクロソフトアカウント情報が必要です)←今ここ
2.リソースグループの作成
3.仮想ネットワーク/ネットワークセキュリティグループの作成
4.NSGの編集
5.AzureVM(仮想サーバー)の作成
Azureアカウント新規取得手順
AzureのURLへアクセスする
まずはAzureのURLにアクセスします。
Azureのトップページが表示されたら、「無料で始める」のボタンを押下します。
※画像は2023年9月時点の物です。実際の表示が画像と異なる場合があります。
Microsoftアカウントへログインする
「無料で始める」を押下すると、microsoftアカウントへのログイン画面が表示されます。
ログイン情報を入力し「サインイン」を押下します。
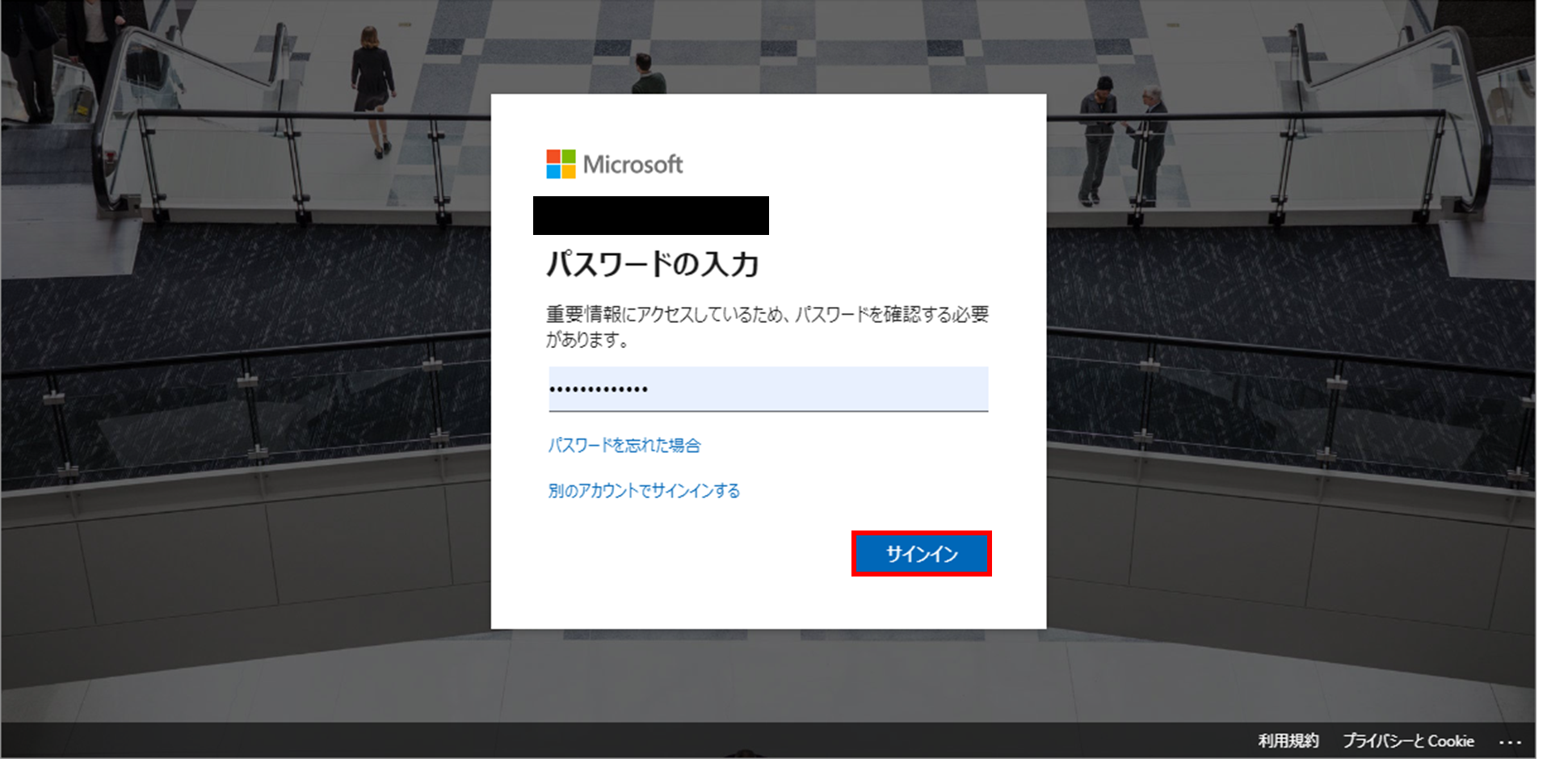
Azureアカウントの作成
Azureアカウントの作成画面が表示されます。
「国/地域」のプルダウンメニューから「日本」を選択します。
名前・姓を入力し、下へスクロールします。
「顧客契約に同意します」のチェックボックスにチェックをいれ、「サインアップ」を押下します。
アカウント作成が完了するまでしばらく待機します。
Azureポータルの表示
アカウント作成が完了するとAzureportalへのリンクが表示されます。
「Azureportalに移動する」を押下し、Azureのトップページへ移動します。
Azureの無料クレジットについて
Azureの新規アカウント作成が完了すると、マイクロソフトアカウントへ登録しているアドレス宛に画像のようなメールが届きます。
Azureでは、利用開始後1ヵ月間は200ドル分の無料クレジットを利用できます。
また、AzureVM・Azure SQL Databaseなどのサービスを12か月の間無料で利用できます。
※12か月間無料で利用できるサービスについては、こちらをご確認ください。
ここまでお読みいただきありがとうございました。
次回はAzure上に仮想ネットワークを作成し、仮想サーバーの構築を行います。