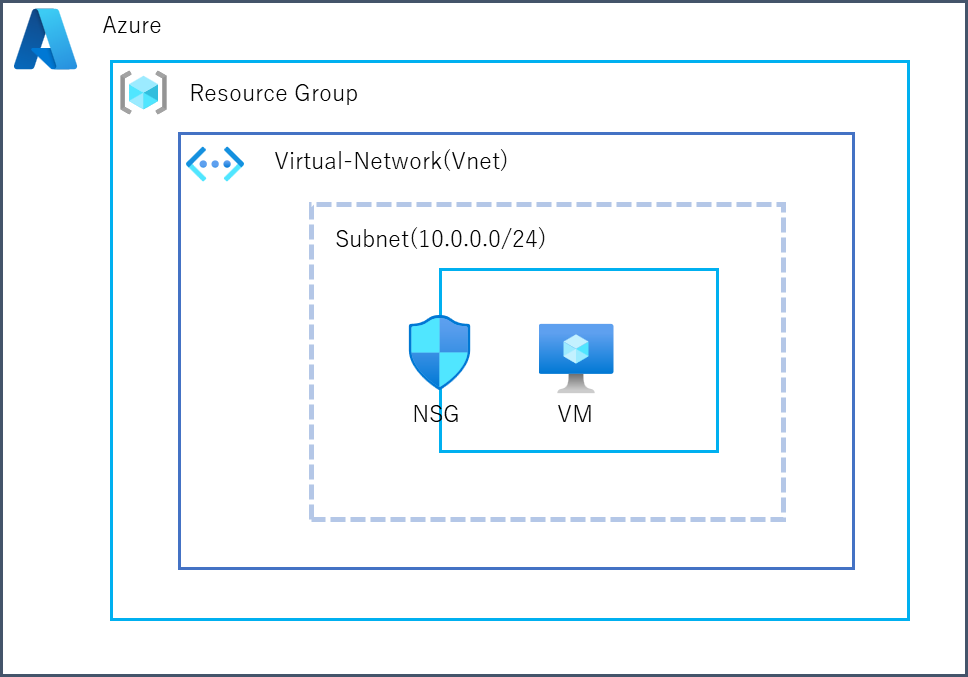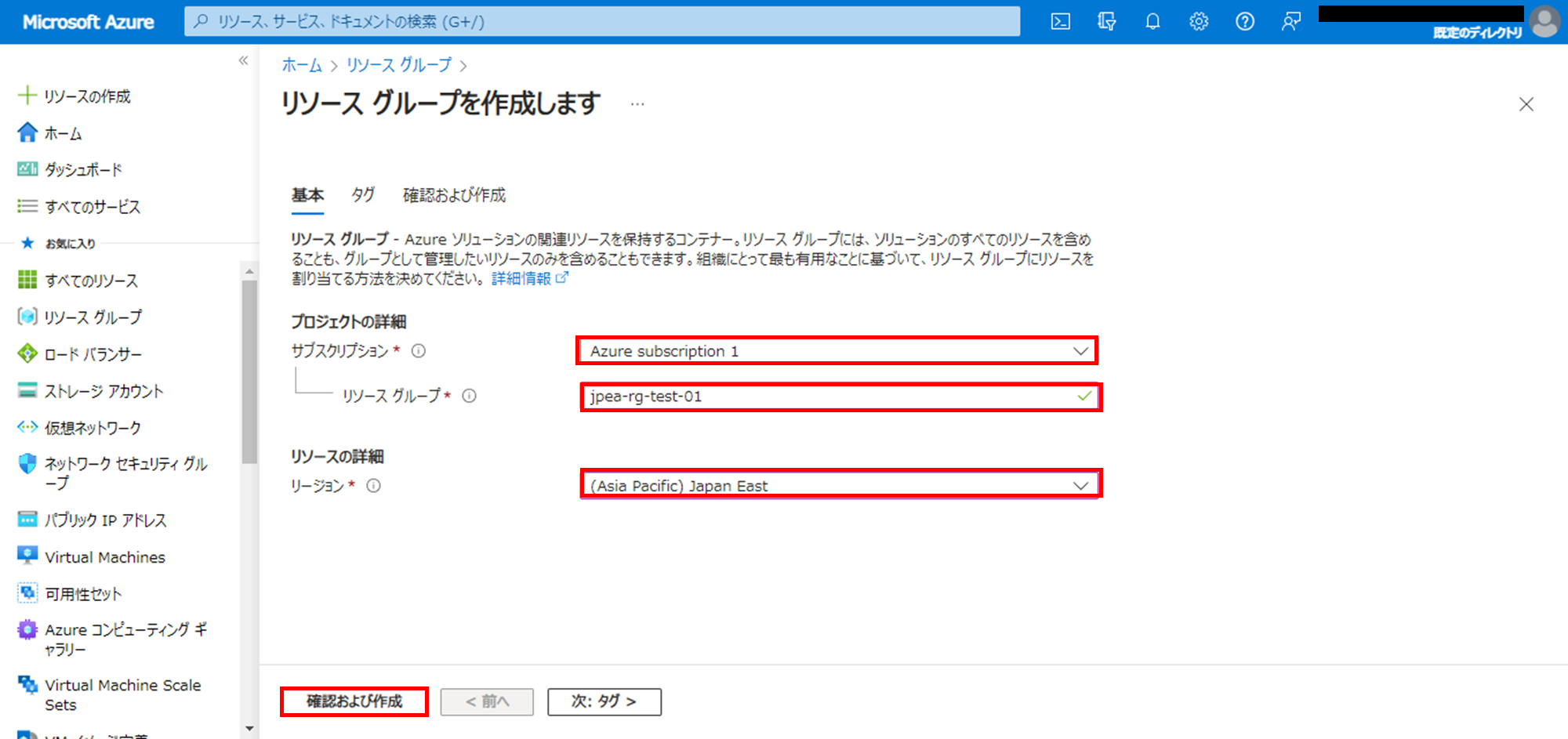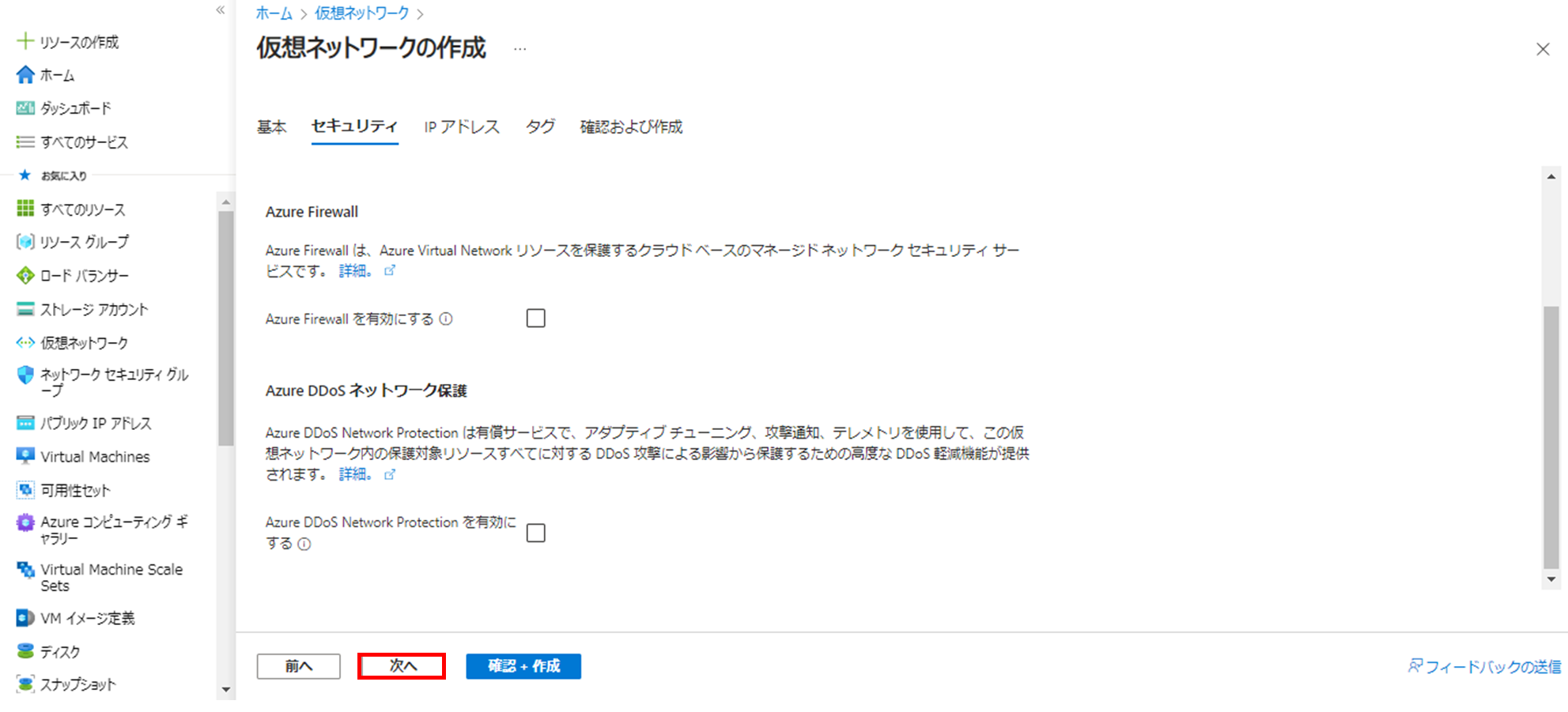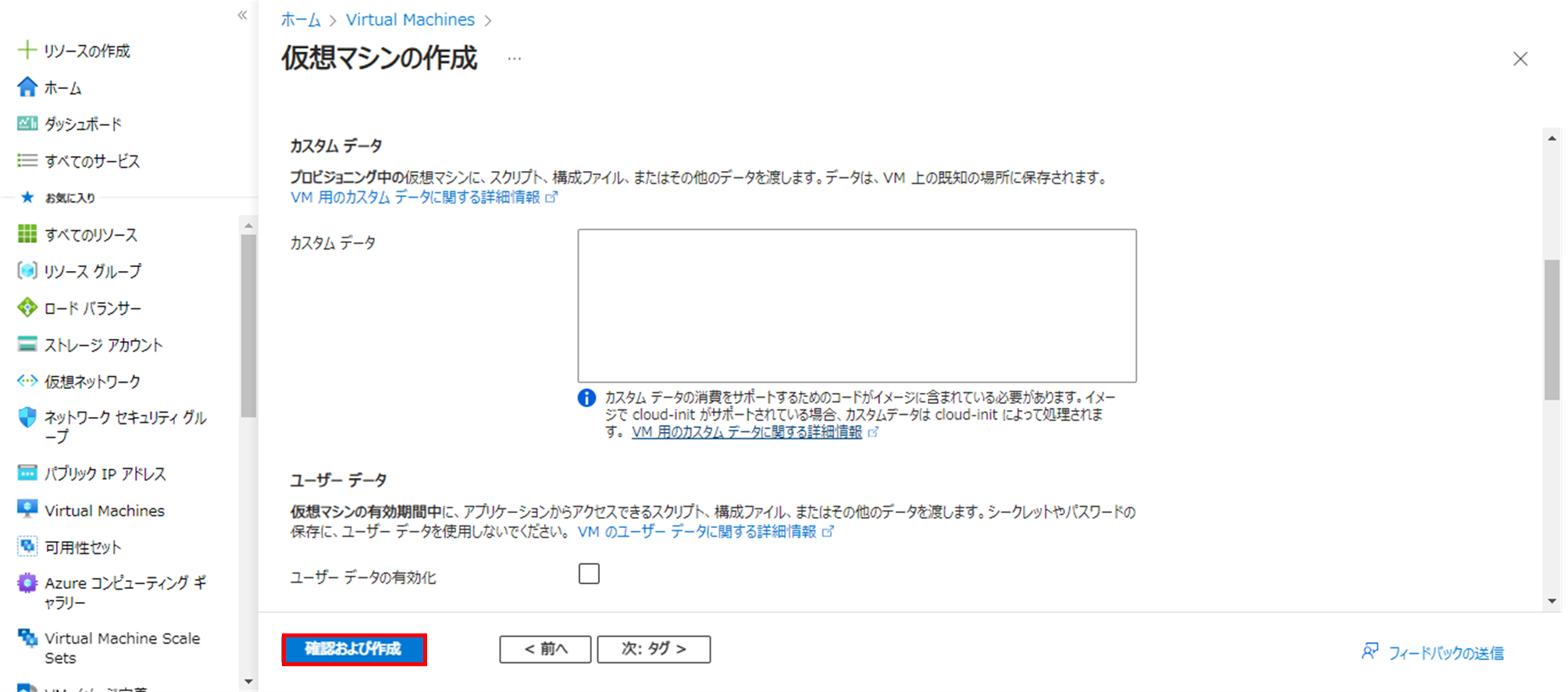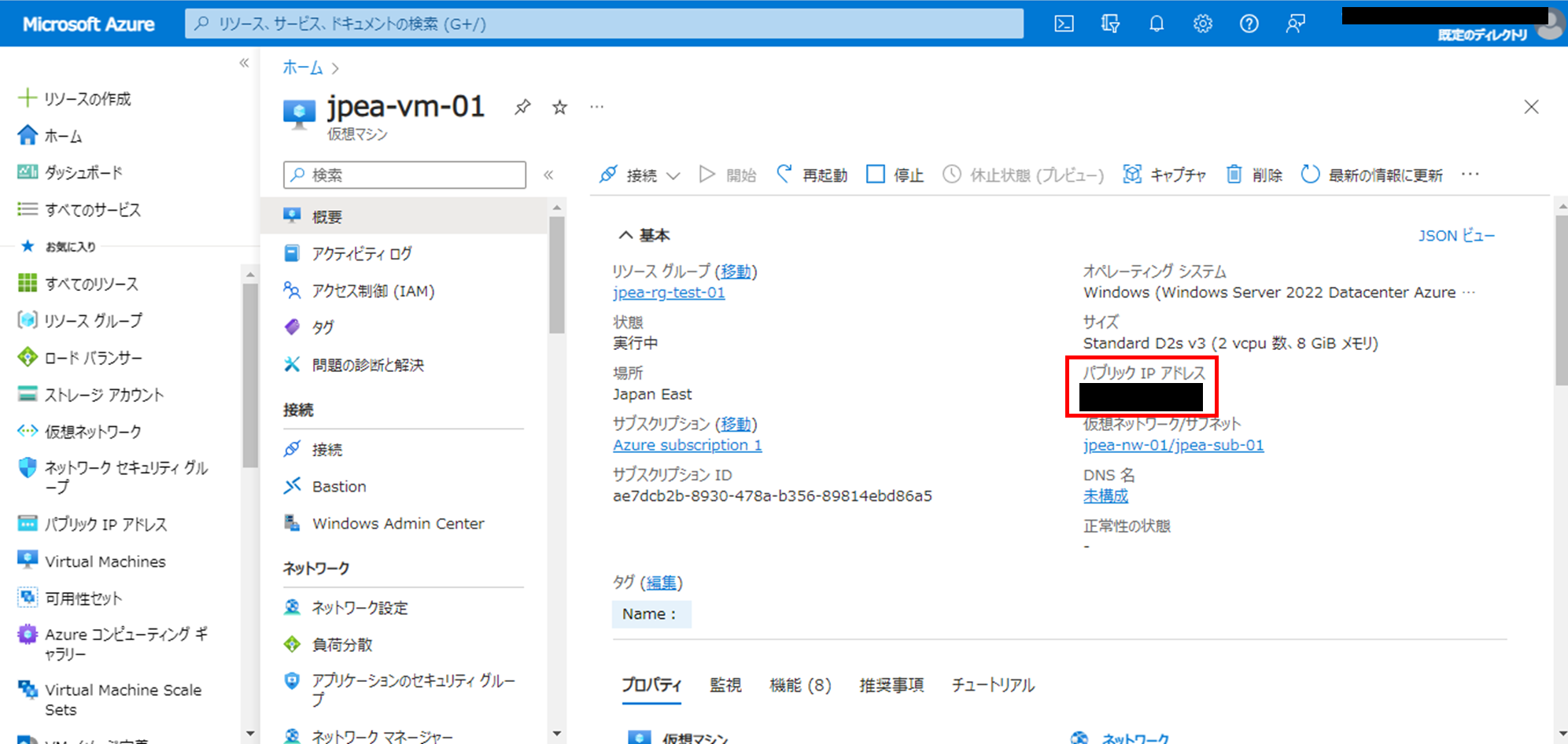前回の記事にて、Azureの新規アカウント取得を行いました。
今回は、Azure上に仮想ネットワーク・サーバー1台を構築したいと思います。
作業の流れ
サーバー構築については、下記流れで行っていきます。
今回はリソースグループの作成~AzureVMの作成までを行っていきます。
1.Azureアカウント新規取得(マイクロソフトアカウント情報が必要です)
2.リソースグループの作成 ←今回やること
3.仮想ネットワーク/ネットワークセキュリティグループの作成 ←今回やること
4.NSGの編集 ←今回やること
5.AzureVM(仮想サーバー)の作成 ←今回やること
構成図
今回構築するリソースを構成図で確認します。
Azureアカウント上に仮想ネットワーク(Vnet)を構築します。
Vnetの中にサブネットを一つ作成します。サブネットのIPアドレス範囲は「10.0.0.0/24」とします。
サブネット上にサーバー(VM)を一台構築します。VMはネットワークセキュリティグループ(NSG)に所属させ、接続元のIPアドレスを絞ります。
構築
リソースグループの作成
まずはリソースグループの作成を行います。
リソースグループとは、Vnet・VMなど、関連するリソースをひとまとめにして所属させることのできるグループです。
参考:リソースグループとは
Azureポータルへログイン後、左メニュー、もしくはAzureポータル上部の検索画面からリソースグループのメニューへ移動します。
リソースグループのトップページが表示されたら、画面上部から「作成」を押下します。

リソースグループの作成画面が表示されます。
「サブスクリプション」のプルダウンメニューから、対象のサブスクリプションを選択します。
「リソースグループ」にリソースグループ名を入力します。
「リージョン」のプルダウンメニューから、リソースグループを作成したいリージョンを選択します。
サブスクリプションの選択・リソースグループ名の入力・リージョンの選択が完了したら、「確認および作成」を押下します。
リソースグループの確認・作成画面が表示されます。
しばらく待機し、画面上部に「検証に成功しました」と表示されたら、「作成」を押下します。
リソースグループの作成が完了すると、画面右上に「リソースグループが作成されました」というポップアップが表示されます。
リソースグループ画面に移動し、作成したリソースグループが表示されていることを確認します。
これで、リソースグループの作成は完了です。

仮想ネットワークの作成
リソースグループの作成が完了したら、仮想ネットワークを作成します。
左メニューか画面上部の検索ボックスから、「仮想ネットワーク」へ移動します。

仮想ネットワークのトップページが表示されます。
Azureアカウントを作成直後の状態だと、仮想ネットワークが一つも存在しない状態となります。「仮想ネットワークの作成」を押下します。
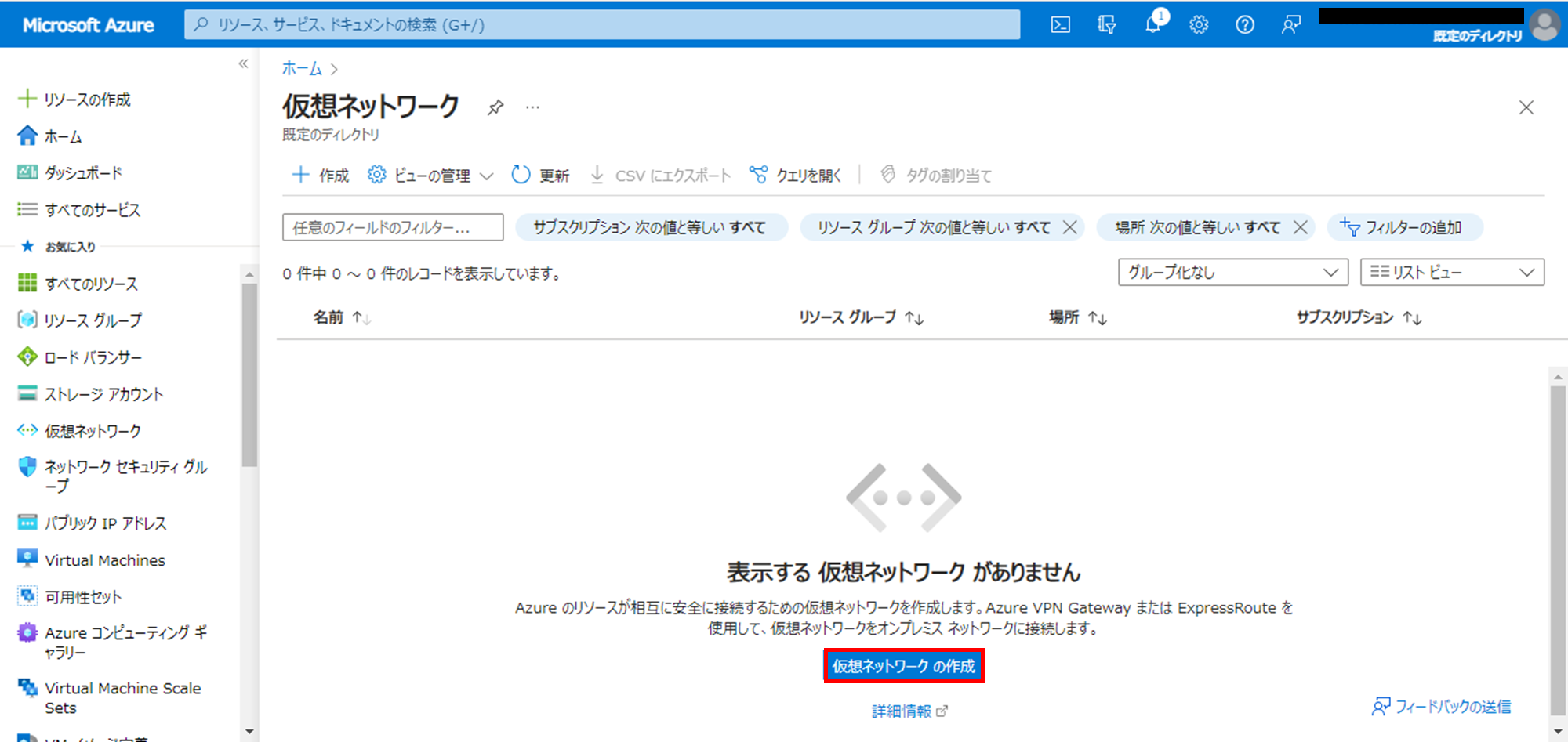
仮想ネットワークの作成画面が表示されます。
「サブスクリプション」のプルダウンメニューからサブスクリプションを選択します。
「リソースグループ」のプルダウンメニューから、先ほど作成したリソースグループを選択します。
サブスクリプション・リソースグループの選択が完了したら、下へスクロールします。

仮想ネットワーク名を入力します。
「地域」のプルダウンメニューから、仮想ネットワークを作成したいリージョンを選択します。
今回はリソースグループをJapan Eastリージョンで作成しているため、ネットワークのリージョンもJapan Eastとしました。
セキュリティの設定画面が表示されます。
「AzureBastion」・「AzureFirewall」の設定は変更せず、下へスクロールします。
「AzureFirewall」・「AzureDDosネットワーク保護」の設定についても変更せず、「次へ」を押下します。
IPアドレス設定が表示されます。
テキストボックスにIPアドレス範囲を入力し、プルダウンメニューからIPアドレスのサブネットマスクを選択します。
仮想ネットワークのIPアドレス範囲の設定が完了したら、サブネットの編集をします。
「default」サブネット右側の鉛筆マークを押下します。

サブネットの編集画面が表示されます。
「サブネットの目的」のプルダウンメニューからサブネットの利用目的を選択します。
今回は「Default」を選択しました。
「名前」にサブネットの名前を入力します。
「IPv4」セクションの「IPアドレス空間を含める」のチェックボックスは、チェックを入れたままの状態とします。
「IPv4アドレスの範囲」の設定は変更しません。
「開始アドレス」にサブネットのIPアドレス範囲のNWアドレスを入力し、「サイズ」のプルダウンメニューから、サブネットに設定したいサブネットマスクを選択します。
IPv4アドレスの設定が完了したら、下へスクロールします。

IPv6の設定・プライベートサブネットの設定については変更しません。
下へスクロールし、「セキュリティ」セクションに移動します。
「NATゲートウェイ」の設定は変更しません。
「ネットワークセキュリティグループ」について、セキュリティグループが存在する場合は「ネットワークセキュリティグループ」のプルダウンメニューから選択が可能です。
現在はネットワークセキュリティグループが一つも存在しない状態のため、「新規作成」を押下します。

ネットワークセキュリティグループの追加画面が表示されます。
テキストボックスにセキュリティグループの名前を入力し、「OK」を押下します。

ネットワークセキュリティグループの設定が完了したら、「保存」を押下します。
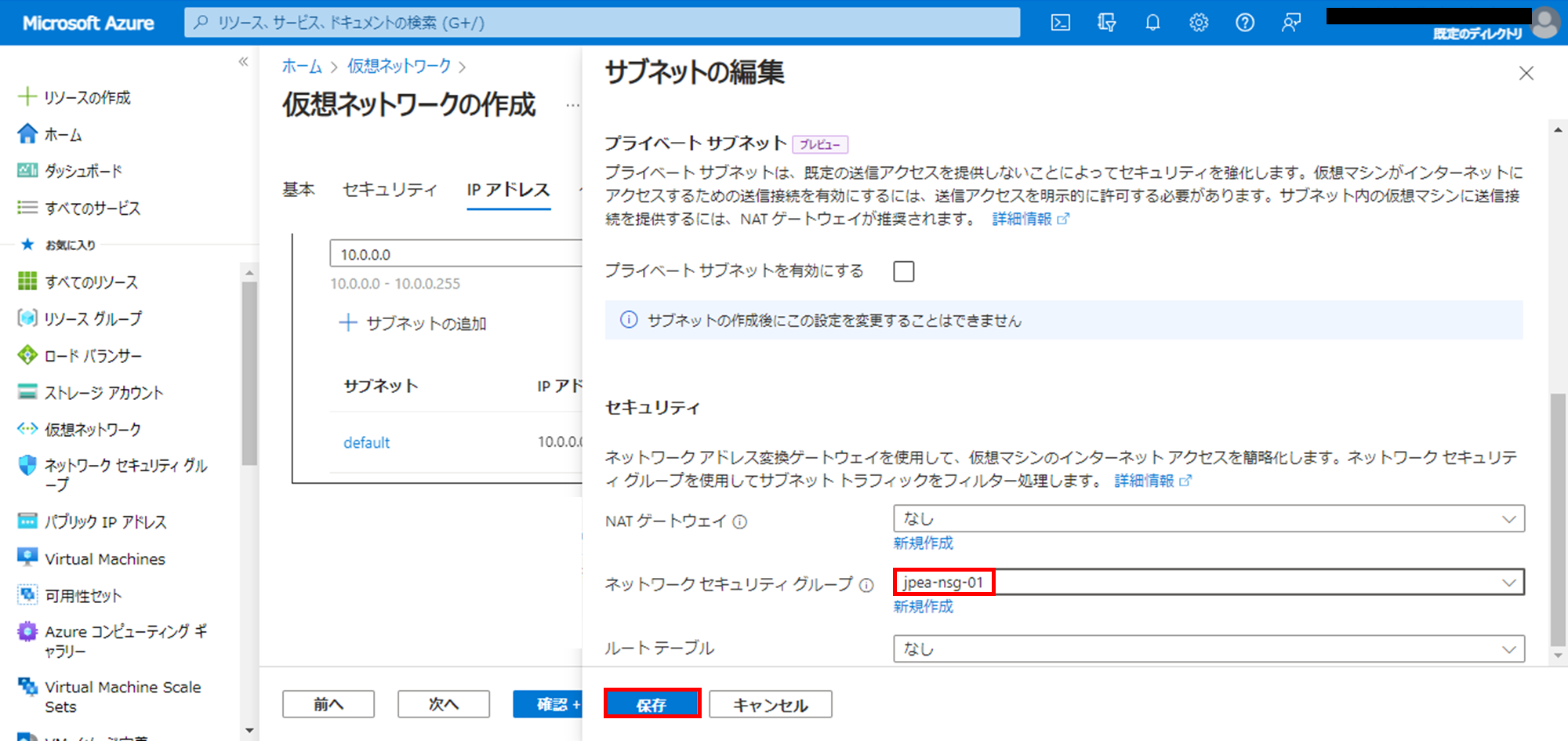
仮想ネットワークの確認画面が表示されます。
設定内容を確認し、問題なければ「作成」を押下します。
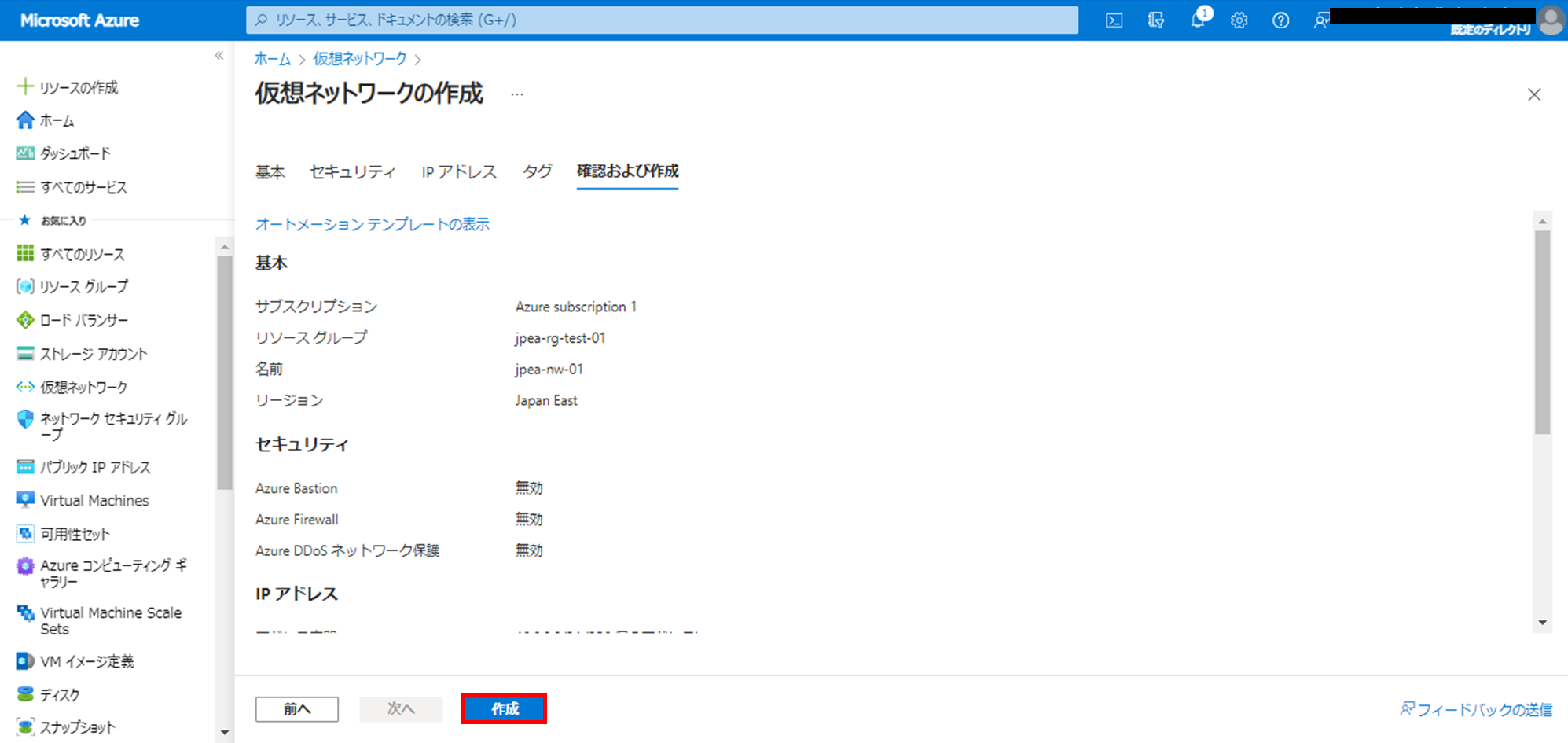
仮想ネットワークの作成が開始します。
しばらく待機すると、「デプロイが完了しました」という画面が表示されます。

リソースグループを確認すると、先ほど作成した仮想ネットワーク・ネットワークセキュリティグループが表示されていることが確認できます。
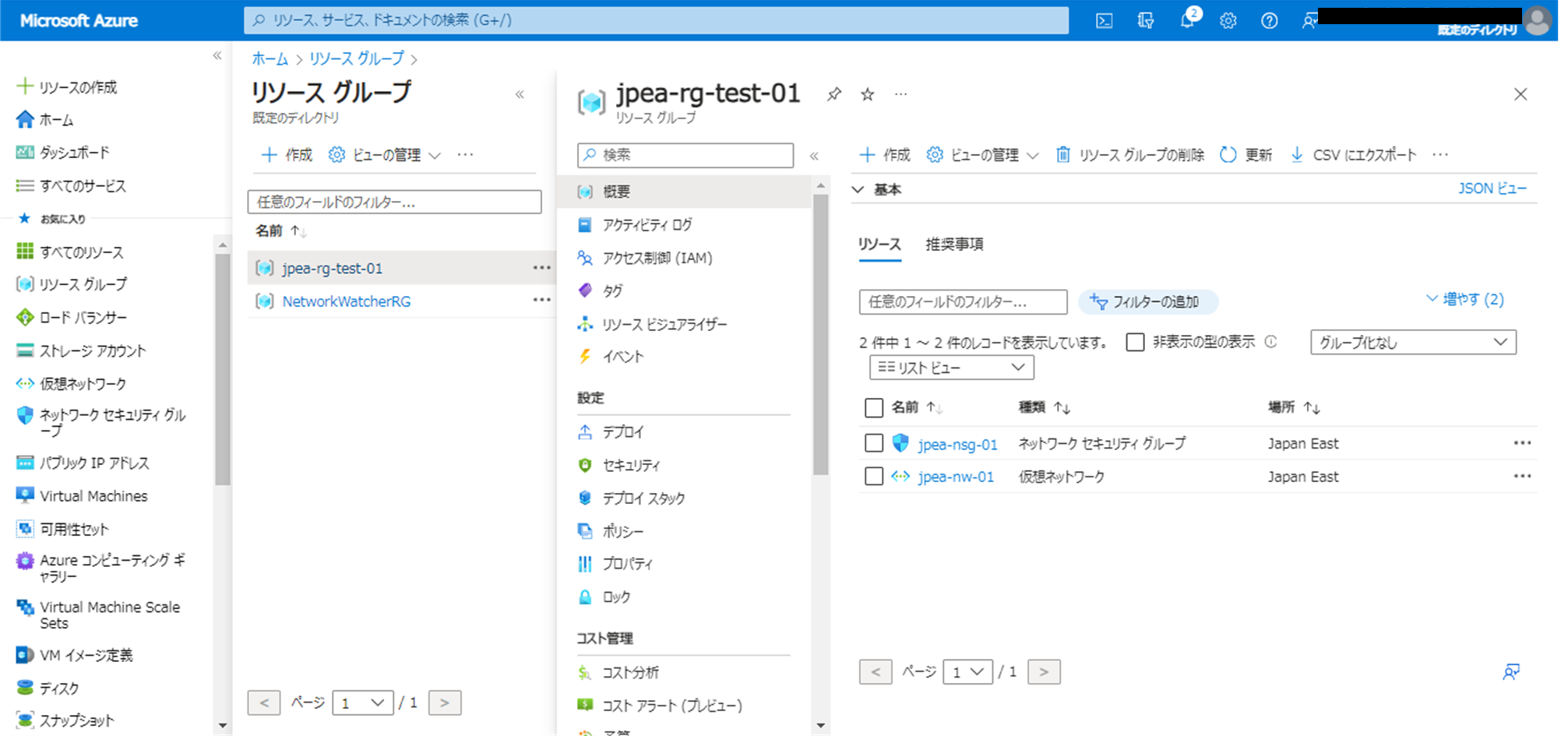
NSGの作成
ネットワークセキュリティグループは、作成直後のデフォルトの状態となっています。
この状態だとサーバーへの接続が行えない為、ネットワークセキュリティグループの受信セキュリティ規則を編集します。
リソースグループに表示されているリソース一覧から、ネットワークセキュリティグループを押下します。

セキュリティグループの詳細画面が表示されます。
左側に表示されているメニューの中から、「受信セキュリティ規則」を押下します。

受信セキュリティ規則の一覧が表示されます。
デフォルトの状態だと、仮想ネットワーク内とAzureLoadBalancer以外からのインバウンドエンド通信がすべて拒否された状態となっています。
画面上部の「追加」を押下します。
受信セキュリティ規則の編集画面が表示されます。
「ソース」のプルダウンメニューを展開します。
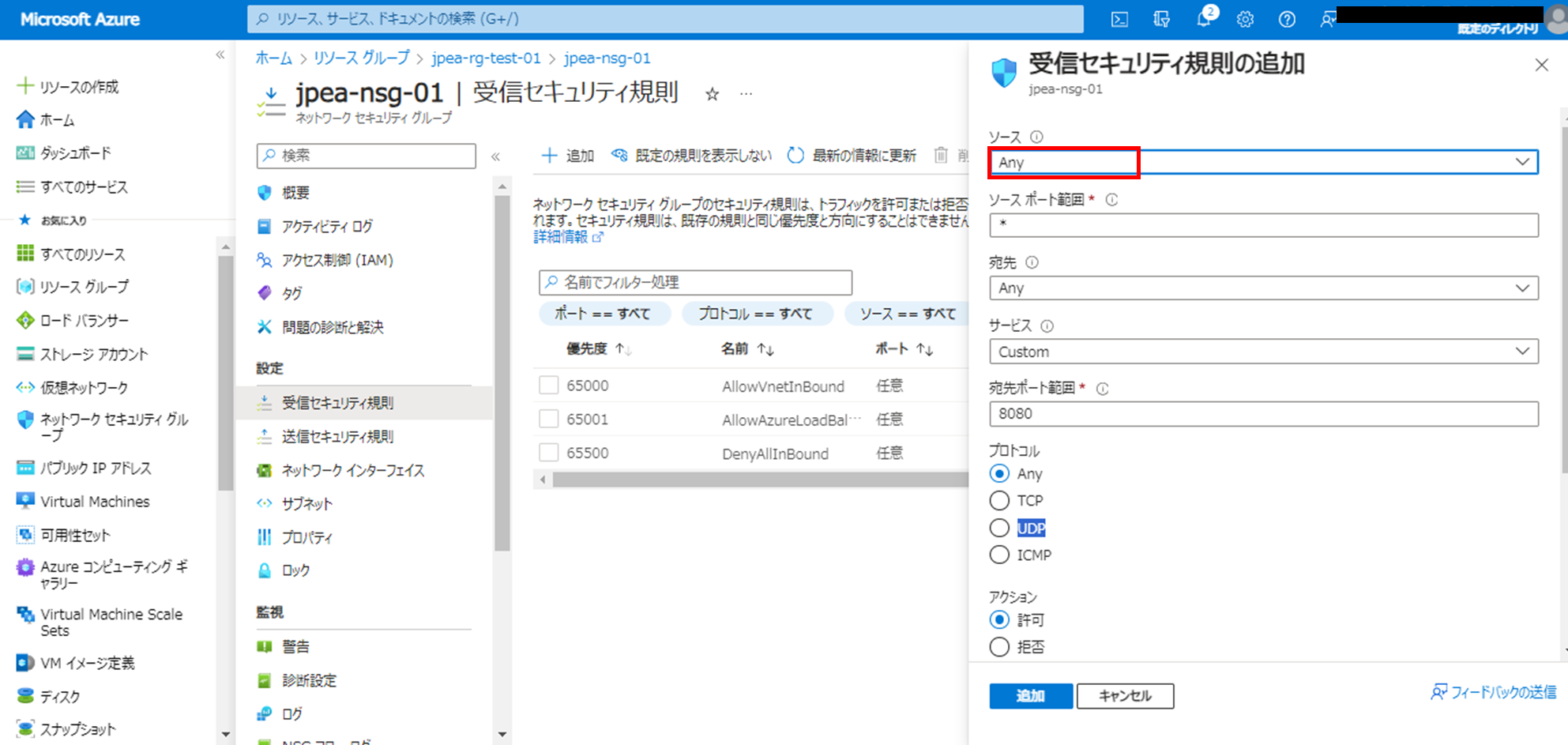
プルダウンメニューから「My IP address」を選択します。

ソースにMy IP Addressを選択すると、「ソースIP」に自分が利用しているパブリックIPアドレスが表示されます。
今回はリモートデスクトップでの接続となるため、「宛先ポート範囲」に「3389」を入力します。「プロトコル」は「TCP」を選択し、下へスクロールします。

「アクション」は「許可」を選択します。
「優先度」はデフォルトの「100」のまま変更せず、「追加」を押下します。
(※Azureのネットワークセキュリティグループは、優先度の数値が小さいルールから優先して処理されます。参考)

受信セキュリティ規則の一覧画面に戻ります。
画面右上に、「セキュリティ規則が作成されました」と表示されるまで待機します。
優先度100にて、先ほど作成した受信セキュリティ規則が表示されていることを確認します。

送信セキュリティ規則については、デフォルト状態だと仮想ネットワーク内とインターネットへ向けたすべてのアウトバウンド通信が許可されています。

AzureVM(仮想サーバー)の作成
仮想ネットワークの作成・ネットワークセキュリティグループの作成が完了したら、AzureVM(仮想サーバー)の作成を行います。
左メニューか画面上部の検索ボックスから「VirtualMachine」のトップページへ移動します。
現在は仮想サーバーが一台も存在しない状態になっています。
「作成」を押下し、表示されたメニューから「Azure 仮想マシン」を押下します。
仮想マシンの作成画面が表示されます。
「サブスクリプション」のプルダウンメニューからサブスクリプションを選択します。
「リソースグループ」のプルダウンメニューから、先ほど作成したリソースグループを選択します。
「仮想マシン名」のテキストボックスに仮想マシン名を入力します。
「地域」はリソースグループと同一の「Japan East」を選択します。
今回は検証用の為、「可用性オプション」のプルダウンメニューから、「インフラストラクチャ冗長は必要ありません」を選択します。
「セキュリティの種類」は「Standard」とします。
「イメージ」のプルダウンメニューを展開します。
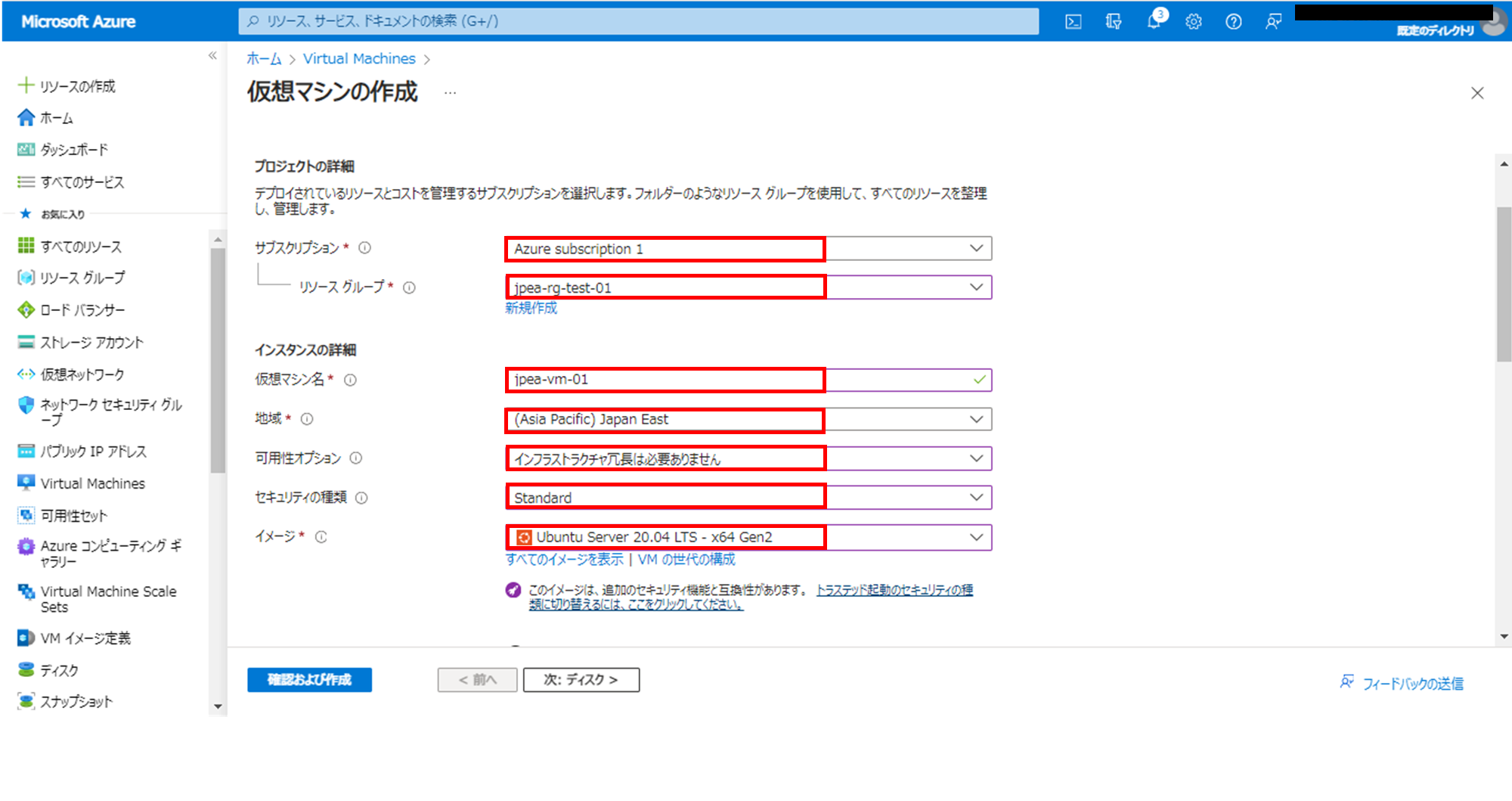
プルダウンメニュー下部の「すべてのイメージを表示」を押下します。

Marketplaceの画面が表示されます。
「WindowsServer」セクションに表示されている「選択」のプルダウンメニューを展開します。

WindowsServerのイメージ一覧が表示されます。
今回は検証用のサーバーとなるため、最低限の構成とします。
一覧から、「「smalldisk]WindowsServer2022 Datacenter:Azure Edition」を選択します。

イメージの選択が完了したら、下へスクロールします。

「サイズ」のプルダウンメニューから、「Standard_D2s_v3」を選択します。
「ユーザー名」のテキストボックスにユーザー名を入力します。
「パスワード」・「パスワードの確認」のテキストボックスにパスワードを入力し、下へスクロールします。
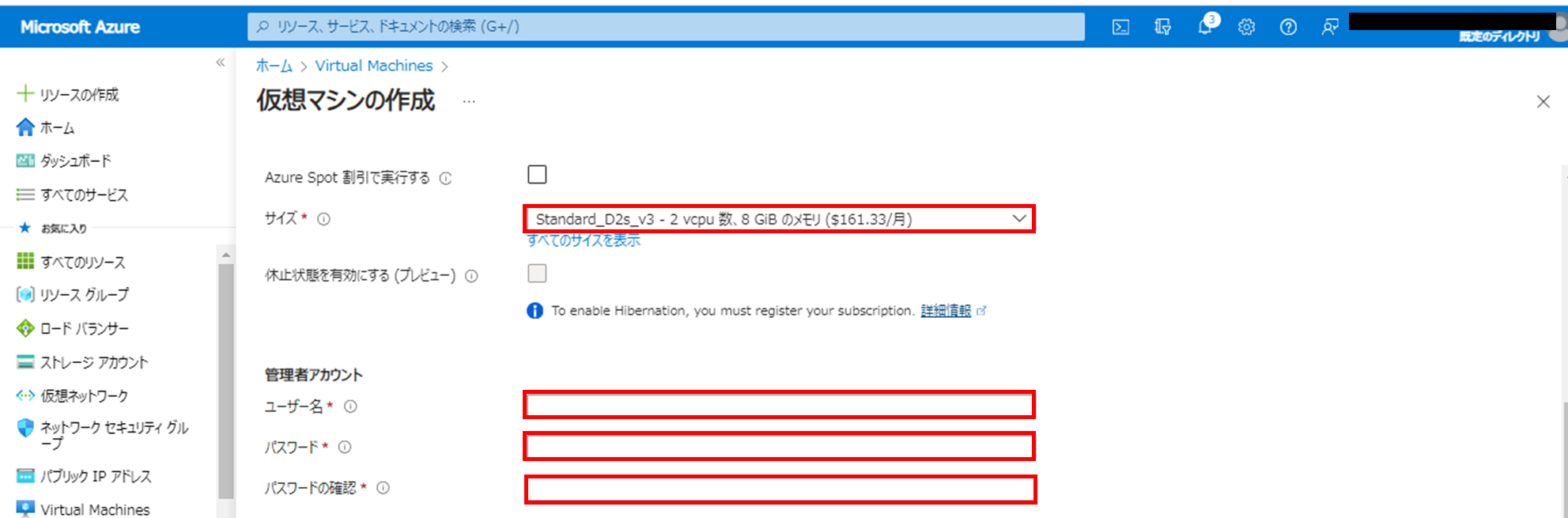
「パブリック受信ポート」は「なし」を選択します。
「ライセンス」については変更せず、「ディスク」を押下します。

ディスクの設定を行います。
「VMディスクの暗号化」の設定はデフォルトのままにします。
「ディスクサイズ」は「イメージの規定値(30GiB)」を選択します。
「OSディスクの種類」には「Standard HDD(ローカル冗長ストレージ)」を選択します。
下にスクロールします。
「VMとともに削除」のチェックボックスにチェックを入れます。
「キーの管理」を「プラットフォームマネージドキー」とします。
ディスクの設定が完了したら、「ネットワーク」を押下します。

ネットワークの設定画面が表示されます。
「仮想ネットワーク」のプルダウンメニューから、先ほど作成した仮想ネットワークを選択します。
「サブネット」のプルダウンメニューからサブネットを選択します。
「パブリックIP」はデフォルトの状態とします。
「NICネットワークセキュリティグループ」は「なし」を選択します。
(※NICネットワークセキュリティグループを「なし」とした場合は、サブネットに関連付けられているネットワークセキュリティグループが自動で適用されます)
下へスクロールします。
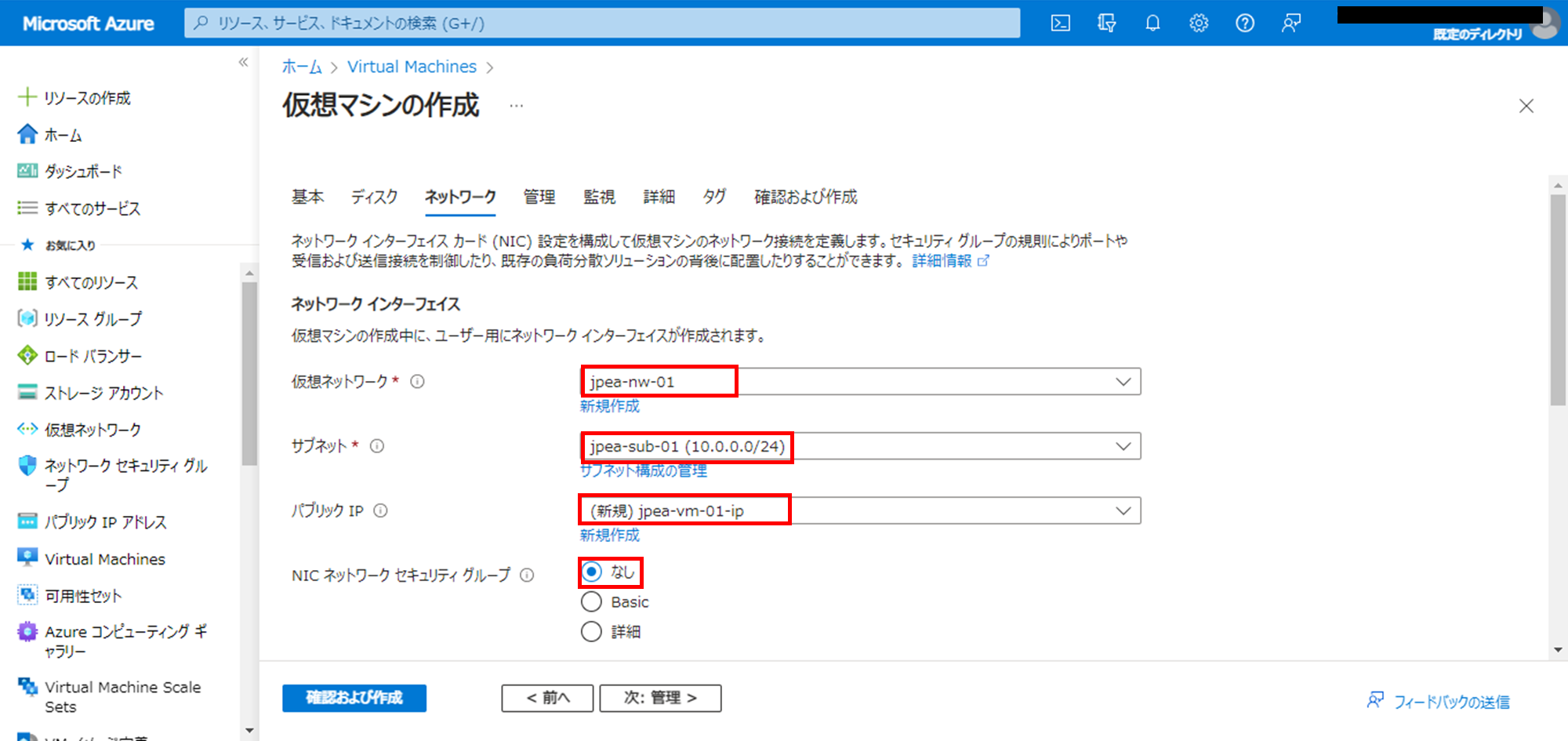
「VMが削除されたときにパブリックIPとNICを削除する」のチェックボックスにチェックを入れます。
「高速ネットワークを有効にする」のチェックボックスにチェックを入れます。
「負荷分散のオプション」は「なし」を選択し、「管理」を押下します。

管理の設定画面が表示されます。
デフォルトの状態から特に変更せず下へスクロールし、「監視」を押下します。

監視設定画面が表示されます。
今回は検証用のため、デフォルトの状態から変更しません。
詳細画面が表示されます。
今回は検証用の為、デフォルトの状態から変更しません。


仮想マシンの作成が開始されます。
仮想マシンの作成が完了するまでしばらく待機します。
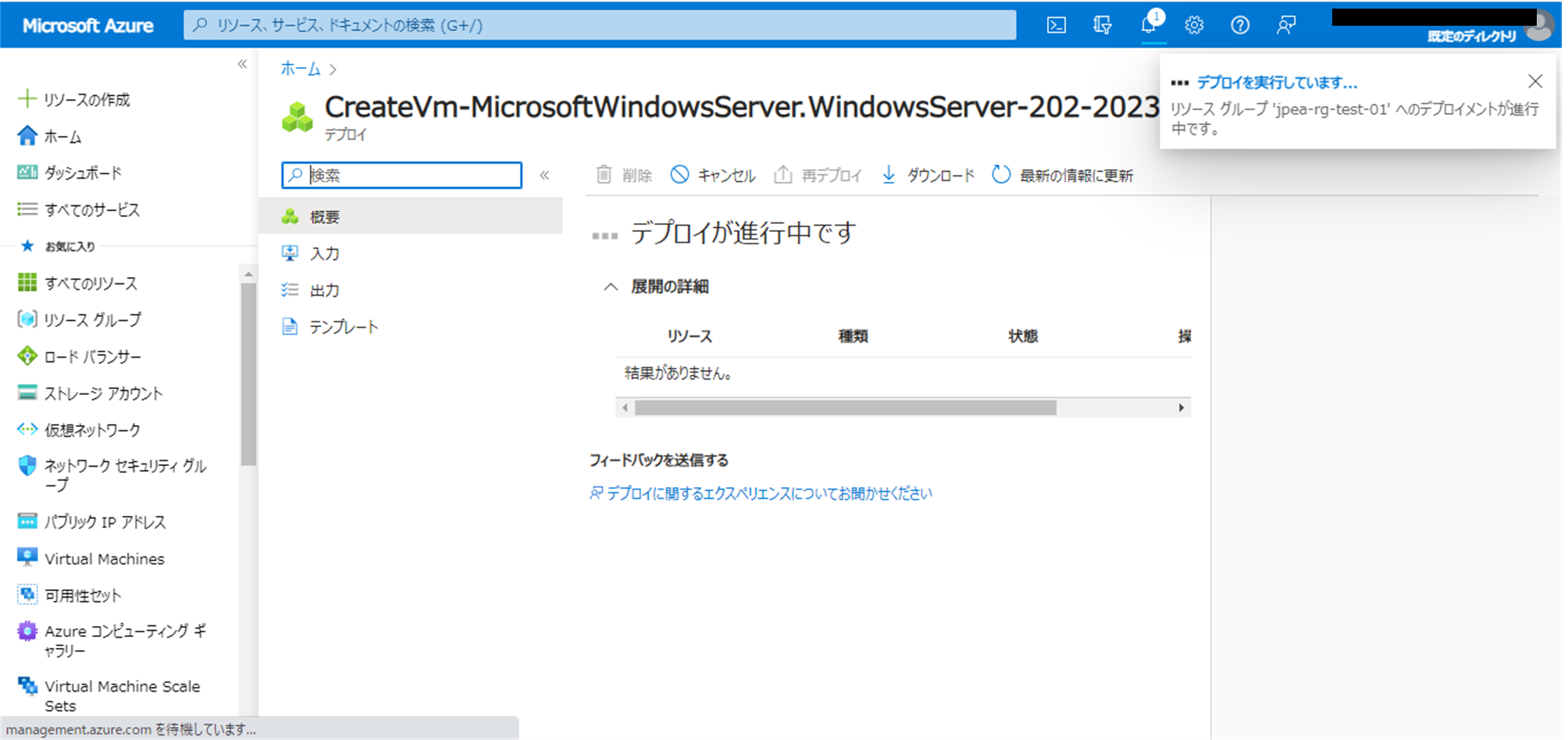
仮想マシンの作成が完了すると、「デプロイが完了しました」と表示されます。
「リソースに移動」を押下します。
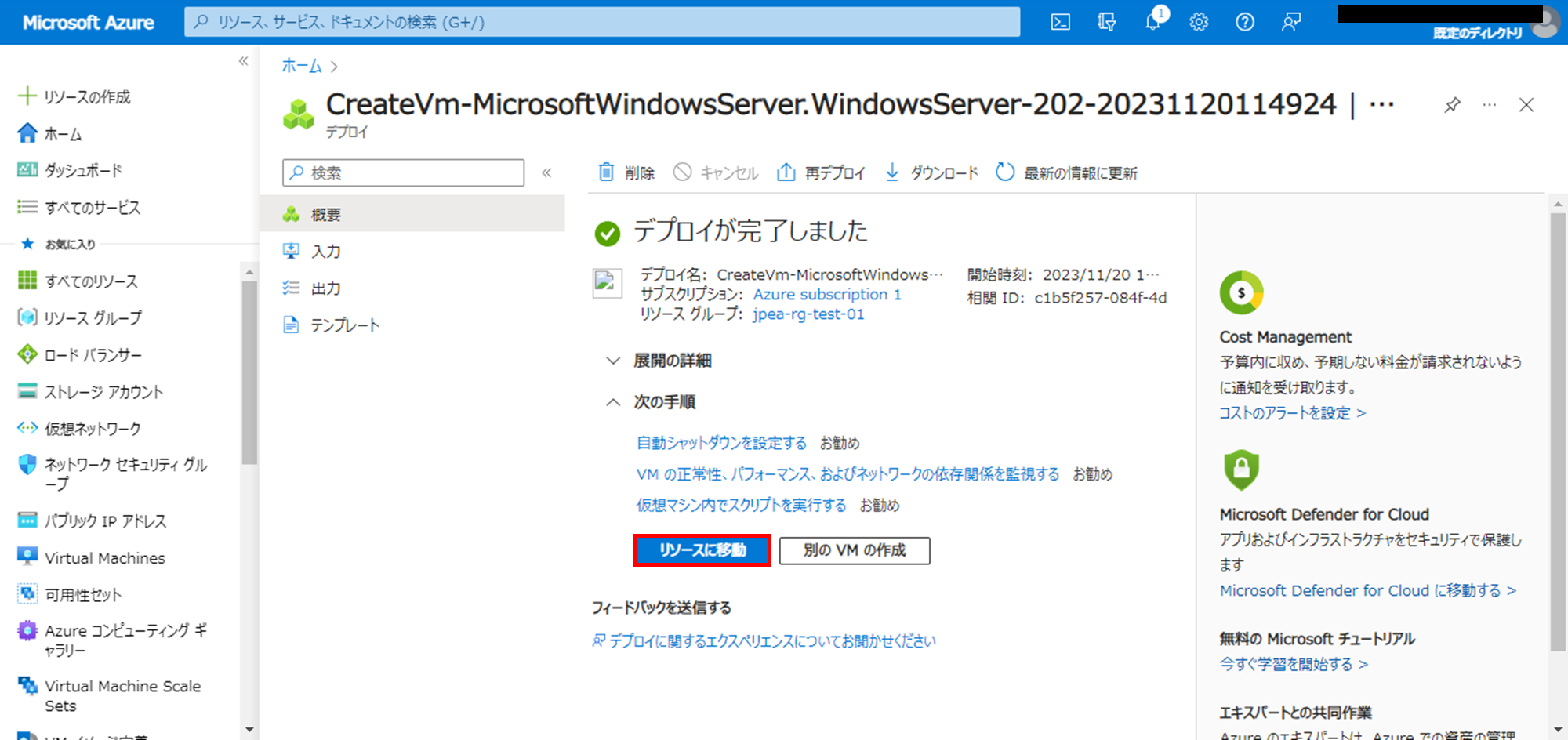
仮想マシンの詳細画面が表示されます。
「パブリックIPアドレス」に表示されているアドレスをコピーし、リモートデスクトップから接続が可能です。
接続の際に使用するユーザー名・パスワードは仮想マシン作成時点に指定したものを使用します。
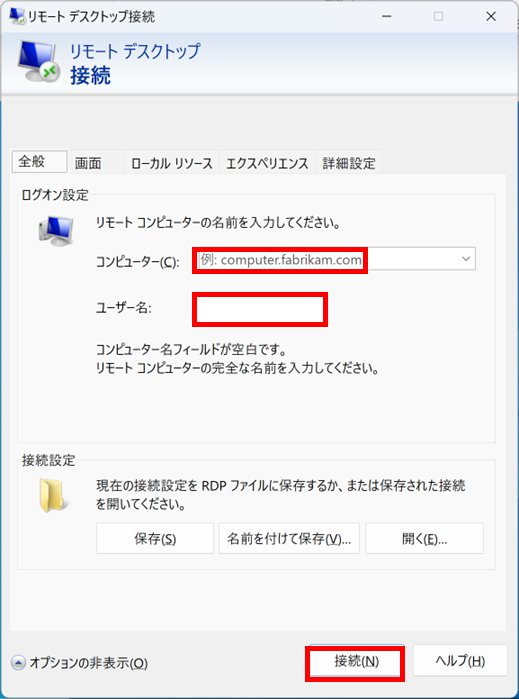
RDP接続が完了すると、Windowsサーバーのデスクトップ画面が表示されます。
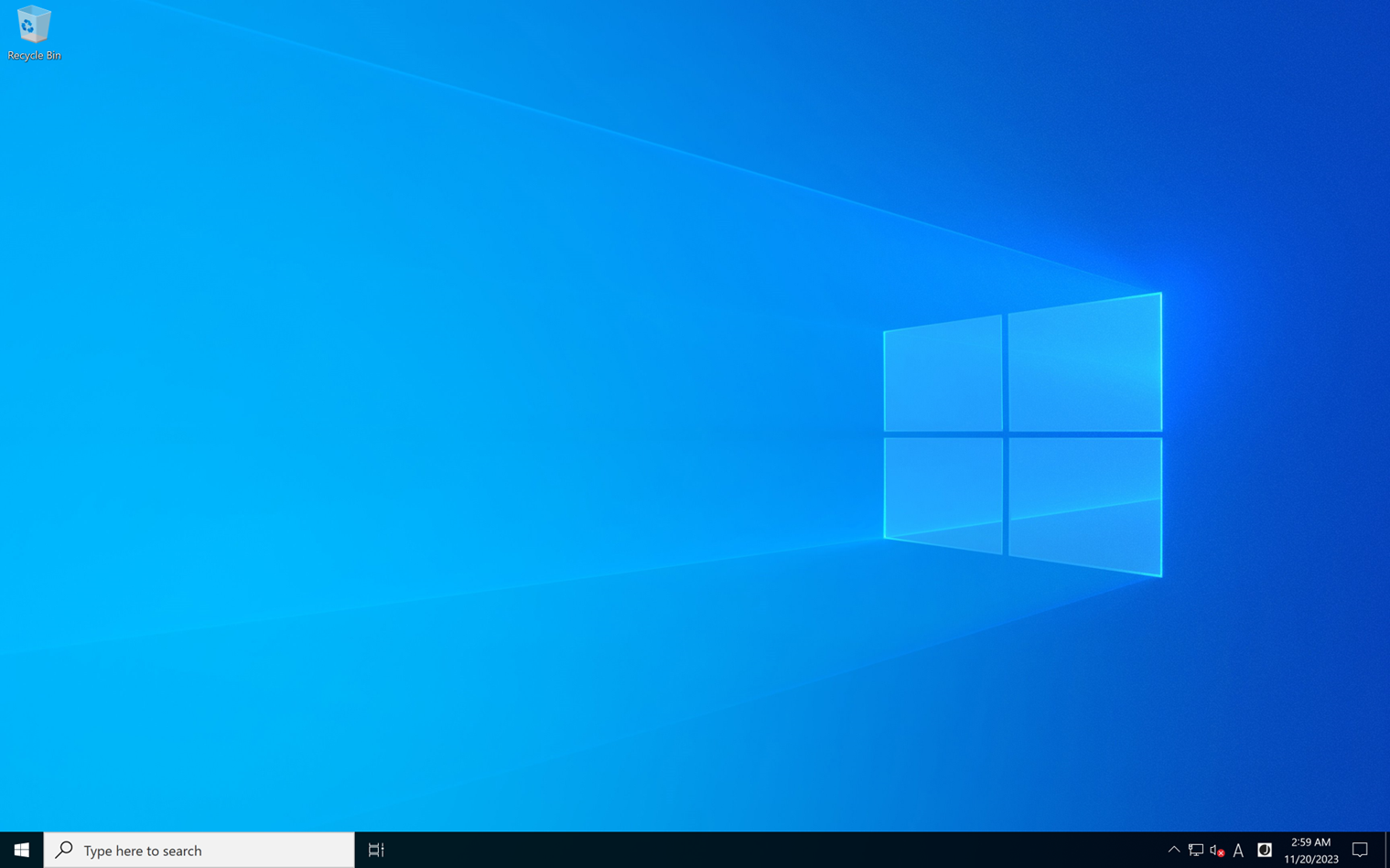
リモートデスクトップができない場合は、下記を確認してみてください。
・ネットワークセキュリティグループの受信セキュリティ規則に正しい設定が行われているか
・仮想マシンにパブリックIPアドレスが付与されているか
おわり
ここまでお読みいただきありがとうございました。
次回はAzureVMのバックアップ方法・リストア方法などを確認していこうと思います。