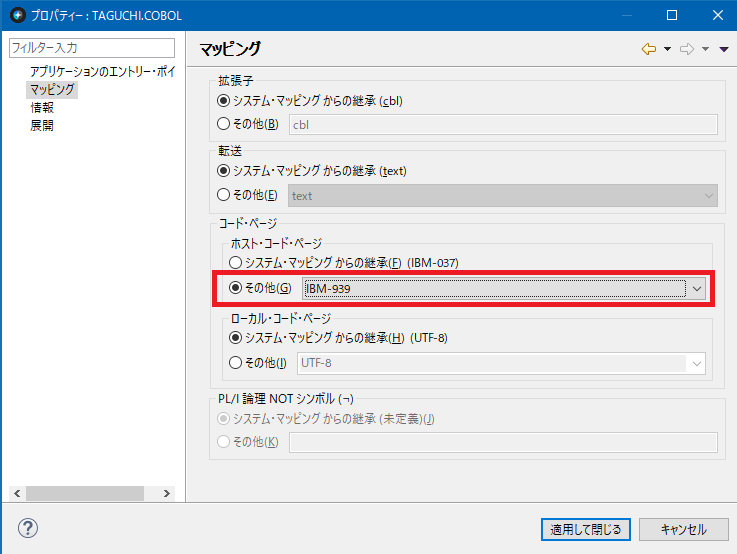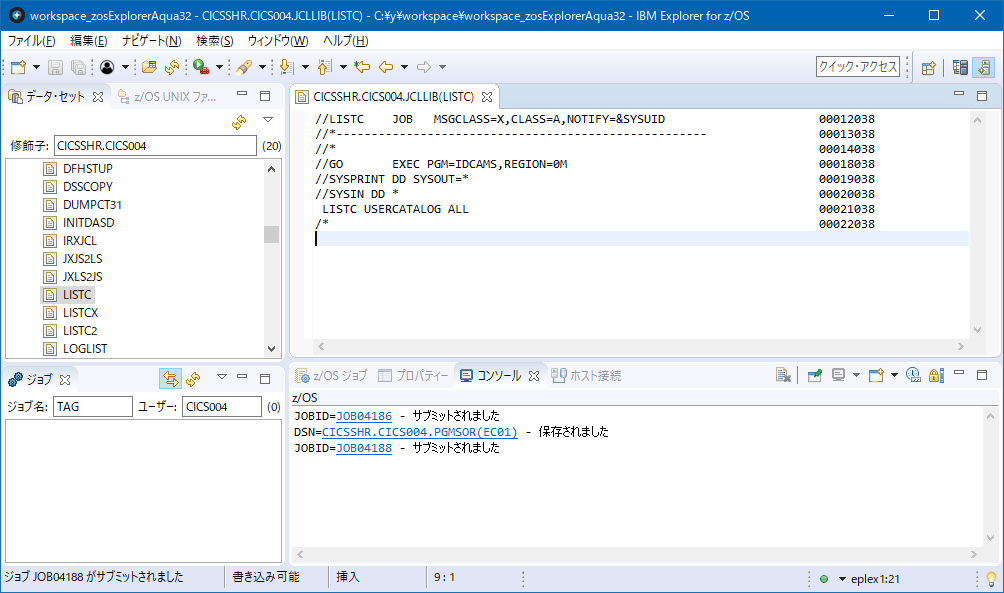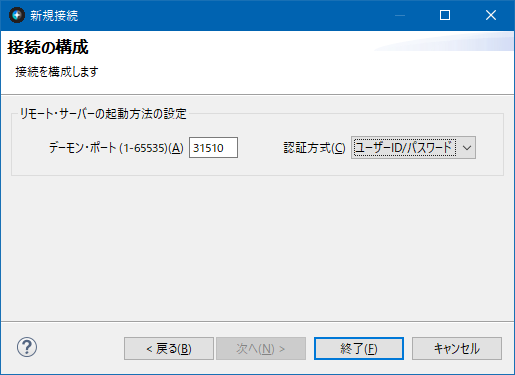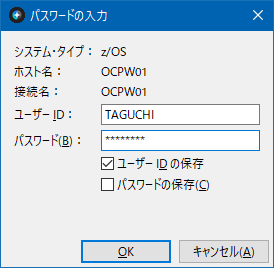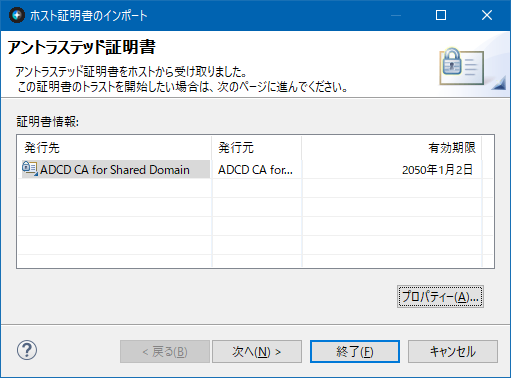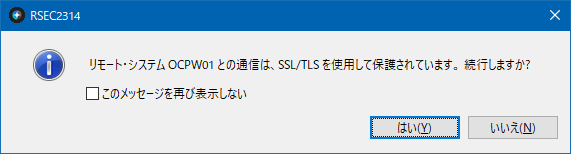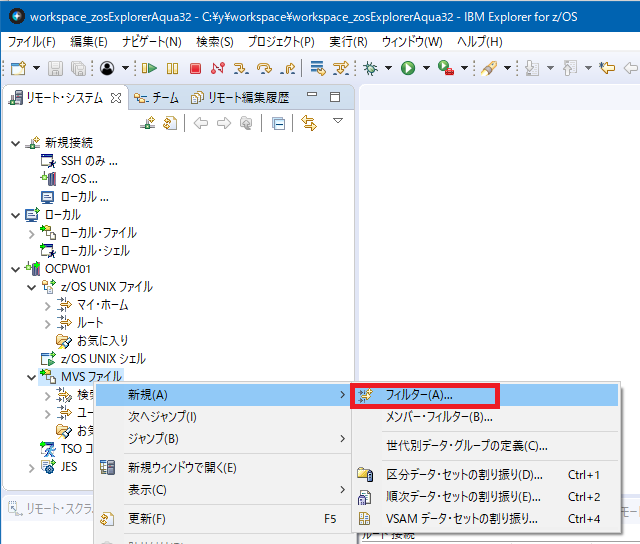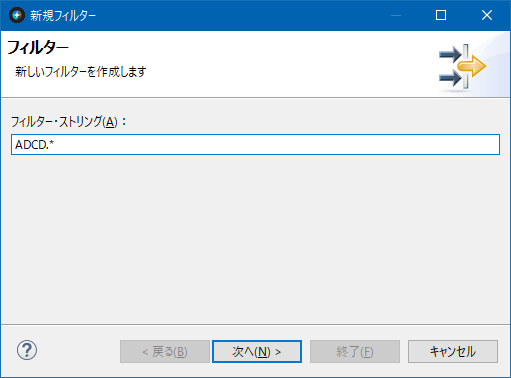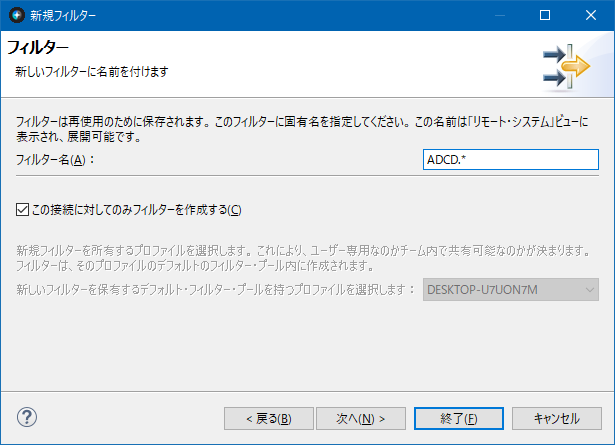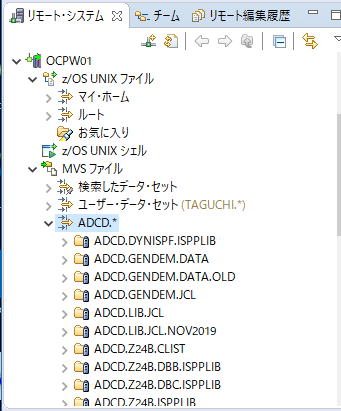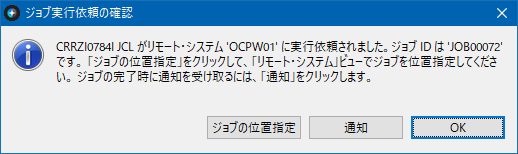はじめに
ここでは、Eclipseを使用したz/OSの基本的な操作を試してみます。無償の範囲で出来るところということで、IBM Explorer for z/OSを使った場合の例を示します。有償の開発ツールであるIDz(IBM Developer for z/OS)や、Wazi付属のWazi Developer for Eclipseなどもこの辺は共通です。
後続のアプリ開発を考えるとRSE接続の方ができることが多いのでそちらがベースになるのですが、ホスト側でRSE(Remote System Exporer)の構成も必要になるので、手っ取り早く使えるFTP接続のケースも一応やってみます。
※ホスト側の構成についてはここでは割愛します。
関連記事
Eclipseを使用したメインフレーム・アプリケーション開発 - (1)概要
Eclipseを使用したメインフレーム・アプリケーション開発 - (2)z/OS基本操作
Eclipseを使用したメインフレーム・アプリケーション開発 - (3)ソース編集
Eclipseを使用したメインフレーム・アプリケーション開発 - (4)ソース管理ツール/ビルドツール連携
Eclipseを使用したメインフレーム・アプリケーション開発 - (5)デバッガーの利用
FTP接続での操作
FTP接続でのz/OSの操作は、"z/OSパースペクティブ"で行います(ウィンドウ - パースペクティブ - パースペクティブを開く - z/OSを選択)。
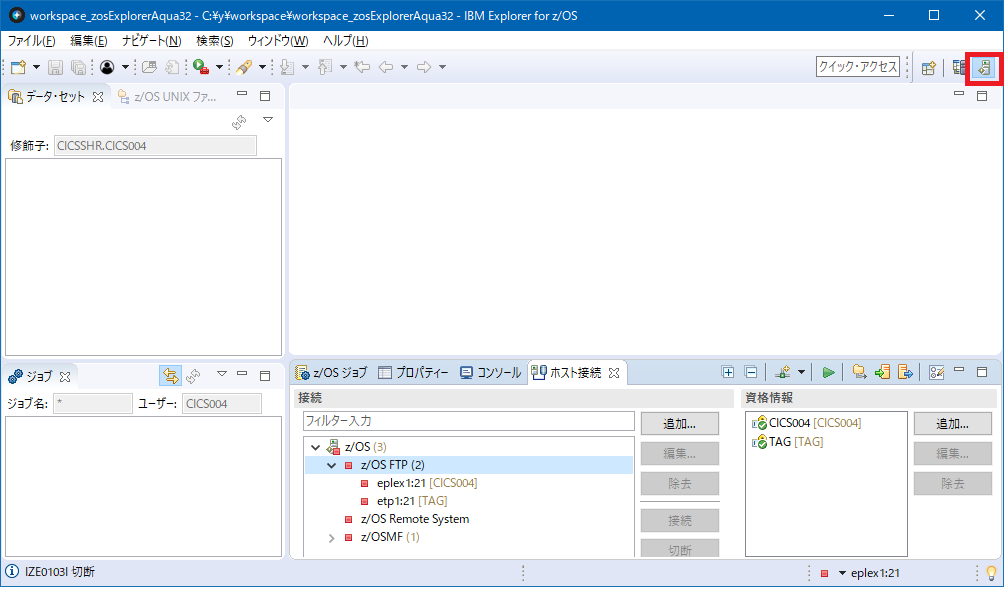
以降、z/OSパースペクティブで操作します。
接続構成
ホスト接続ビューで、z/OS FTPを選択して追加ボタンを押し、接続先z/OSごとに構成を追加します。
FTPサーバーの情報に合わせて適宜ホスト名やポート番号などFTPの設定を行います。
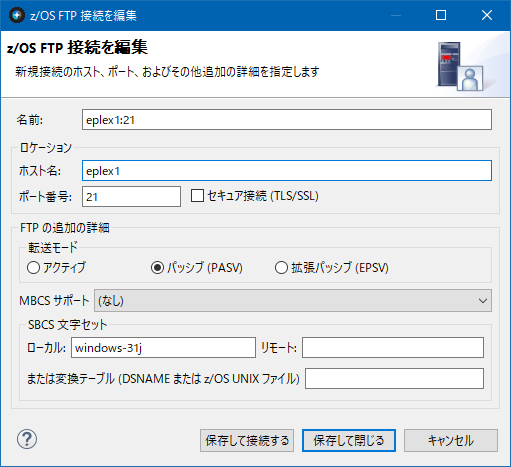
接続定義ができたら、定義を選択して接続ボタンを押し、ユーザー/パスワードを入力します。接続が完了したら以下のように緑色のアイコンに変わり、FTP経由で各種操作ができるようになります。
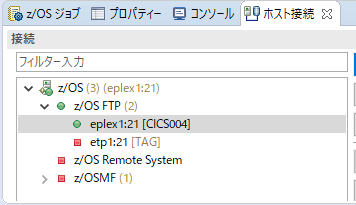
基本操作
PDSメンバーの参照/編集
データセットビューで、扱いたいデータセットのHLQを入力すると、そのHLQ以下のデータセット、メンバーがリストされます。操作したいメンバーをダブルクリックするとエディターが開いて中身を編集することができます。
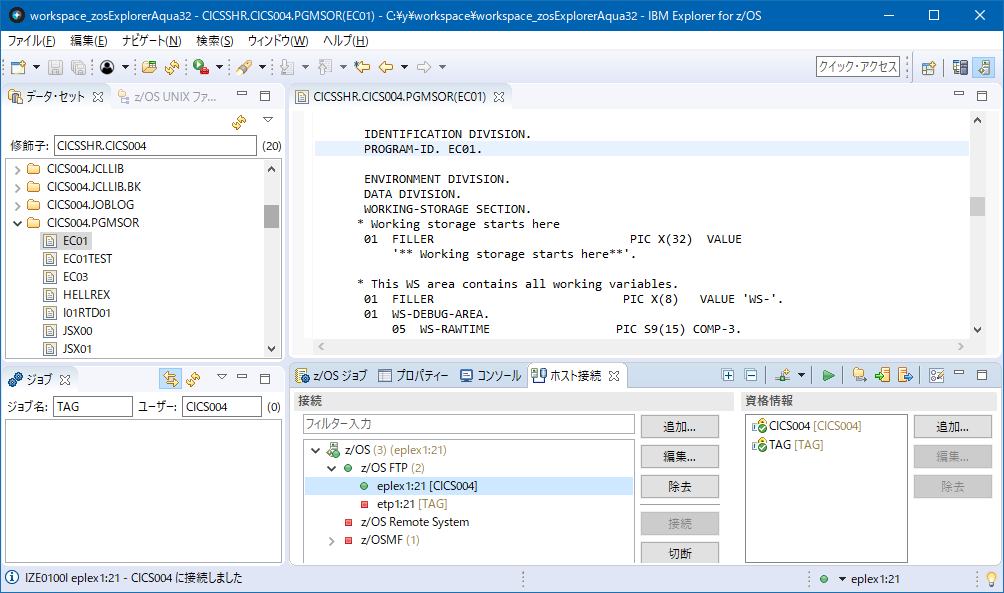
JCLサブミット
JCLを開いてエディター部分を右クリック(もしくはデータセットビューのリストから対象のJCLメンバーを右クリック)し、z/OSジョブのサブミットを選択します。
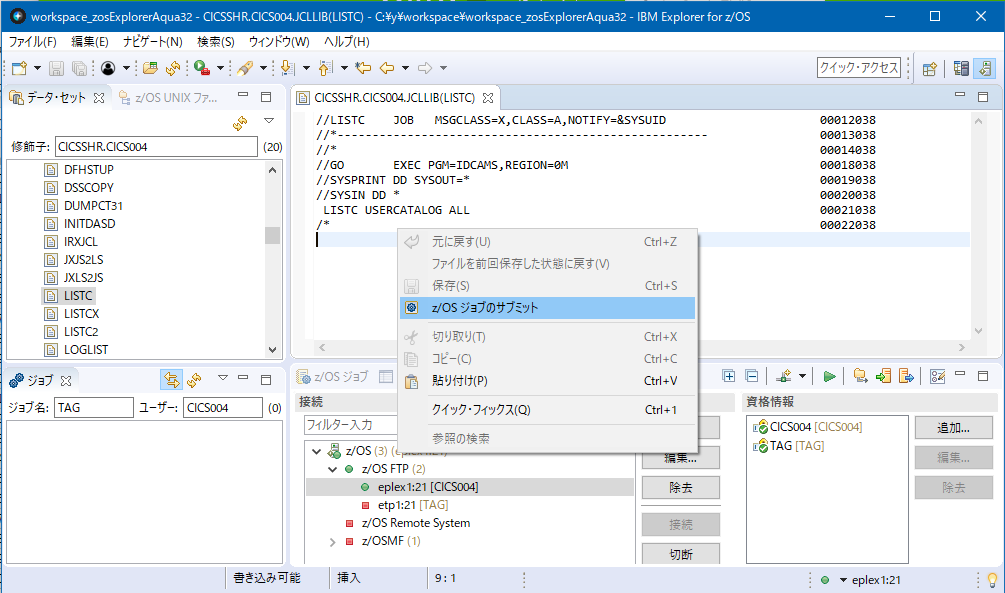
JOBLOG確認
コンソールのリンクを開くか、もしくはジョブビューからジョブ名等で検索し、当該JOBを開くと、z/OSジョブビューでJOBLOGを確認することができます。

※FTPではActiveなJOBLOGは確認できません。
RSE接続での操作
RSE接続でのz/OSの操作は、"リモート・システム・エクスプローラー・パースペクティブ"で行います(ウィンドウ - パースペクティブ - パースペクティブを開く - リモート・システム・エクスプローラーを選択)。
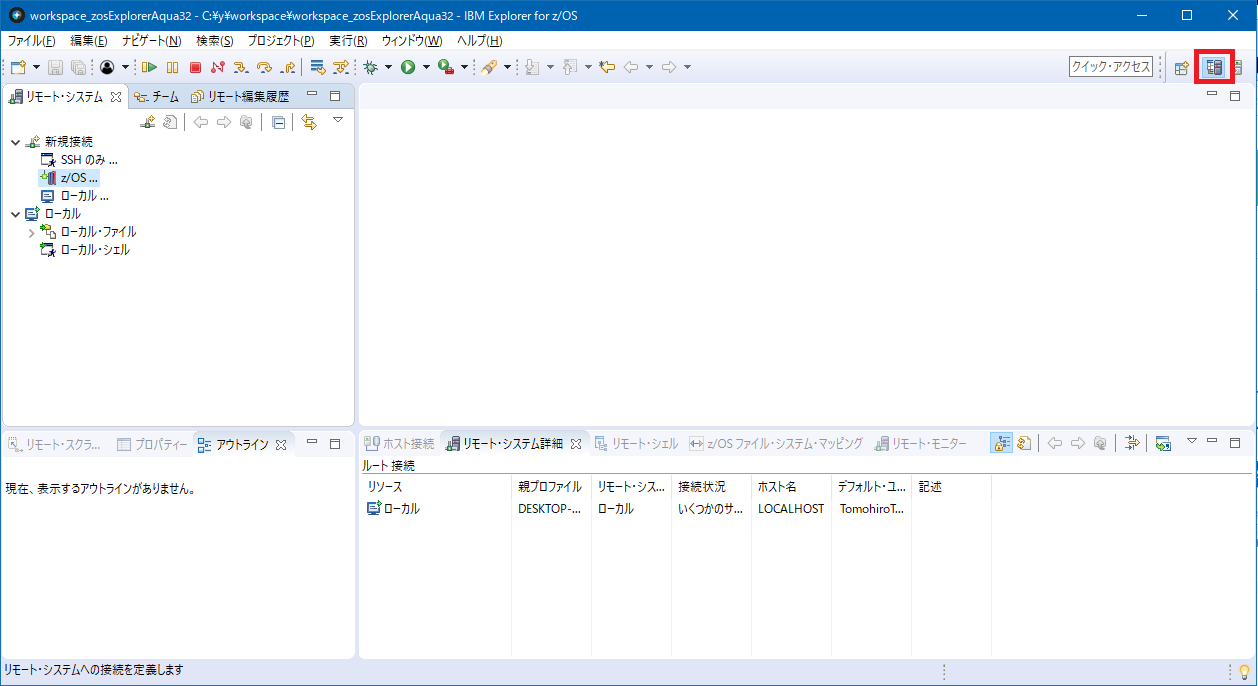
以降、リモート・システム・エクスプローラー・パースペクティブで操作します。
接続構成
事前に証明書関連のプロパティを設定しておきます。
ウィンドウ - 設定 から、Explorer-証明書管理の中の、"SSLホスト名の検証を使用しない"にチェックを入れておきます。
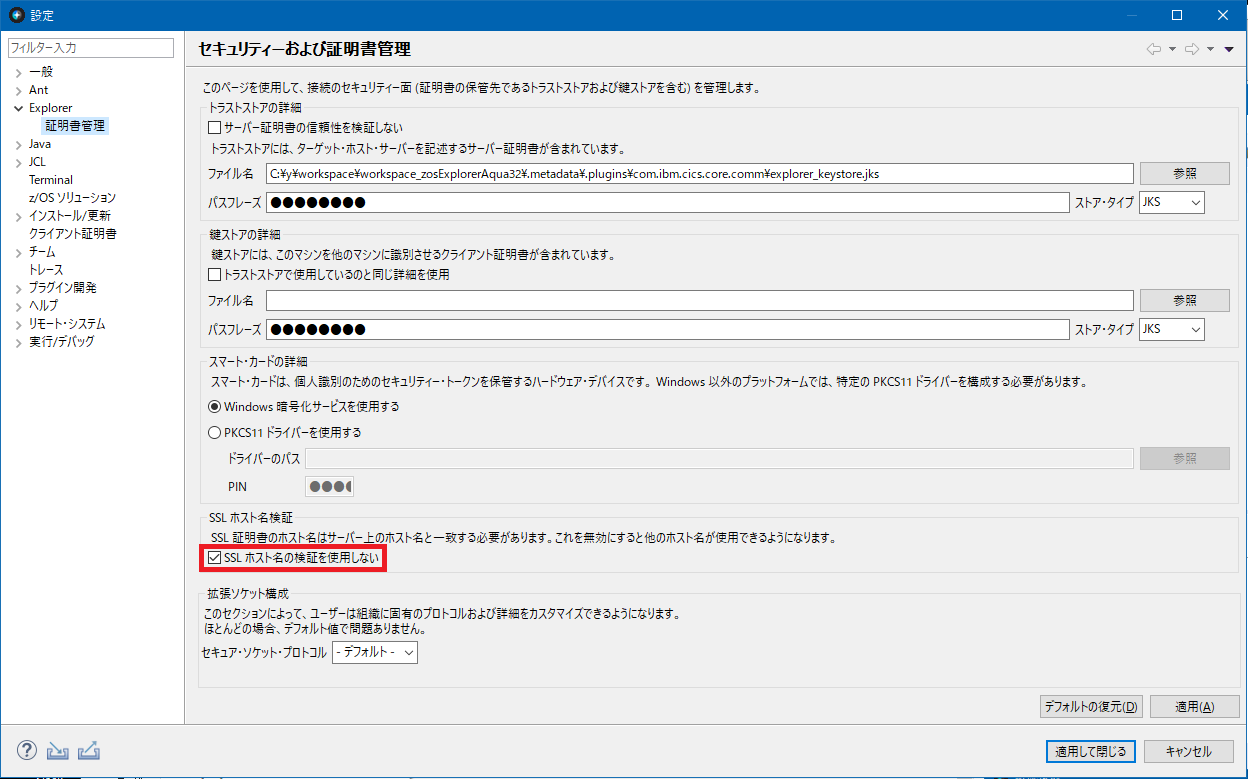
リモート・システム・ビューの新規接続 - z/OSを右クリックし、新規接続を選択
接続先ホスト名を指定
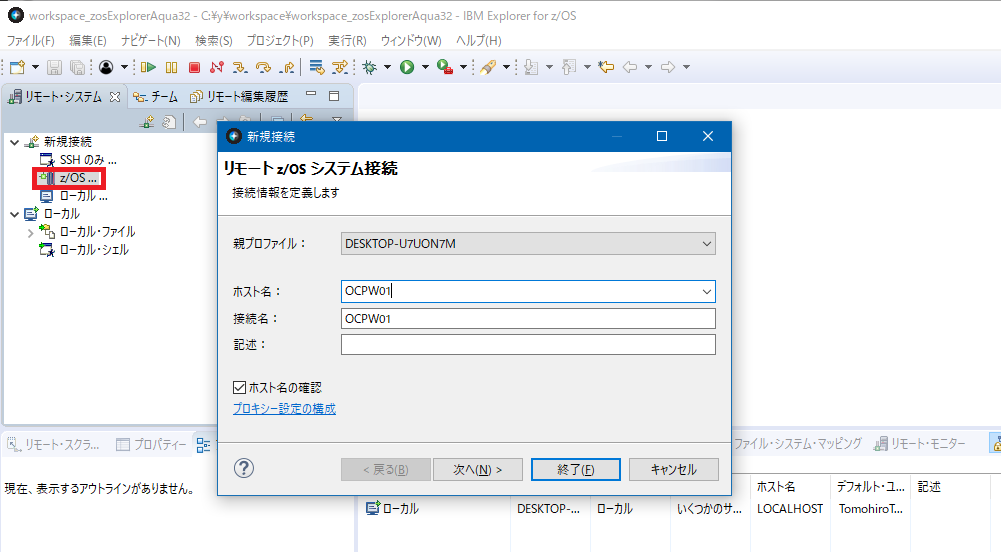
リモート・システム・ビューで作成された接続構成を右クリック - 接続を選択
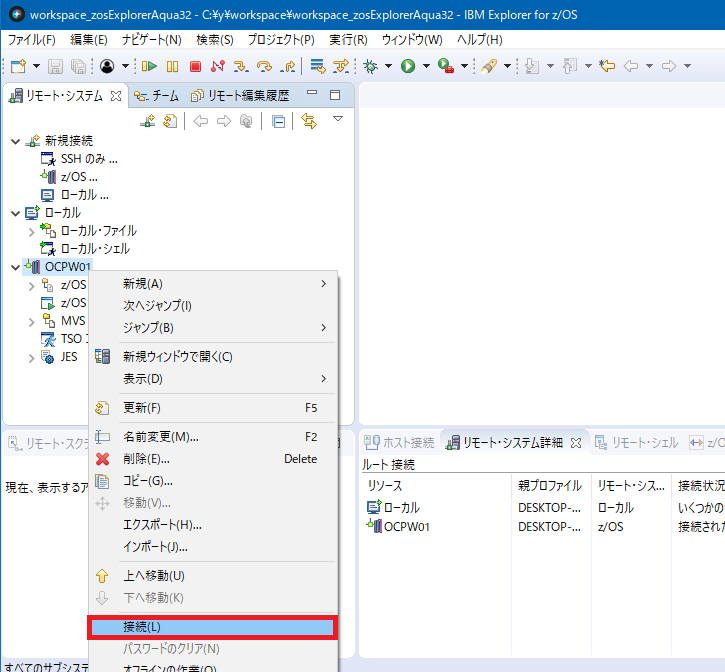
接続が完了すると、z/OS Unixファイル以下にUSSファイル、MVSファイル以下にデータセットがリストされます。
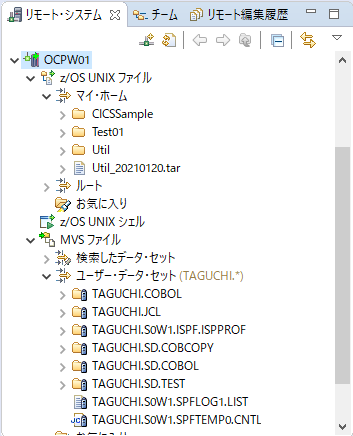
基本操作
データセットのフィルター作成
リモート・システム・ビューのMVSファイル以下には、デフォルトだと接続したユーザーのHLQ以下のデータセットが表示されます。
それ以外のデータセットは検索してアクセスすることができますが、よく使用するHLQは登録しておくと楽にアクセスできます。
PDSメンバーの参照/編集
リモート・システム・ビューから対象のメンバーを選択してダブルクリックするとエディターが開いて編集できます。
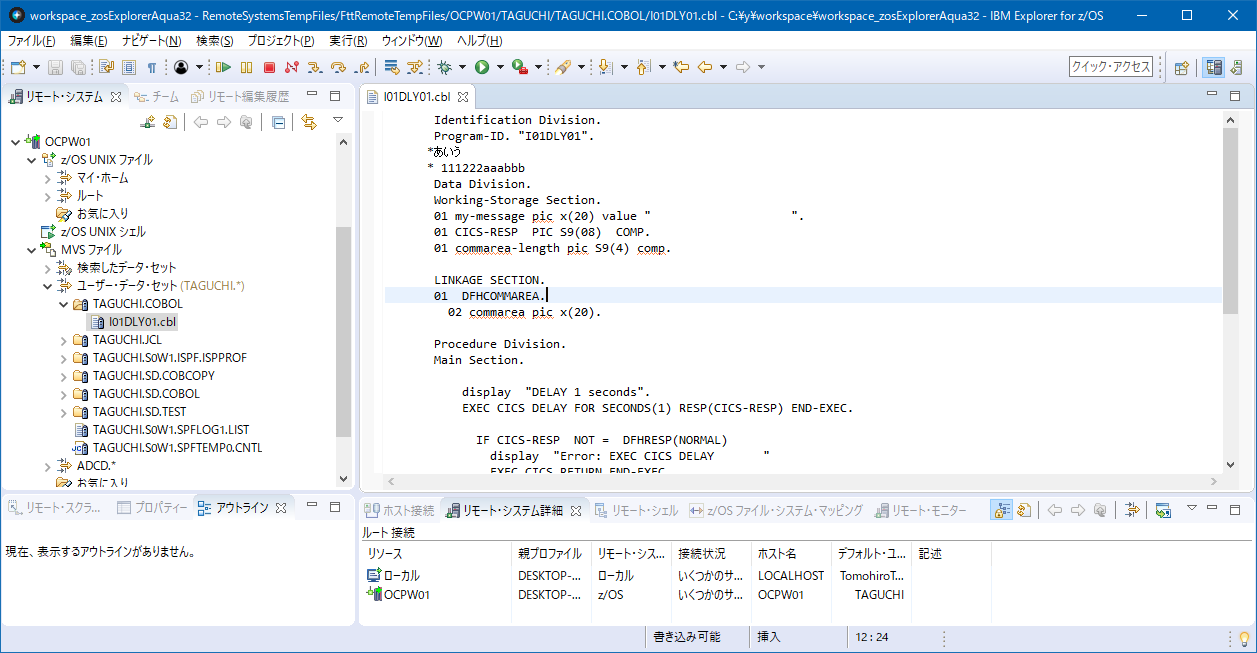
JCLサブミット
JCLを開いてエディター部分を右クリック(もしくはリモート・システム・ビューのリストから対象のJCLメンバーを右クリック)し、実行依頼先:xxxを選択します。
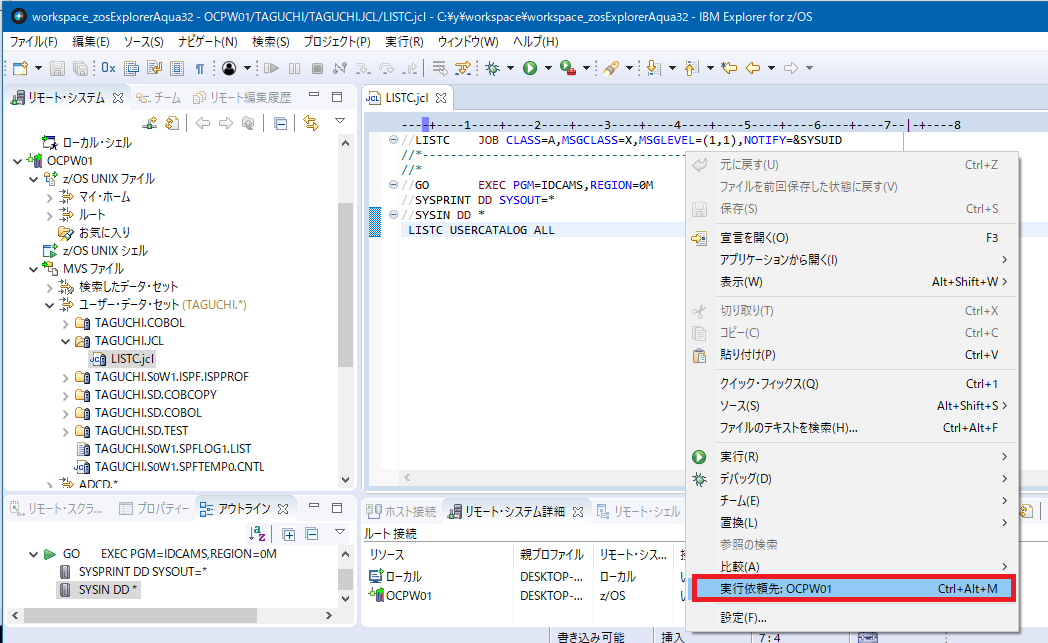
JOBLOG確認
JCLサブミット時のポップアップで、"ジョブの位置指定"を選択すると、実行したジョブのJOBLOGを検索してくれます。DD名をダブルクリックすれば中身を参照できます。
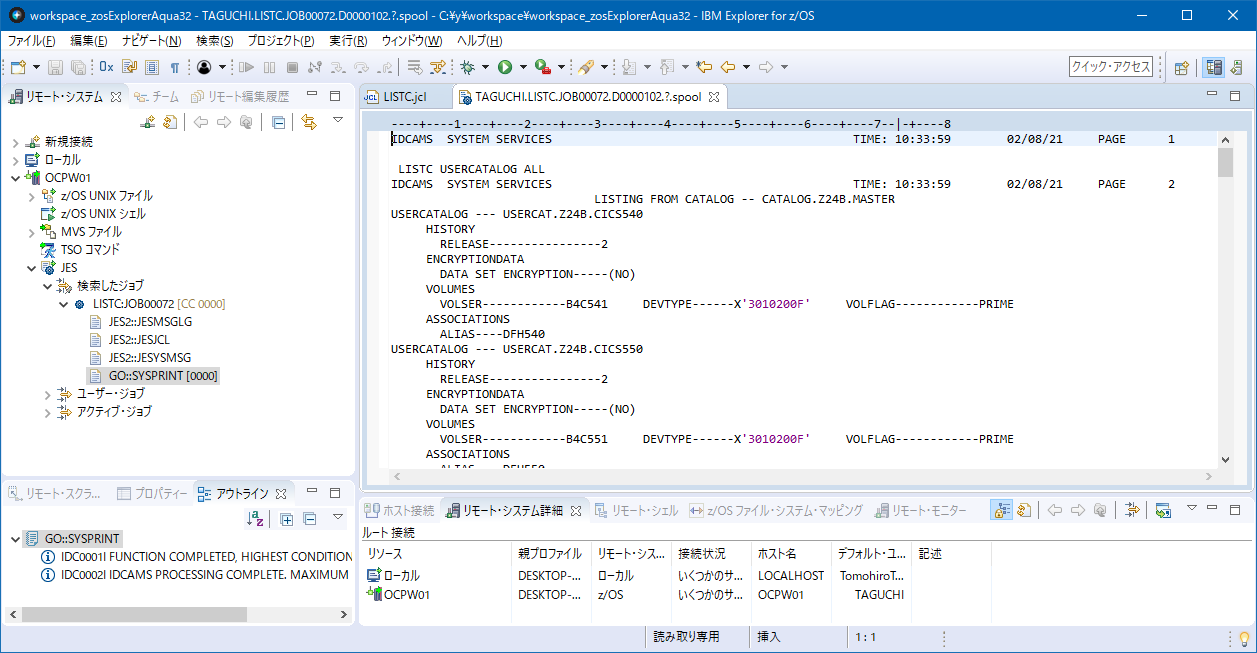
また、JOB名を右クリック-表示-リモート・システム詳細を選択すると、リモート・システム詳細ビューに表形式で結果が表示されます。
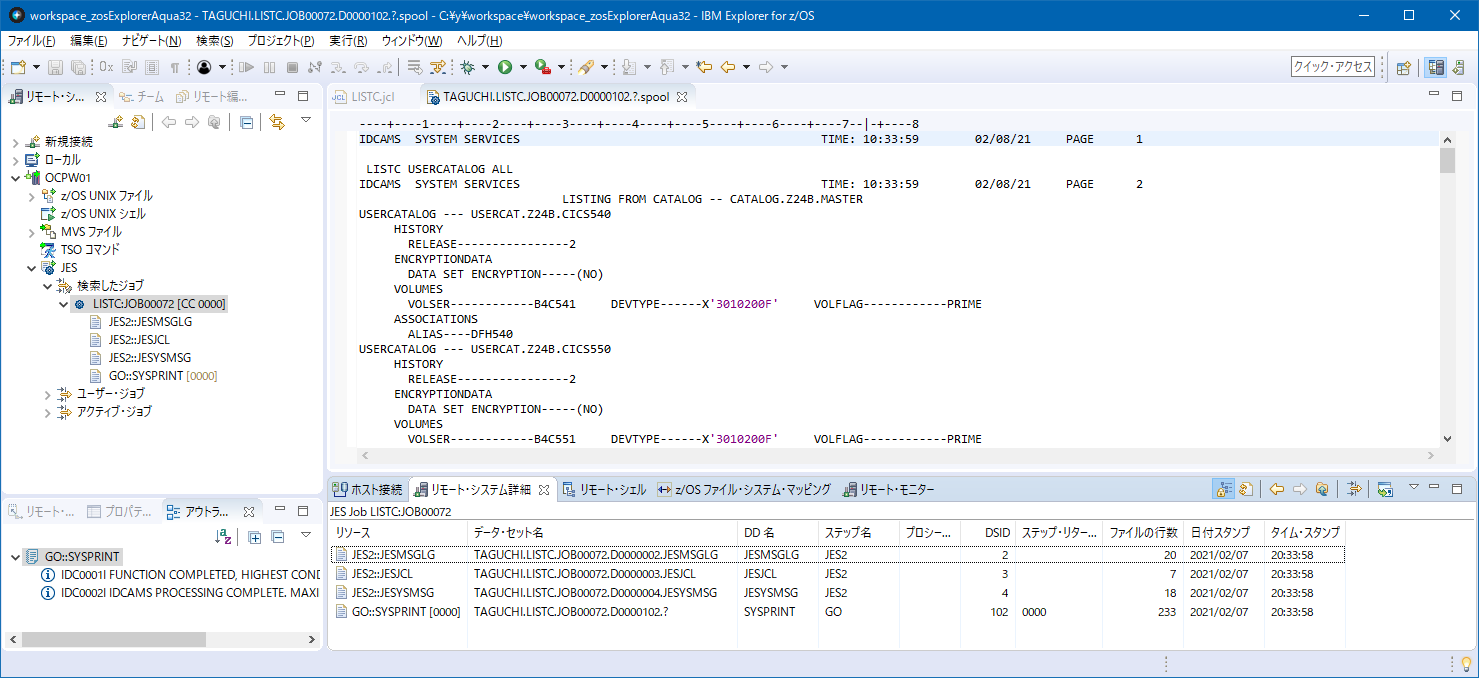
文字コード
RSE接続の場合、文字コードを柔軟に制御することができます。
まず、一番上のレベルとしてMVS全体のホスト側文字コードを指定できます。MVSファイルを右クリック-プロパティを選択します。
ホスト・コードページで、ホスト側のコードページを指定することができます。基本的にはここで指定されたコードページがホスト側コードページとして使われます。
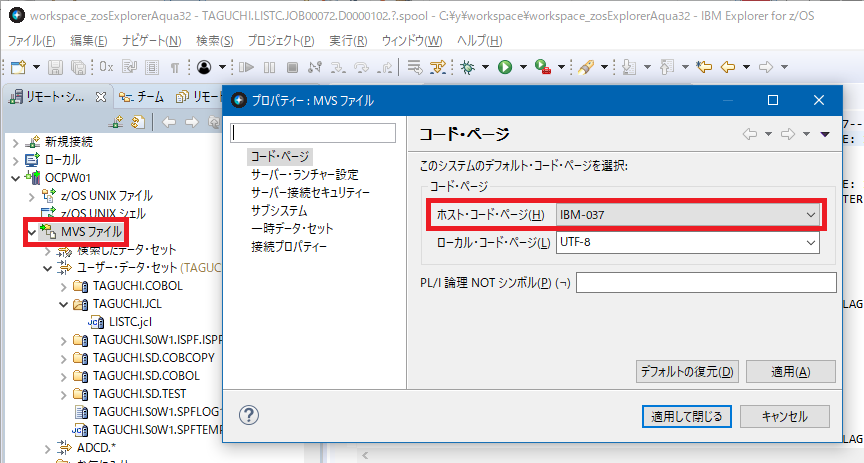
このMVSファイル以下にある個々のデータセットやメンバーの単位で、上位のプロパティを上書きすることができます。対象のデータセット/メンバーを右クリック - プロパティを選択します。
システム・マッピングからの継承選択すれば、上位で設定されたコードページが使われますし、その他を選択して明示指定すれば、ここで指定したコードページが使われます。