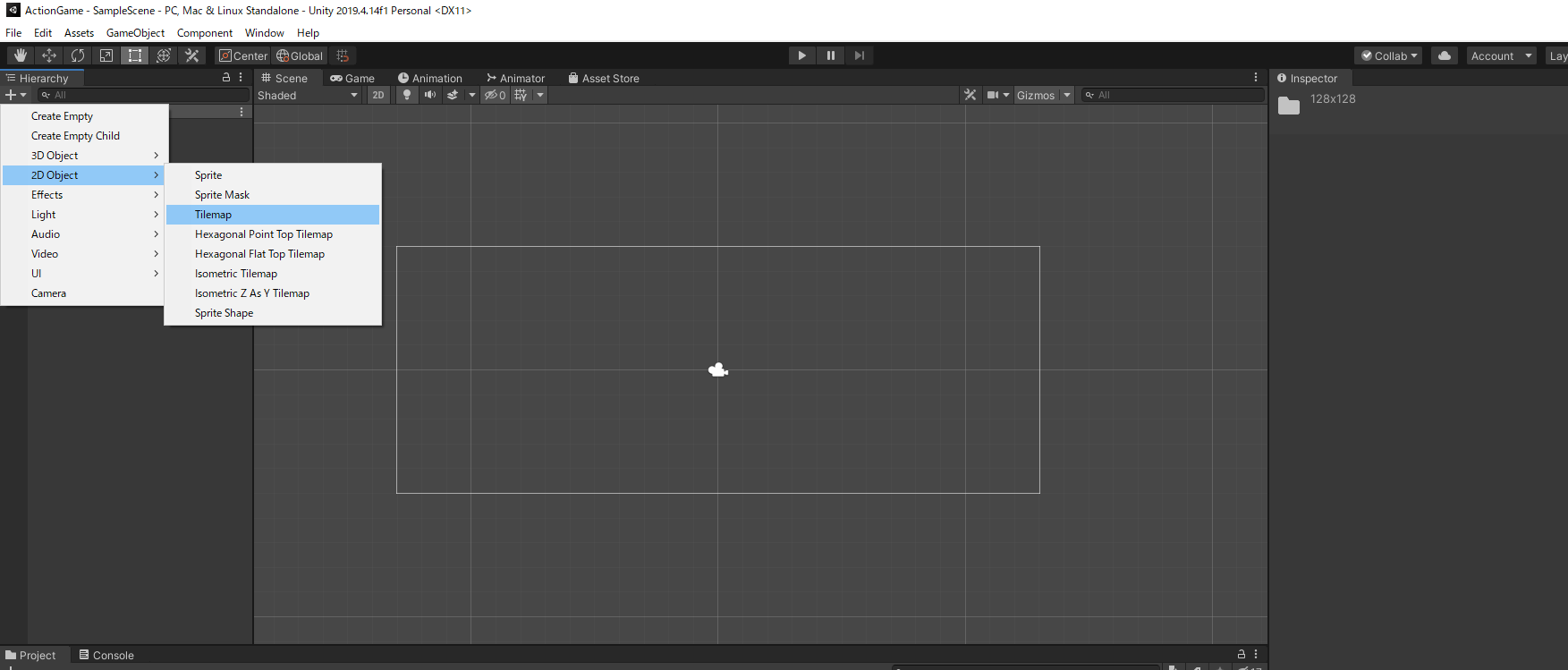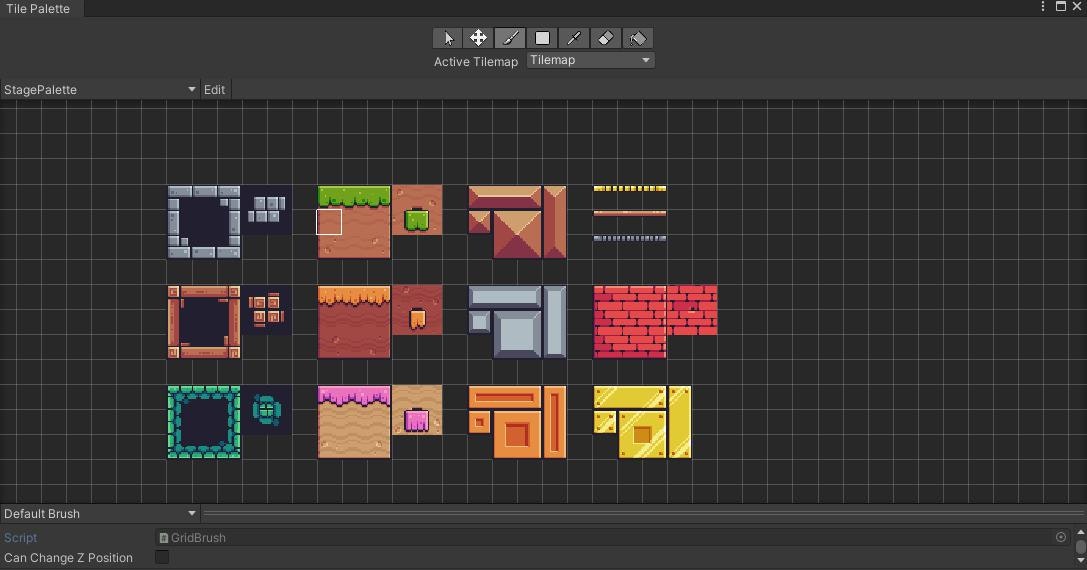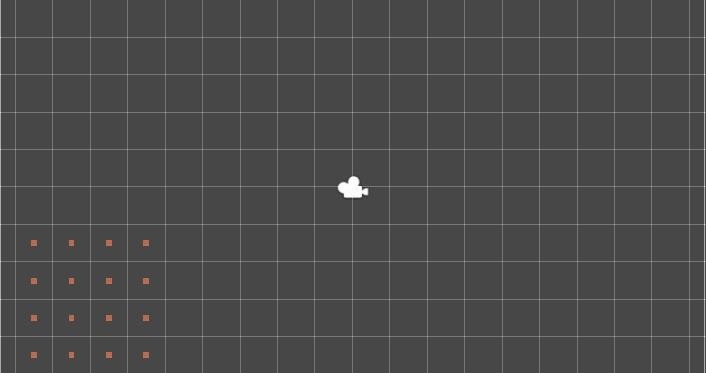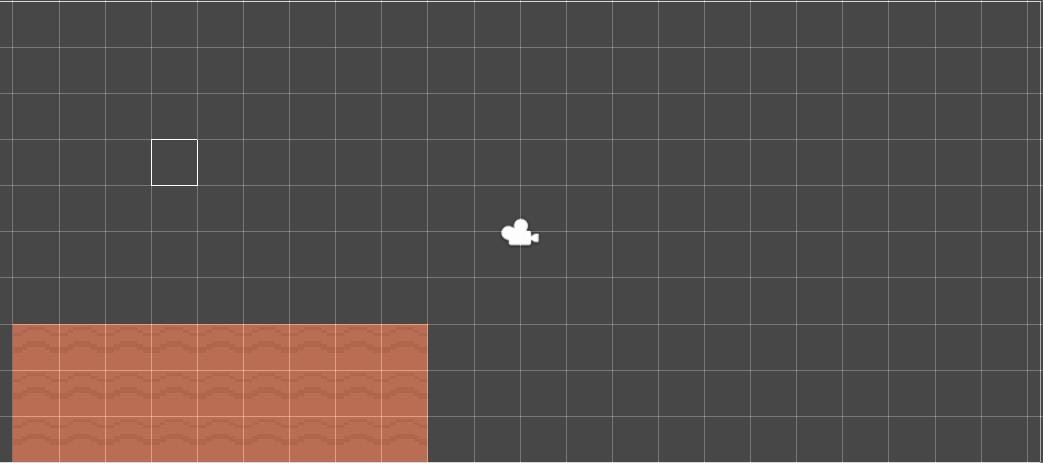Unityでの2Dアクションゲームの作り方をメモしていきます。
まずはプロジェクトを作っていきます。
Unity Hubから新規プロジェクトを作成を選択。
テンプレートは2Dを選択してプロジェクト名はActionGameとします。
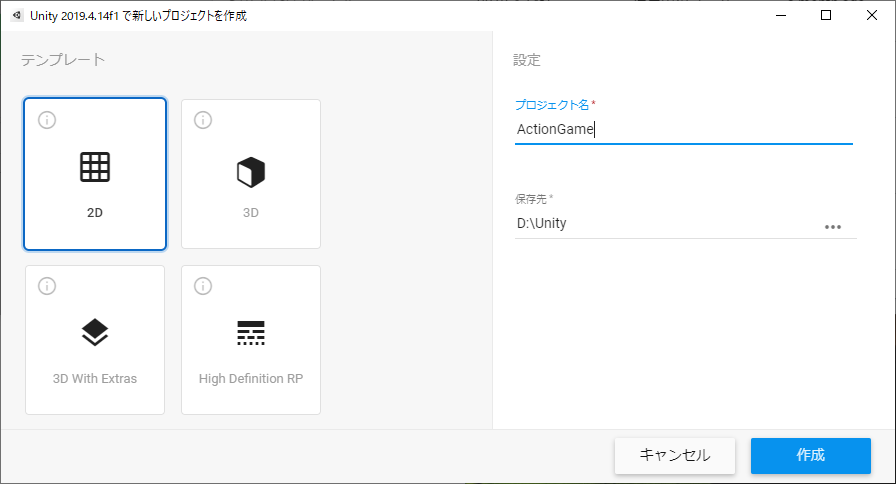
素材をインポートするためにWindow→Asset Storeを選択してAsset Storeから素材をダウンロードします。今回はFree素材であるPixel Adventure 1をダウンロードしていきます。
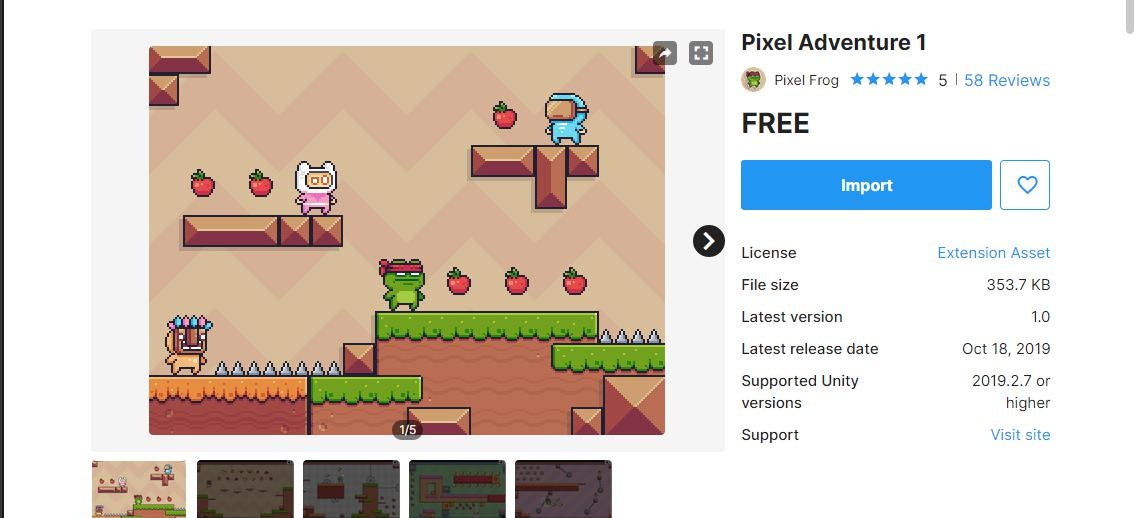
ダウンロードしてimportを行うと左下にあるProjectに表示されるAssetsフォルダ内にPixel Adventure 1が出来ます。その中に素材が正常にダウンロード出来ているか確認します。

次にステージを作成するためにTilemapを使用します。Hierarchyウィンドウの+をクリックして2D Object→Tilemapをクリック。
HierarchyウィンドウにGridが作成されクリックするとSceneにグリッドが表示されることを確認します。
次に2D Tilemap Editorを使えるようにするためWindow→Package Managerをクリックします。Package Managerの検索欄にtileと入力すると出てくのでインストールします。
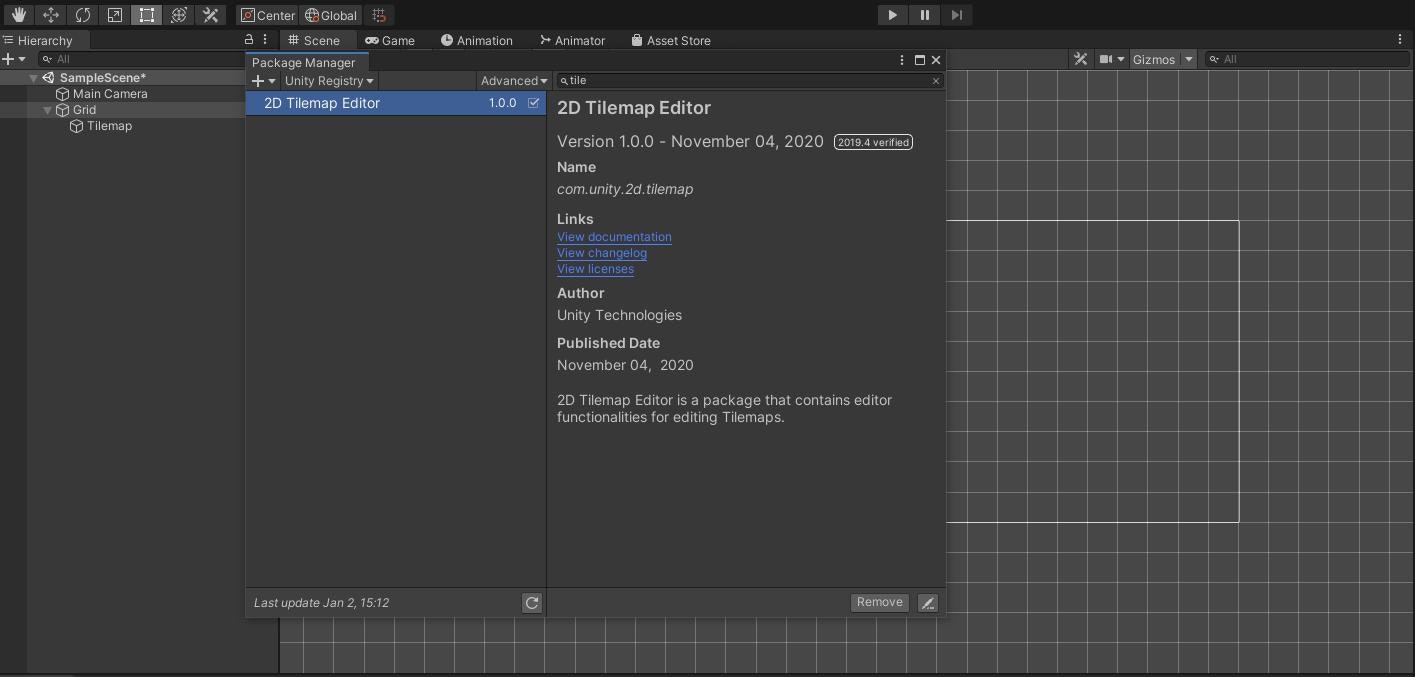
インストールするとWindow→2Dの欄に2D tilemap Editorが追加され使用できるようになります。
tilemapを管理するフォルダを作成します。Assets内で右クリックからCreate→Folderを選択してstagesフォルダを作成します。
その後window→2D→Tile Paletteをクリックすると以下の画面が表示されます。
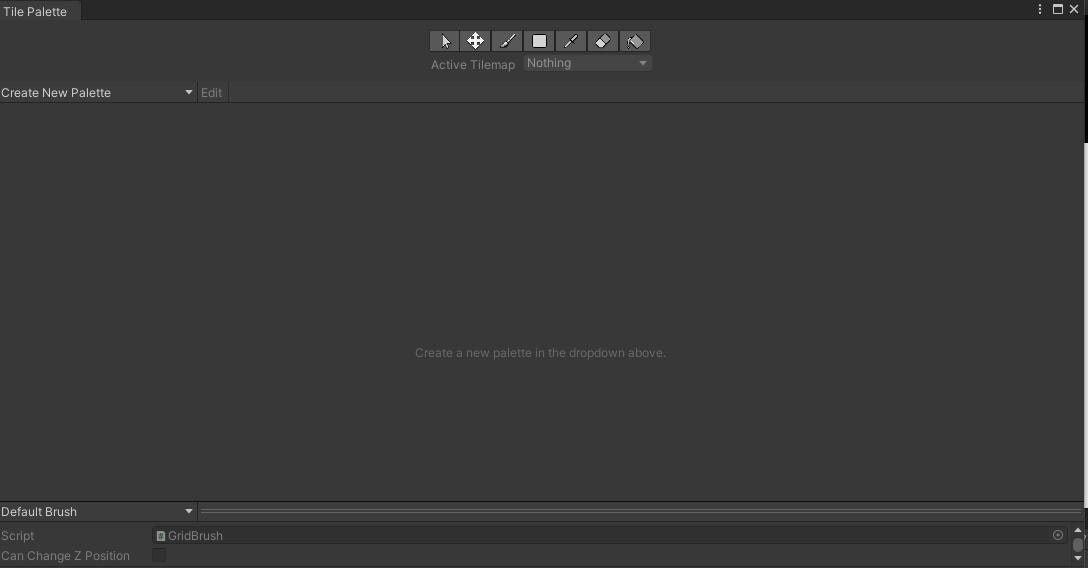
そこでCreate New Paletteをクリックし、新しいパレット(名前は何でもいいですがStagePaletteとにしときます)を先ほど作成したstagesフォルダ内に作ります。
作成したStagePaletteへ"Assets/Pixel Adventure 1/Assets/Terrain"内のTerrain Sliced(16×16)をドラッグアンドドロップします。しばらく処理が走った後に以下の画面のようになりパレットが作成されます。
パレットの画面上の筆ボタンを押してSceneにStageを描いていくのですが…何もせず書くととても小さく表示されると思います。
このままでは使えないのでサイズの変更を行います。"Assets/Pixel Adventure 1/Assets/Terrain"内のTerrain Sliced(16×16)を選択したのちにInspectorタブのPixels Per Unitを100から16へ変更してApplyします。
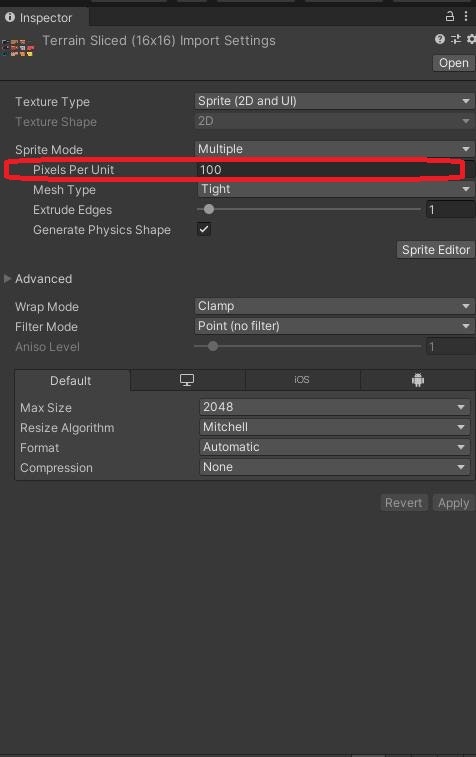
というわけでパレットを適当に置く事でstageが作れるようになりました。
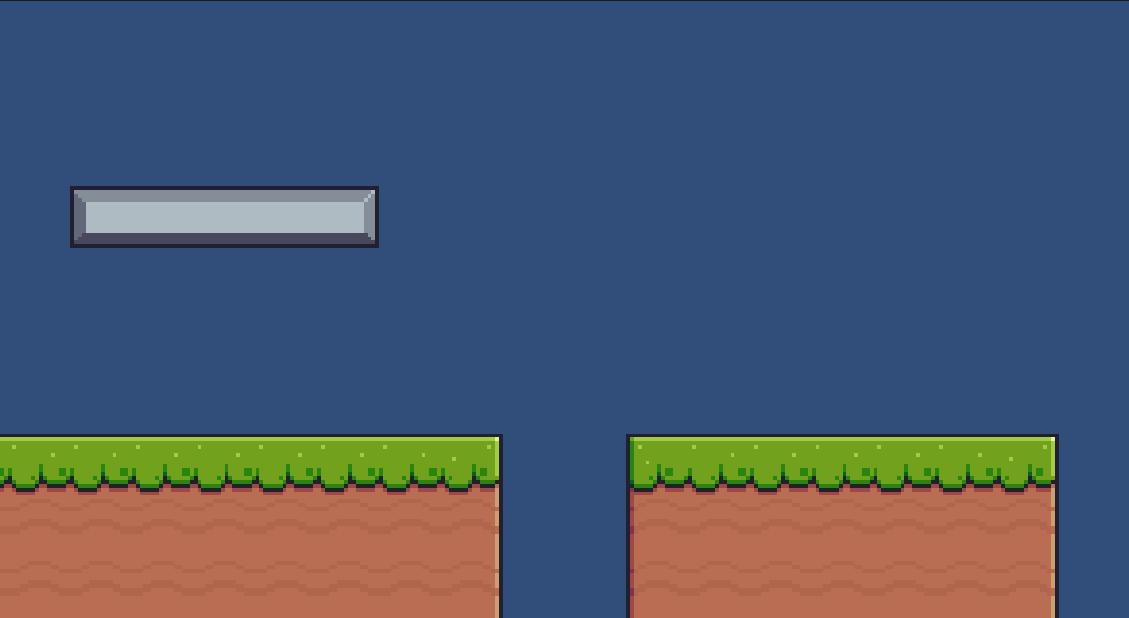
今のままではstageに引っ掛かる可能性があるので
次回はプレイヤーキャラを作る方法書いていきます。