VM(vSphere5)をAWS EC2にインポートする必要があり、その際の記録を残します。
方式はImportImage。
AWS公式ページや他同内容のqiitaとやっていることは一緒だと面白くないので、
所属しているJAWS-CLI支部のハンズオン形式同様、全てコマンドライン=コピー&ペーストで完結出来るようにしてみました。
(VMイメージ取り出しでvmwareClient=GUI利用しているのはご容赦くださいw)
0. 移設対象VMの用意
対象VM
- vSphere5.01 hypervisor (無償ライセンス版)
- CentOS6.5(64bit)
- redmien/gitlab用サーバ
ちなみに、移行対象VMのNW/アカウント周りの状況も記載
- iptablesは停止(もともと使用していなかった)
- eth0利用、非DHCP(固定IP設定)
- rootログイン不可
- sudo可能な管理用IDにはSSH+公開鍵方式によりログイン可能。
特に意識してなかったが簡単なスタンドアロンサーバであった為か、
偶然以下の事前準備構成にマッチしてた模様。
VM Import/Export Prerequisites
0-1 VMDKの取得
vmdkファイルが正常に取り出せれば方法は特に問わないが、今回は、vclientから、OVFエクスポートした上で、vmdkを取得。
ちなみに、当方の環境はAWS側の管理用windowsサーバ内のvSphereClientでvSphereへ接続し、OVFテンプレート形式でエクスポート。
エクスポートは容量、環境(vSphereサーバ〜Clientとの回線状況、ディスク速度など)によって時間が変わる。参考までに筆者の環境では実質利用領域4GBのOSで約30分。
完了後、VMDKファイルが正常に取得できていることを確認。
(最終的に利用するのはVMDKファイル)
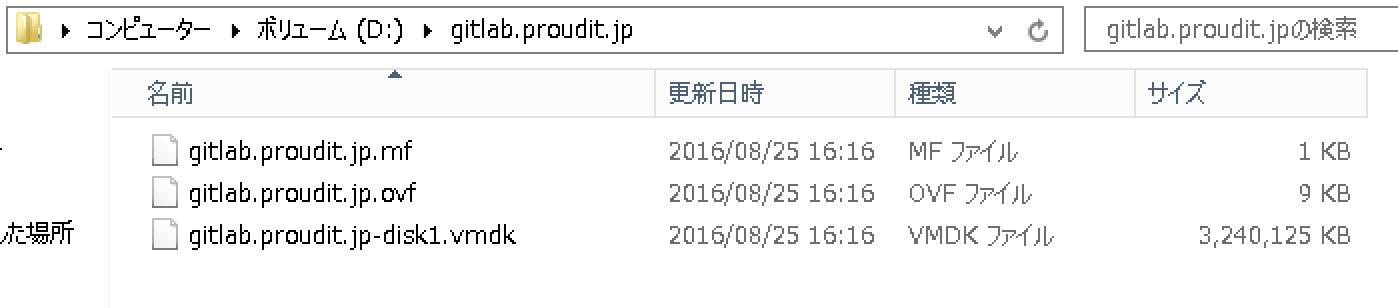
このVMDKファイルをvSphereClient端末から、直接対象S3バケットへUPするか、
作業端末から参照可能な様に準備する。
以下例は、vmdkファイルを作業端末(Mac)に保管の上、CLIにて実施。
前提条件
必要IAM権限
IAM、EC2、S3へのフルアクセス権限
ローカル環境
- AWS CLIバージョン 1.10.14
- Mac OSX EL Capitan
1. S3へvmdkファイルをUP
1-1 変数定義
VMIMPORT_BUCKET="任意のバケット名"
VMDK_FILE_NAME="s3へUPするvmdkファイル名"
cat << EXT
VMIMPORT_BUCKET=${VMIMPORT_BUCKET}
VMDK_FILE_NAME=${VMDK_FILE_NAME}
EXT
1-2 バケット作成
aws s3 mb s3://${VMIMPORT_BUCKET}
1-3 バケットへUP
VMDKファイルがカレントディレクトリにあることを確認
ls ${VMDK_FILE_NAME}
ファイルアップ
aws s3 cp ${VMDK_FILE_NAME} s3://${VMIMPORT_BUCKET}
2. IAM準備
- AWS内のVMコンバーターへの権限移譲用のrole作成。(create-role + assumeRole)
- 上記roleへS3バケット権限の割り当て(put-role-policy)
1,2の作業にはIAM操作可能な権限が必要
3の作業にはIAM権限は不要だが、指定のS3/EC2操作の権限が必要。
今回は単純化の為に、全てを同一IAMユーザにて実施
2-1 AWSコンバーターへ権限移譲用のrole作成
policyを準備
TRUST_POLICY_JSON="trust-policy.json" \
&& echo ${TRUST_POLICY_JSON}
cat << EOF > ${TRUST_POLICY_JSON}
{
"Version": "2012-10-17",
"Statement": [
{
"Effect": "Allow",
"Principal": { "Service": "vmie.amazonaws.com" },
"Action": "sts:AssumeRole",
"Condition": {
"StringEquals":{
"sts:ExternalId": "vmimport"
}
}
}
]
}
EOF
cat ${TRUST_POLICY_JSON}
jsonフォーマットを確認
jsonlint -q ${TRUST_POLICY_JSON}
権限移譲ロール(= ロール名 vmimport)の作成
aws iam create-role --role-name vmimport --assume-role-policy-document file://${TRUST_POLICY_JSON}
{
"Role": {
"AssumeRolePolicyDocument": {
"Version": "2012-10-17",
"Statement": [
{
"Action": "sts:AssumeRole",
"Effect": "Allow",
"Condition": {
"StringEquals": {
"sts:ExternalId": "vmimport"
}
},
"Principal": {
"Service": "vmie.amazonaws.com"
}
}
]
},
"RoleId": "AROAJZ2LW4SPAT7XXXXXXX",
"CreateDate": "2016-09-11T15:45:23.690Z",
"RoleName": "vmimport",
"Path": "/",
"Arn": "arn:aws:iam::XXXXXXXXXXXXXX:role/vmimport"
}
}
2-2 移譲用ロールへの権限割り当て
policyを準備
ROLE_POLICY_JSON="role-policy.json" \
&& echo ${ROLE_POLICY_JSON}
cat << ETX
ROLE_POLICY_JSON: ${ROLE_POLICY_JSON}
VMIMPORT_BUCKET: ${VMIMPORT_BUCKET}
ETX
cat << EOF > ${ROLE_POLICY_JSON}
{
"Version": "2012-10-17",
"Statement": [
{
"Effect": "Allow",
"Action": [
"s3:ListBucket",
"s3:GetBucketLocation"
],
"Resource": [
"arn:aws:s3:::${VMIMPORT_BUCKET}"
]
},
{
"Effect": "Allow",
"Action": [
"s3:GetObject"
],
"Resource": [
"arn:aws:s3:::${VMIMPORT_BUCKET}/*"
]
},
{
"Effect": "Allow",
"Action":[
"ec2:ModifySnapshotAttribute",
"ec2:CopySnapshot",
"ec2:RegisterImage",
"ec2:Describe*"
],
"Resource": "*"
}
]
}
EOF
cat ${ROLE_POLICY_JSON}
jsonフォーマットを確認
jsonlint -q ${ROLE_POLICY_JSON}
vmimportロールへ割り当て
aws iam put-role-policy --role-name vmimport --policy-name vmimport --policy-document file://${ROLE_POLICY_JSON}
ここまでで、
- AWS内のVMコンバーターへの権限移譲用のrole作成。(create-role + assumeRole)
- 上記roleへS3バケット権限の割り当て(put-role-policy)
の作業が完了。
3 VMイメージのインポート
ようやく準備が整ったので、実際にVMをインポートしていきます。
3-1 インポート用json準備
変数定義
VMIMPORT_JSON="vmimport.json" \
&& echo ${VMIMPORT_JSON}
VMIMPORT_DESC="VM Import by AWS CLI" \
&& echo ${VMIMPORT_DESC}
変数確認
cat << EXT
VMIMPORT_JSON=${VMIMPORT_JSON}
VMIMPORT_DESC=${VMIMPORT_DESC}
VMIMPORT_BUCKET=${VMIMPORT_BUCKET}
VMDK_FILE_NAME=${VMDK_FILE_NAME}
EXT
インポート指示用Jsonファイル作成
cat << EOF > ${VMIMPORT_JSON}
{
"Description": "${VMIMPORT_DESC}",
"DiskContainers": [
{
"Description": "${VMIMPORT_DESC}",
"UserBucket": {
"S3Bucket": "${VMIMPORT_BUCKET}",
"S3Key" : "${VMDK_FILE_NAME}"
}
}
]
}
EOF
cat ${VMIMPORT_JSON}
jsonフォーマットを確認
jsonlint -q ${VMIMPORT_JSON}
3-2 インポート実行
VMイメージのイメージインポート開始
aws ec2 import-image --cli-input-json file://${VMIMPORT_JSON}
{
"Status": "active",
"Description": "VM Import by AWS CLI",
"Progress": "2",
"SnapshotDetails": [
{
"UserBucket": {
"S3Bucket": "cli-vmimport",
"S3Key": "centos64-disk1.vmdk"
},
"DiskImageSize": 0.0
}
],
"StatusMessage": "pending",
"ImportTaskId": "import-ami-ffmjni7l"
}
3-3 インポート結果確認
進捗確認コマンド
aws ec2 describe-import-image-tasks
{
"ImportImageTasks": [
{
"Status": "active",
"Description": "VM Import by AWS CLI",
"Progress": "28",
〜略〜
"StatusMessage": "converting",
"ImportTaskId": "import-ami-ffmjni7l"
}
]
}
{
"ImportImageTasks": [
{
"Status": "active",
"Description": "VM Import by AWS CLI",
"Progress": "41",
〜略〜
"StatusMessage": "updating",
"ImportTaskId": "import-ami-ffmjni7l"
}
]
}
{
"ImportImageTasks": [
{
"Status": "active",
"Description": "VM Import by AWS CLI",
"Progress": "59",
〜略〜
"StatusMessage": "booting",
"ImportTaskId": "import-ami-ffmjni7l"
}
]
}
{
"ImportImageTasks": [
{
"Status": "active",
"Description": "VM Import by AWS CLI",
"Progress": "76",
〜略〜
"StatusMessage": "preparing ami",
"ImportTaskId": "import-ami-ffmjni7l"
}
]
}
{
"ImportImageTasks": [
{
"Status": "completed",
"LicenseType": "BYOL",
"Description": "VM Import by AWS CLI",
"ImageId": "ami-3fea3d5e",
"Platform": "Linux",
"Architecture": "x86_64",
"SnapshotDetails": [
{
"DeviceName": "/dev/sda1",
"Description": "VM Import by AWS CLI",
"Format": "VMDK",
"DiskImageSize": 3317887488.0,
"SnapshotId": "snap-3ca55e00",
"UserBucket": {
"S3Bucket": "cli-vmimport",
"S3Key": "centos64-disk1.vmdk"
}
}
],
"ImportTaskId": "import-ami-ffmjni7l"
}
]
}
3-4 イメージ確認
完了するとSnapshotに以下のようにインポートしたイメージが作成されている。

あとは、このスナップショットからAMIを作成し、任意のインスタンスとして立ち上げればOK。
もし、起動してもログインできない場合は、セキュリティグループ、ログインキーが正しいかどうかを確認すること。
それでもダメな場合は、元々のVMイメージが、インポート条件を満たしていない可能性がありますので、以下条件と照らし合わせてみてください。
VM Import/Export Prerequisites
以上です。
この記事が皆様のお役に立てれば幸いです。
