概要
Slackのワークスペース ワークスペース名.slack.com の先頭部分を変更する方法をよく忘れるので、備忘録。
ついでに、ワークスペースとしての表示名やアイコンを変える方法も紹介。
❶ Slack アプリ上から変更する方法(こっちが簡単)
❷ Web 版の管理ページから変更するする方法
の2つがあるので、どちらも紹介する。
前提
Slack の管理者権限を持っているアカウントで操作すること
注意点
ワークスペースの URL を変更すると、そのURLは "空き状態" となり、他の人が利用できる状態 になる。
空き状態の URL を他の人に取られてしまうと使えなくなるので、ワークスペースの引越し等で名前を付け替える際には、迅速に作業すること。
また、変更した場合は、念の為にワークスペース利用者に周知した方が良い。
手順(Slack アプリから変更)
まずは、簡単な方から紹介。
Slack アプリのワークスペース名を選び、一番上のワークスペース名の部分を選択

すると、「ワークスペース名」「URL」 をどちらも変えられるので、ここで変更するだけで完了👍✨
尚、アイコンはここで 「ワークスペースアイコンを編集する」 を選択すると Web 版の管理ページに移動し、そこで変えられます。

保存が完了すると、URL やアイコン等の変更は自動で反映される。
手順(Web 版の管理ページから変更)
アプリ上ではなく、Web の管理ページから変更する方法も、一応紹介しておく。
Slack のワークスペースにログインする
Web 版の管理ページにアクセスする方法は2つある。
- 方法❶ サインインページからサインインする
https://slack.com/intl/ja-jp/workspace-signin
- 方法❷ アプリの Slack から Web の管理ベージを開く
- ワークスペース名を選び、メニューから 「ワークスペースの設定」 を選択
設定変更する
管理ページで、左のメニュー欄から 「設定と権限」 を選択すると、以下のページになる

下の方にスクロールすると以下の表示になる。
「ワークスペースのアイコン」の 「アイコンをアップデートする」 のボタンを押せば、アイコン画像をアップロードして変更できる画面になる。

上記で、「ワークスペース名や URL を変更する」 のボタンを押せば、以下のようにワークスペース名と URL を変更できる画面になる。
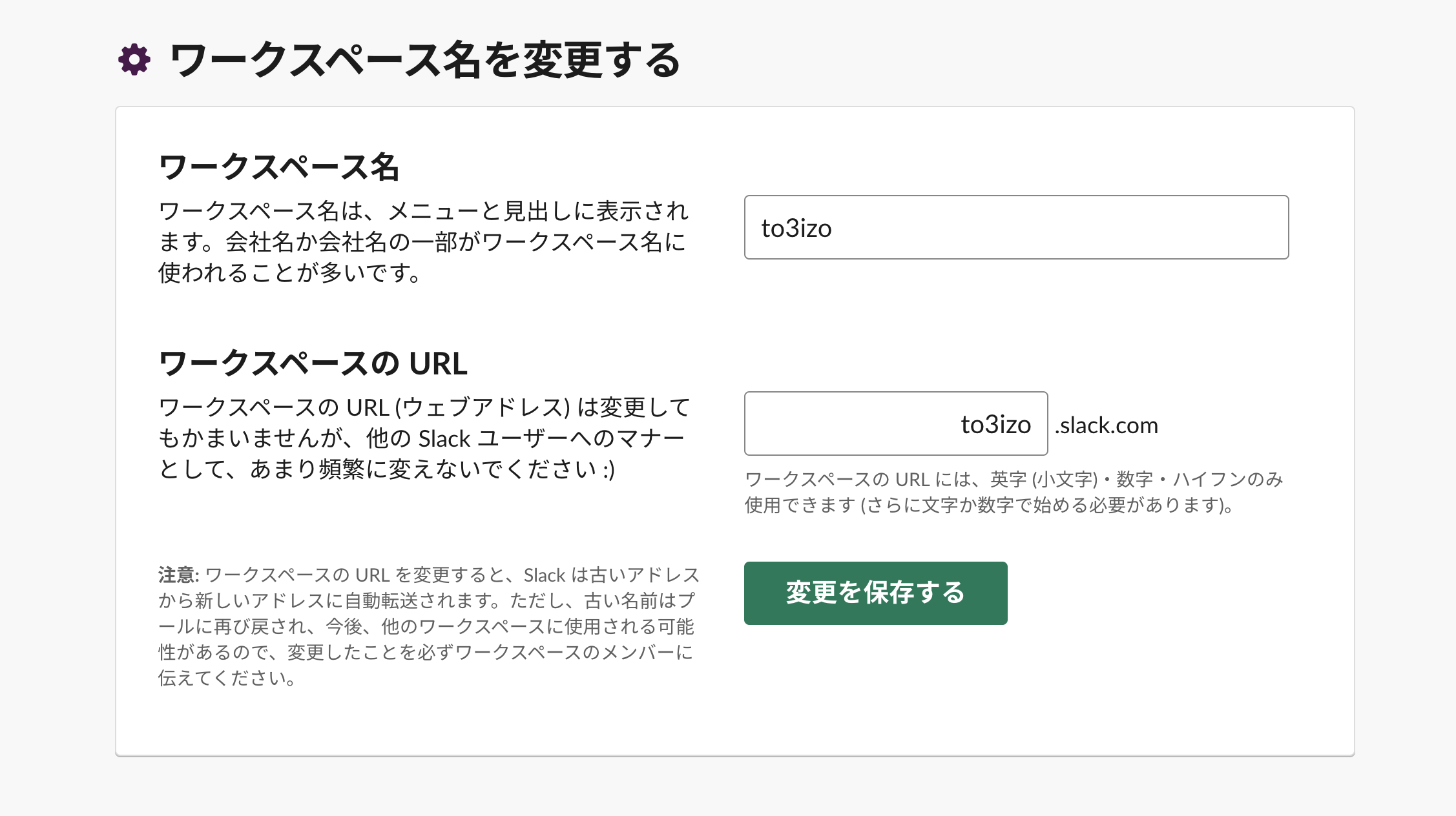
保存が完了すると、URL やアイコン等の変更は自動で反映される。
