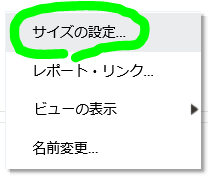はじめに
Oracle Analytics Cloud Classic: Dashboardページに、DataVisualization(DV)のワークブックを貼り付けることができます
方法は至ってシンプルです。Dashboardページに、ワークブックをドラッグ&ドロップするだけです。

記事記載時のOAC ver:Nov 2022 Update
前提
・OAC Classicでダッシュボードの編集をしたことがある
・空のダッシュボードがある、作成できる
・DataVisualizationで作成したワークブックがある
Dashboardに、DataVisualizationのワークブックを貼り付ける
空のダッシュボードページを開きます。
まず、OAC Classicにアクセスします。右上部の・・・メニューをクリックし、クラシック・ホームを開くをクリックします。

上部のメニュー”ダッシュボード”をクリックします。マイ・ダッシュボードをクリックします。

空ページの場合は、以下のように表示されますので、編集をクリックします。

左下部のカタログのところで、保存しているDataVisualizationのワークブックにアクセスします。

ドラッグして、右の「コンテンツをここにドロップ」のところにドロップします
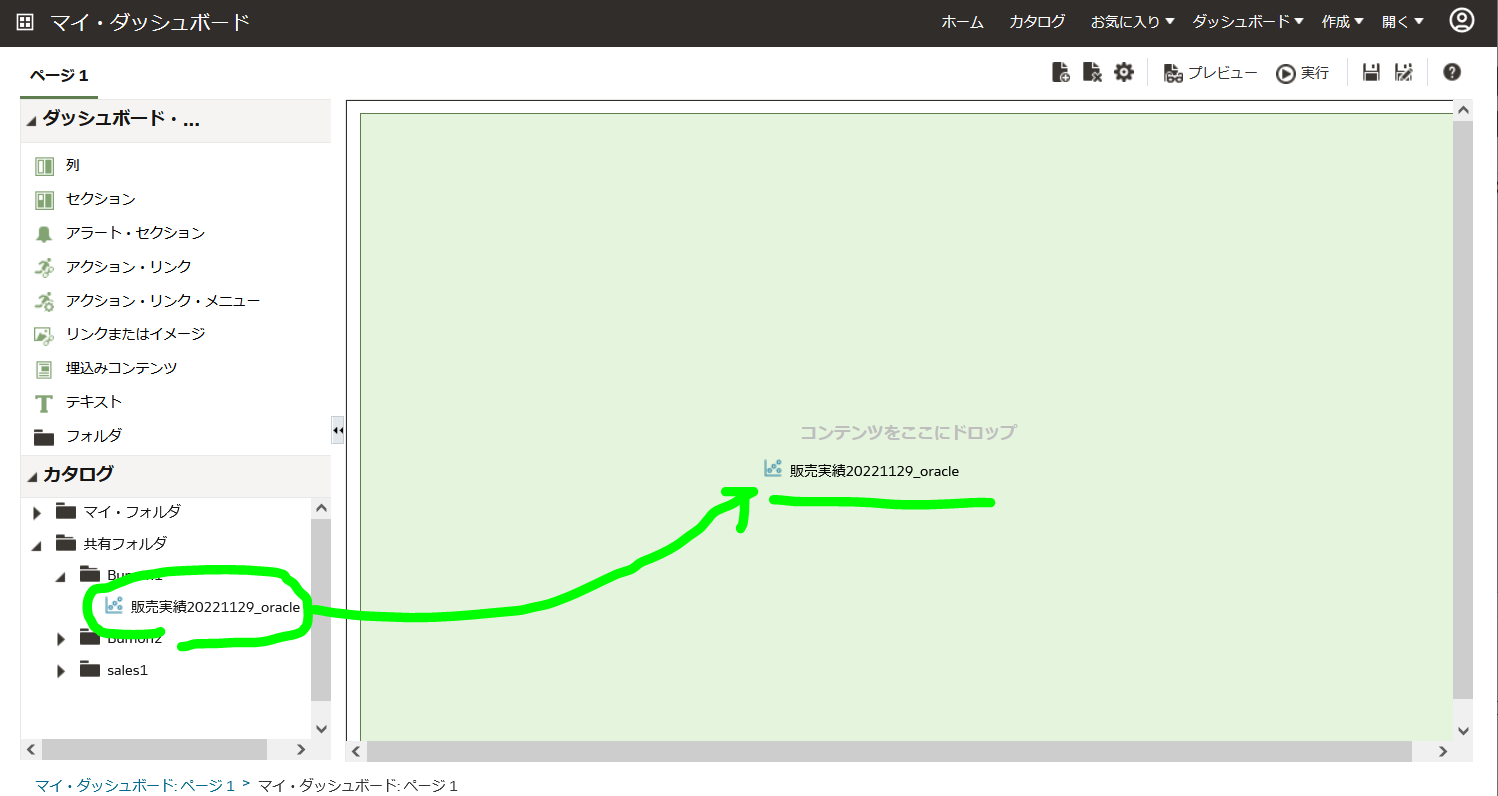
ドロップしたDataVisualizationの枠で、右上部にマウスを移動すると図のようなプロパティが表示されますので、クリックします。

DataVisualizationのワークブックが表示されるサイズです。小さく設定されているので、適宜、値を入力します。幅1000px、高さ600pxなど。OKをクリックします。

DataVisualizationのワークブックがDashboardに貼り付けられました。
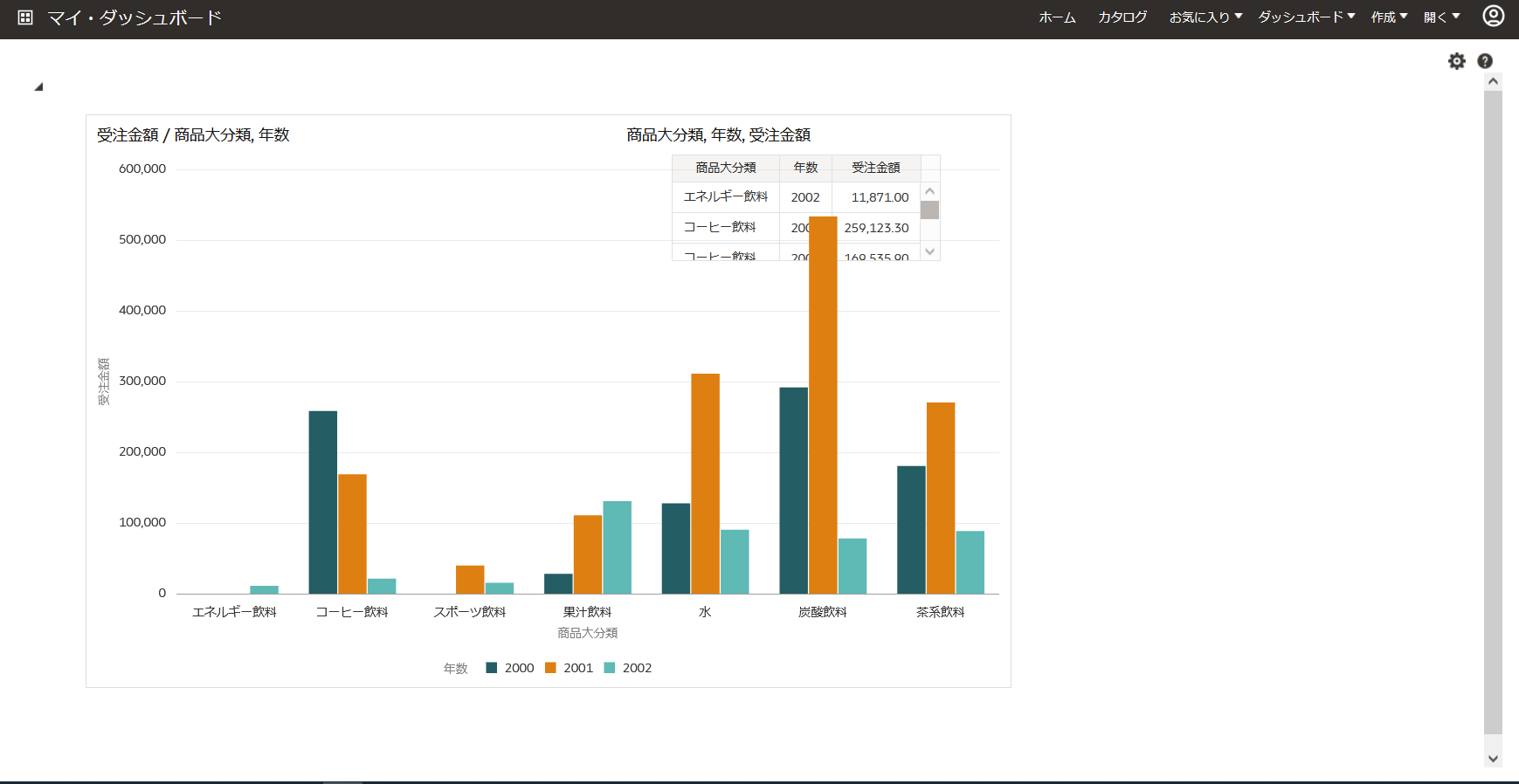
Dashboardに貼り付けることによって、DataVisualizationで作成したワークブックを他人と共有したり、ClassicのAnswersで作成した分析と同じページで一括して参照したり、できるようになり、表現方法が増します。
以上