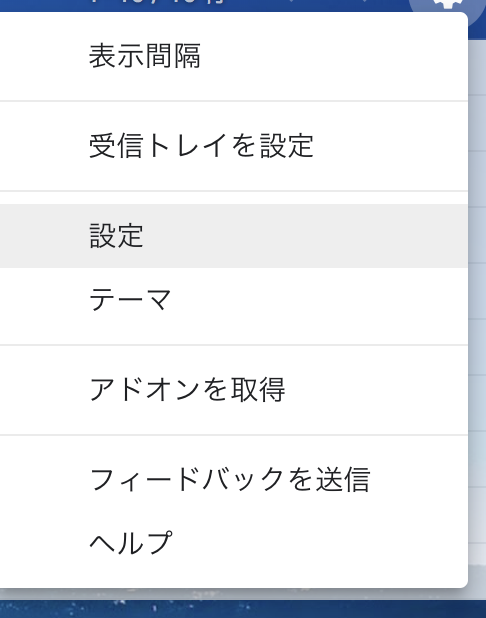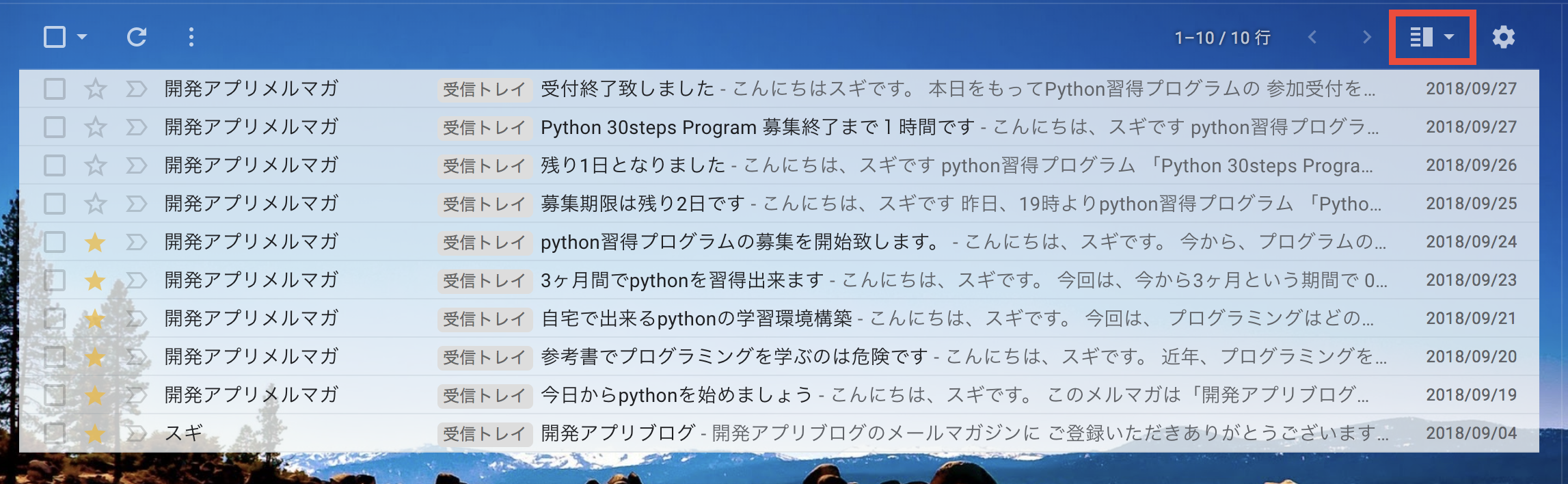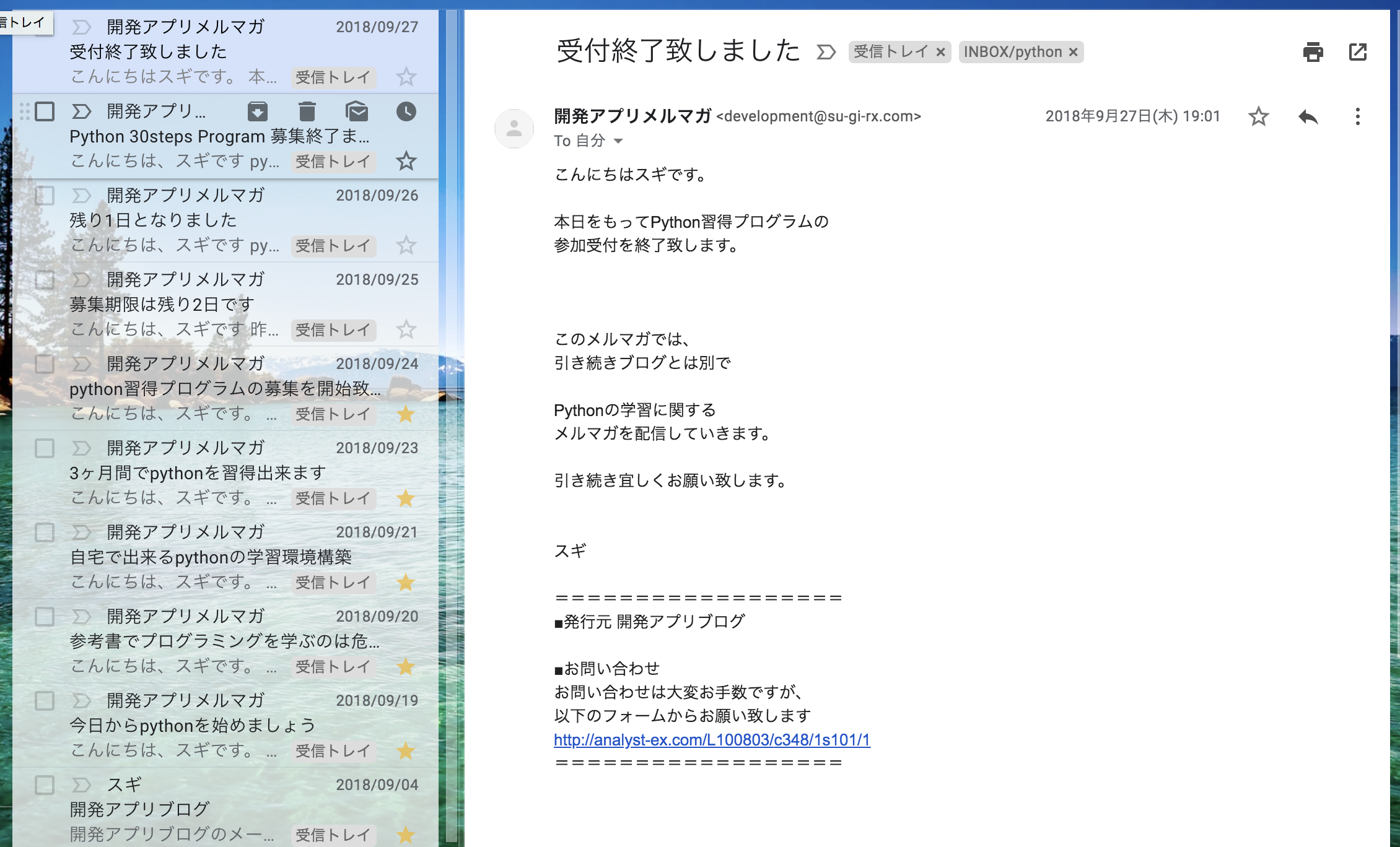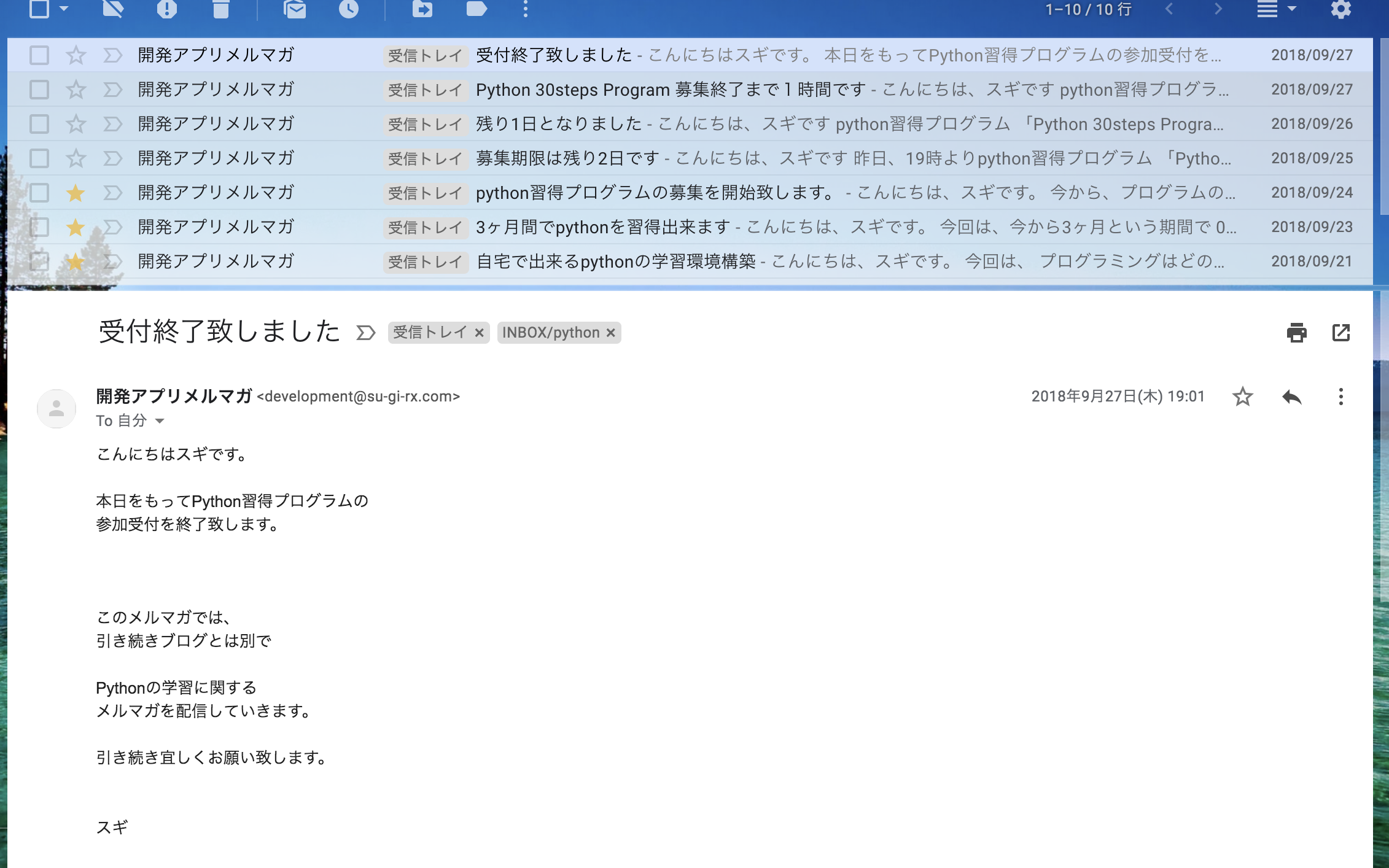初めに
OutLookなどのメールソフトを使っている方々にとっては当たり前となっているプレビューモード
メールをいちいちダブルクリックして開かずにシングルクリックでメールの中身を見ることができるため、時間に追われるサラリーマンなどの方々にとっては重宝します。
しかしながら、Chromeに搭載されているGmailではできない。だから、
outlookや、thunderbirdにメールソフトを移行したという方も少なからずいるはずだ。
結論
長々と書いていて結局できませんでした。みたいなことは書きたくないので、先に結論を書いておく。
Gmailでもプレビューモードにすることはできる。
以下で、そのやり方を解説していく。
やり方
設定方法
これが、普通のGmailのウィンドウ


設定を押下してください。すると以下のようなウィンドウに遷移するので
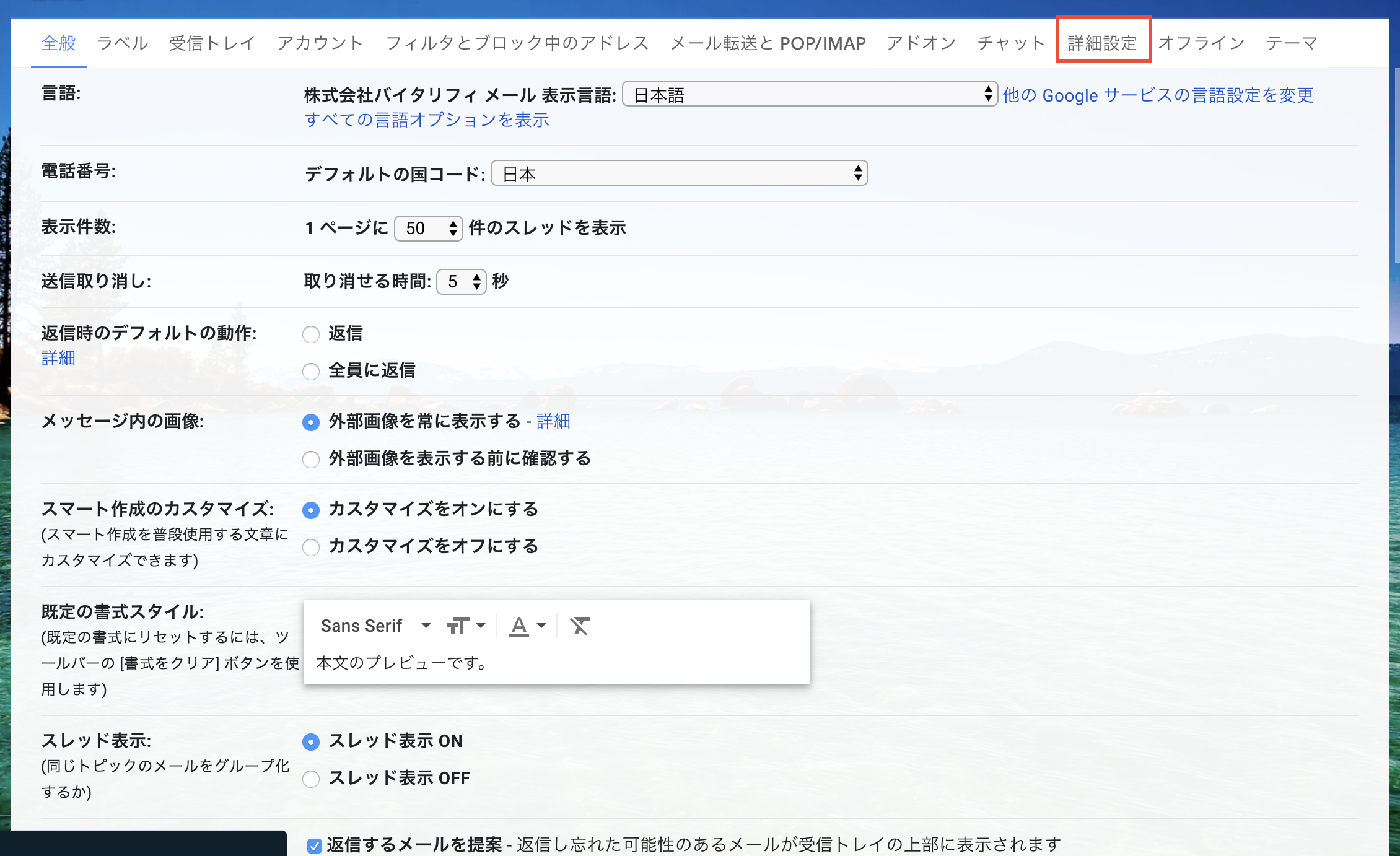
タブバーから詳細設定を選択してください。
そしたら、プレニューパネルという項目がありますので、これを有効にするにチェックしてください。
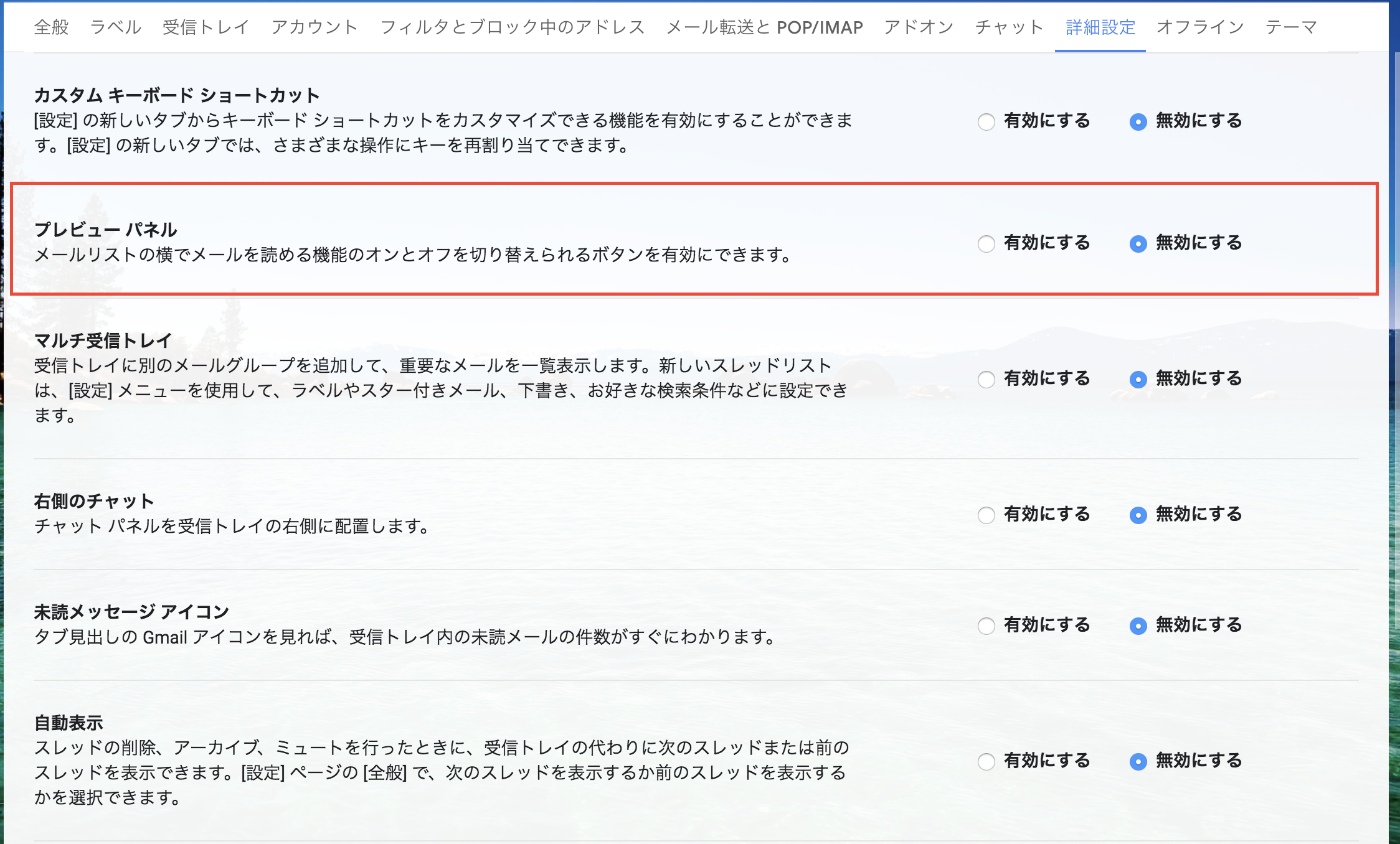

選択したら、画面をスクロールして「変更を保存」ボタンを押下します。
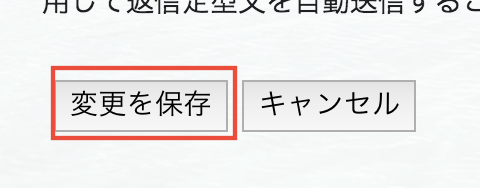
画面分割のやり方
ここで、歯車アイコンの左に見慣れない記号があるので押下してみると
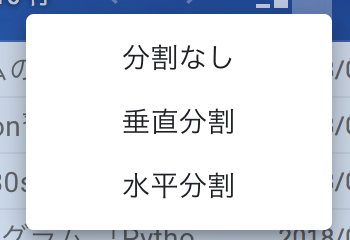
分割なし、垂直分割、水平分割とあります。
分割なしは、一番初めのリスト状態のことですね。
垂直分割
水平分割
最後に
プレビューモードは一見便利に見えますが、短所もあります。
それは、スパムメールについてです。
通常のメールの添付ファイルはダウンロードしないとひらけないのですが、
プレビューモードをONにしておくと、添付ファイルの内容をダウンロードすることなく見れてしまうのです。これが原因で大目玉を食らった記憶があります。
・宛先のわからないメールを開くときは細心の注意を払う。
・そういったメールを開いた後には、セキュリティソフトを走らせ、ウイルスの有無をチェックする。
以上です。