はじめに
Vuforia Studioでは、3DCADで作成した3DをARとして表示できるが、さらに、3Dデータ内のプロパティ値(メタデータ)を扱う事ができる。プロパティ値を利用する例を備忘録としておく。
前提
Vuforia Studio バージョン 8.5.13 以降。
この備忘録は、Vuforia Studioで、3DデータをAR表示させ、同時に2D画面上に2Dウィジェットを表示させ、さらにホームJSにJavaScriptコードを追加するARの作成経験がある人が対象。
また、以下の備忘録その1を試し済みの人が対象。
・Vuforia Studio 3D活用備忘録:3D内のプロパティ(メタデータ)値を利用 その1
3Dデータについて
本備忘録では、3DCADのSolidWorxsの3Dデータを使った。Vuforia Studioは様々な3DCADデータに対応しているので、他の3DCADデータでも本例と同様の事が出来る。
3D内のプロパティ(メタデータ)値を表示し、選択すると該当パーツの色を変更する例
その1では、下図のようにパーツとアセンブリのデータを取得して、一覧表示を試した。
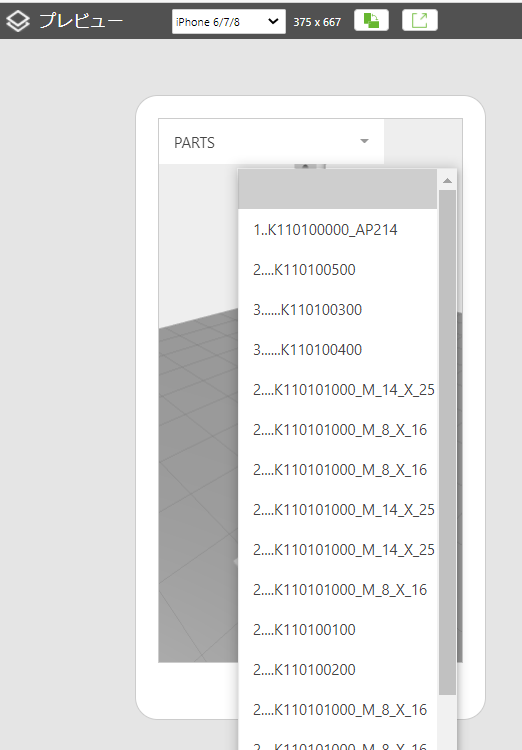
今回は、その1に対して、一覧表示でパーツを選択したら、ARの3Dの該当箇所の色を変更してみる。
一覧表示で選択したパーツのIDパスを取り出す準備
Vuforia Studioで扱う3Dデータにおいて個々のパーツを識別するには、IDパスを使う。「Part ID Path」の値がIDパスなのだが、一覧表示させている選択ウィジェットの表示フィールドや値フィールドの指定に半角スペースがあると、うまく動いてくれない模様。そこで、プロパティに半角スペースの無い「PartIDPath」キーを追加して「Part ID Path」の値をコピーして使ってみる。
// 作成した表示名を、「IndentName」の値として追加する
partsysprop['IndentName'] = partdepth + indent + partname;
// IDパスを、「PartIDPath」の値として追加する
partsysprop['PartIDPath'] = idpath;
parts.push(partsysprop);
コードに、partsysprop['PartIDPath'] = idpath; を追加して値をコピーする。
それから、3Dのパーツとアセンブリのデータを一覧表示している選択ウィジェットの値フィールドに、「PartIDPath」を入力する。これで、一覧からパーツを選択したら、そのIDパスをdataとして取り出せる。そのdataを使う処理として、イベントの値変更のJS欄に、selectPart(data); を入力する。

一覧表示で選択したパーツのIDパスを確認する
ARの3Dのパーツの色を変更させていく前に、選択したパーツのIDパスを取り出せているかを簡易確認してみる。選択ウィジェットの値変更のJS欄入力した selectPart(data); により実行されるファンクションを以下のようにホームJSに追加する。
$scope.selectPart = function(data){
alert(data);
}
プロジェクトを保存して、プレビューしてみる。どうやらIDパスを取り出せているようだ。

選択したIDパスに対するARの3Dのパーツの色を変更する
モデルウィジェットのIDと、IDパスとをハイフン「-」で連結して3Dのパーツを特定して、setColor() でそのパーツの色を変更できる。上記の $scope.selectPart の箇所を、以下のコードに変更する。
var PICK_COLOR = "rgba(255,255,0,1)"; // 黄色
var lastSelection = '';
$scope.selectPart = function(data){
//alert(data);
// 前の選択のパーツの設定を変更する
try{
// 色の変更を解除する
tml3dRenderer.setColor(lastSelection, undefined);
}
catch (ex) {
alert(ex);
}
// 今回の選択のパーツの設定を変更する
lastSelection = modelName + "-" + data;
try{
// 色を変更する
tml3dRenderer.setColor(lastSelection, PICK_COLOR);
}
catch (ex) {
alert(ex);
}
}
プロジェクトを保存し、プレビューにてパーツを選択してみる。おぉ、色が変わった。出来た!

選択したパーツが内部にあっても見えるようにする(常に手前に表示する)
以下のコードのように、setProperties(lastSelection, {decal: true}) を追加することで、選択したパーツが内部にあっても、常に手前に表示する設定となり、見えるようになる。選択解除時には、false にしてその設定を解除しておく。
// 前の選択のパーツの設定を変更する
try{
// 色の変更を解除する
tml3dRenderer.setColor(lastSelection, undefined);
// 常に前に表示を解除する
tml3dRenderer.setProperties(lastSelection, {decal: false});
}
catch (ex) {
alert(ex);
}
// 今回の選択のパーツの設定を変更する
lastSelection = modelName + "-" + data;
try{
// 色を変更する
tml3dRenderer.setColor(lastSelection, PICK_COLOR);
// 常に前に表示を設定する
tml3dRenderer.setProperties(lastSelection, {decal: true});
}
catch (ex) {
alert(ex);
}
}
プレビューにて内部にあるパーツを選択してみたら、見えるようになった!
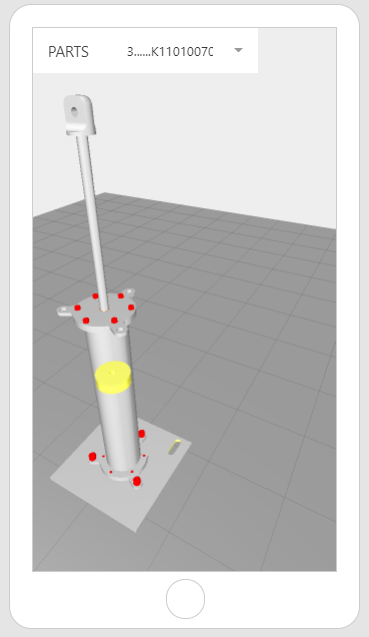
選択したパーツのみを表示する
ARの3Dを実物に重ね合せ表示する場合には、3Dアセンブリ全体は非表示にして、ハイライトしたいパーツのみを表示させたいことがある。それを試してみる。モデルウイジェットの表示プロパティのチェックを解除して、デフォルトで3Dを非表示にしておく。以下のコードのように、setProperties(lastSelection, {hidden: false}) を追加することで、選択したパーツを表示する。選択解除時には、true にして非表示にする。
// 前の選択のパーツの設定を変更する
try{
// 色の変更を解除する
tml3dRenderer.setColor(lastSelection, undefined);
// 常に前に表示を解除する
//tml3dRenderer.setProperties(lastSelection, {decal: false});
// 非表示にする
tml3dRenderer.setProperties(lastSelection, {hidden: true});
}
catch (ex) {
alert(ex);
}
// 今回の選択のパーツの設定を変更する
lastSelection = modelName + "-" + data;
try{
// 色を変更する
tml3dRenderer.setColor(lastSelection, PICK_COLOR);
// 常に前に表示を設定する
//tml3dRenderer.setProperties(lastSelection, {decal: true});
// 表示にする
tml3dRenderer.setProperties(lastSelection, {hidden: false});
}
catch (ex) {
alert(ex);
}
選択したパーツを点滅する(不透明度を変更する)
以下のコードのように、不透明度(opacity)の値を1.0 にして元に戻す処理 setProperties(lastSelection, {opacity: 1.0}); を追加する。
// 前の選択のパーツの設定を変更する
try{
// 色の変更を解除する
tml3dRenderer.setColor(lastSelection, undefined);
// 常に前に表示を解除する
//tml3dRenderer.setProperties(lastSelection, {decal: false});
// 非表示にする
tml3dRenderer.setProperties(lastSelection, {hidden: true});
// 不透明にする
tml3dRenderer.setProperties(lastSelection, {opacity: 1.0});
}
catch (ex) {
alert(ex);
}
// 今回の選択のパーツの設定を変更する
lastSelection = modelName + "-" + data;
try{
// 色を変更する
tml3dRenderer.setColor(lastSelection, PICK_COLOR);
// 常に前に表示を設定する
//tml3dRenderer.setProperties(lastSelection, {decal: true});
// 表示にする
tml3dRenderer.setProperties(lastSelection, {hidden: false});
}
catch (ex) {
alert(ex);
}
そして、選択したパーツを、不透明度の変更で 1秒(1000ミリ秒)ごとに点滅する、以下のコードを追加する。
// 点滅
var blink = true;
var opacityV = 0.9;
var opacityL = 0.4;
var opacityH = 0.9;
$scope.startAnimation = function(){
var timerId = setInterval(function() {
$scope.$apply(function(){
if(blink){
if(opacityV>0.5){
opacityV = opacityL;
}
else{
opacityV = opacityH;
}
if(lastSelection && lastSelection.length>0){
tml3dRenderer.setProperties(lastSelection, {opacity: opacityV});
}
}
})
}, 1000 );
}
おわりに
3DCADデータには、製造に必要なデータ、保守に必要なデータなどを、プロパティ値(メタデータ)として含める事も多い。そのデータをARでも利用すれば、製造、保守に簡単に活用できる。積極利用すべきだと思う。
本備忘録では、その3として、パーツとアセンブリのデータの一覧表示で選択したパーツの色変更などを試した。モデルアイテムウィジェットによるパーツ指定を逐一しなくても、多くのパーツを対象にして色変更、手前表示、表示/非表示、不透明度変更が可能なのは使い勝手が良い。
注意
3DCADデータのアセンブリやパーツ名(構造名)に日本語を使っている場合、jsonファイルでは日本語部分が文字化けするようなので注意。
参考
・Vuforia Studio 3D活用備忘録:3D内のプロパティ(メタデータ)値を利用 その1
・Vuforia Studio 3D活用備忘録:3D内のプロパティ(メタデータ)値を利用 その4 カスタムプロパティ一覧を表示する
・エクスペリエンスへの CAD メタデータの組み込み @ Vuforia Studioヘルプ
・Incorporate CAD Metadata Into an Experience ( version 8.5.13 and later) @ ptc community
・Vuforia Studio - introduction to MetaData Video @ ptc community

