はじめに
Raspberry Pi 4 Model B 環境構築【OSインストール編】で環境構築をしたRaspbery Piが机の上の配線地獄にしたので、机の上をすっきりさせるためにリモート環境を構築した手順を残します。
ssh接続はOSインストール編にて実施済み。
実現したいこと
- Raspbery PiをAC電源ケーブル以外挿さなくても使えるようにしたい
- とはいえ、GUIも使えるようにしておきたい
環境
- 作業PC
- OS:Windows 11 Home
- Version:22H2
- プロセッサ:11th Gen Intel(R) Core(TM) i7-1185G7 @ 3.00GHz 3.00 GHz
- RAM:16GB
- Raspberry Pi 関連
- ケース、ファン、ヒートシンク、電源
- SD カード
概要
- VNCで接続
- モニターの接続なしでもVNCで画面が表示できるように設定
- Visual Studio Code から ssh接続できるようにする
VNCで接続
- 「Raspberry Pi」アイコンをクリックし、「設定 > Raaspbery Piの設定」をクリックする

- 「Raspbery Piの設定」画面が表示されたら、「インターフェイス」タブの「VNC」を有効にし、「OK」をクリックする

- 公式サイトからVNC Viewerをダウンロード
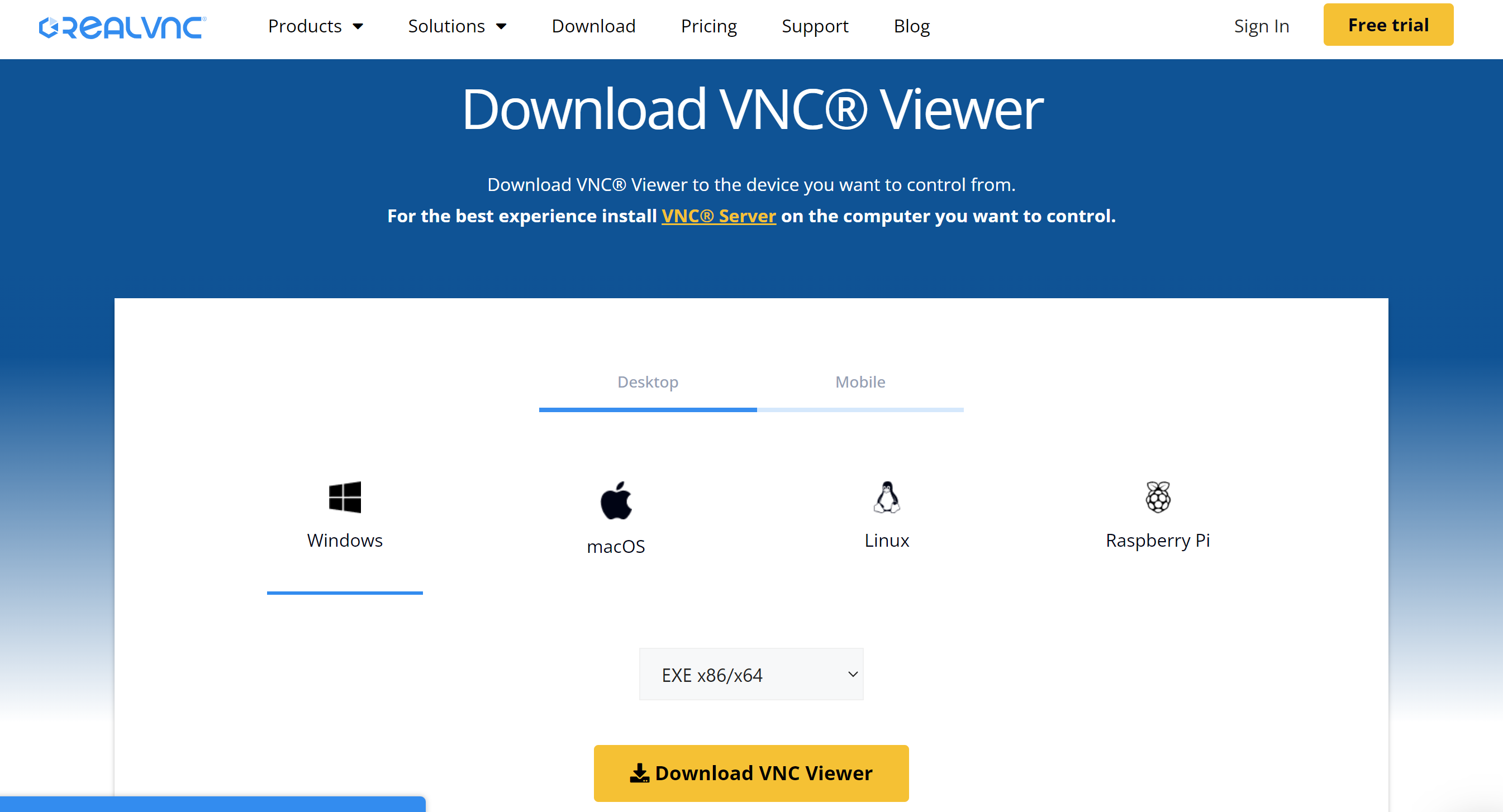
- 検索バーにホスト名を入力し、Enterを押す

- 初めて接続するときは警告画面が出るので、「Continue」をクリックする

- Raspberry Piのユーザー名とパスワードを入力して「OK」をクリックする
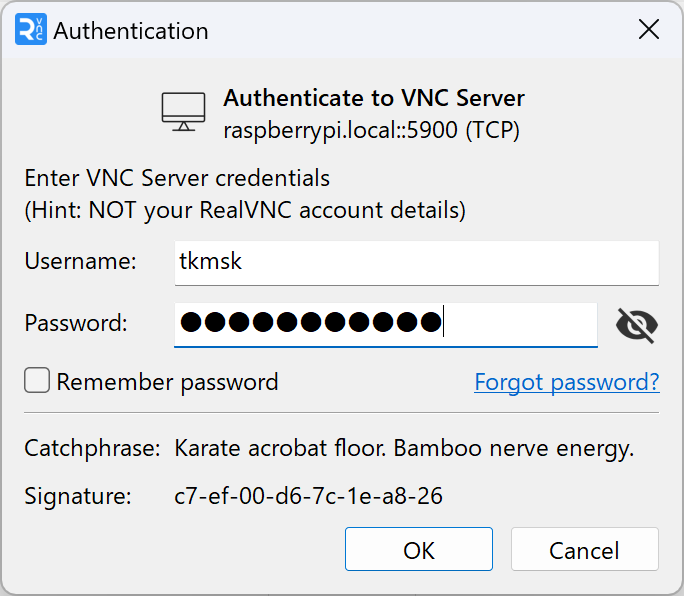
モニターの接続なしでもVNCで画面が表示できるように設定
起動時にモニターを接続していない場合、VNCで接続できないので、設定を変更する必要がある。
- sshで接続し、
/boot/config.txtのhdmi_force_hotplugを有効にする

-
rebootを実行し、再起動する
Visual Studio Code(VSCode) から ssh接続できるようにする
- VSCode の拡張機能の Remote SSH をインストールする
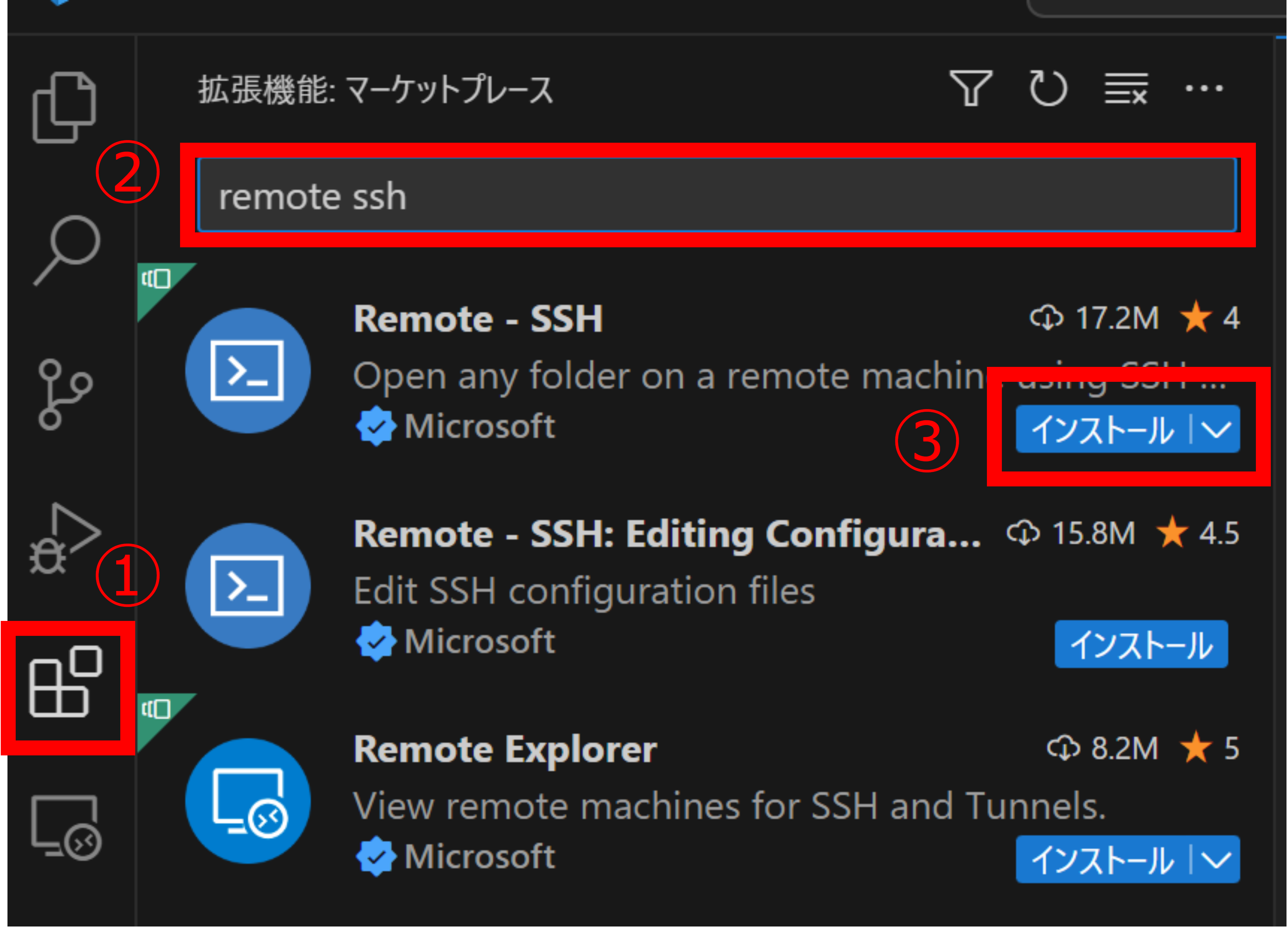
- インストール後、「リモート(トンネル/SSH)」を選択し、「歯車」アイコンをクリックする

- 「<ホームフォルダ>.ssh\config」を選択する
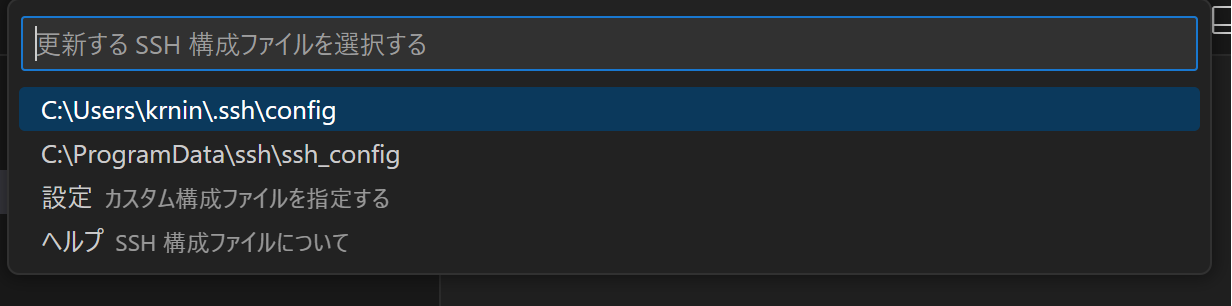
- 「config」ファイルに以下のように設定する

- リモートエクスプローラーで「raspberrypi.local」横のアイコンをクリックする
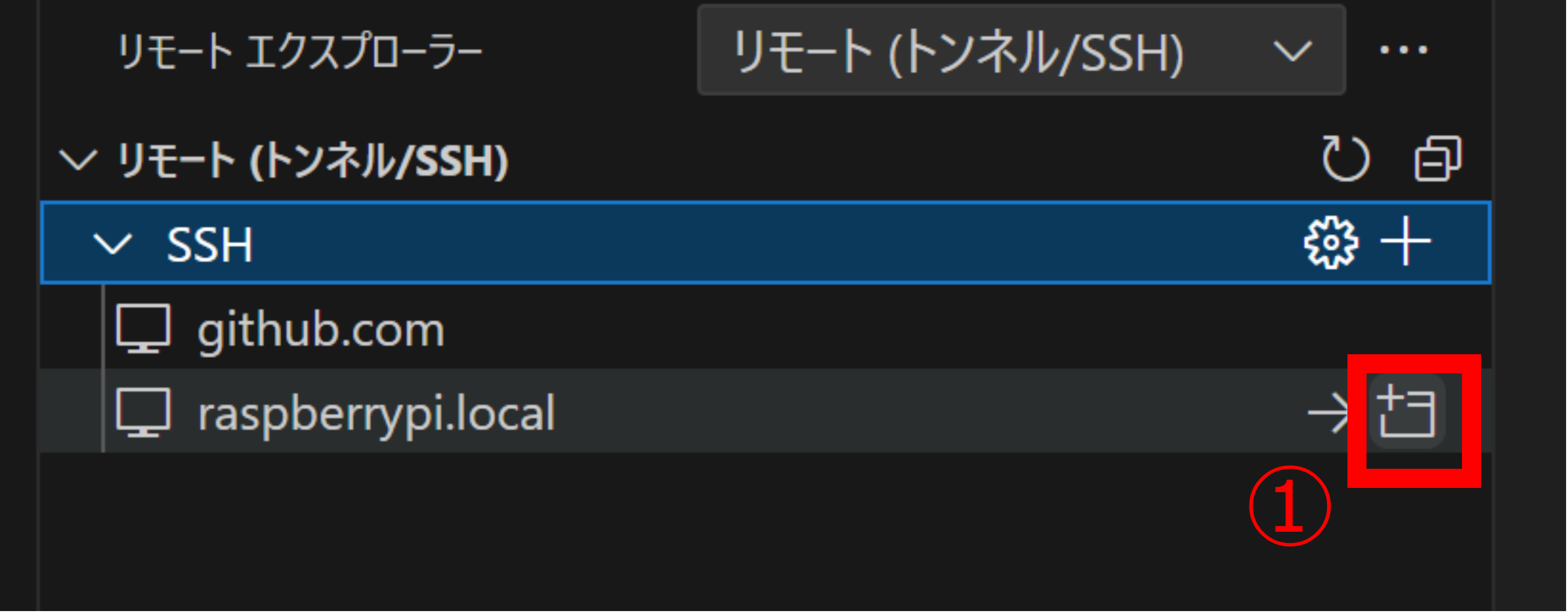
- リモート先のプラットフォームは「Linux」を選択する
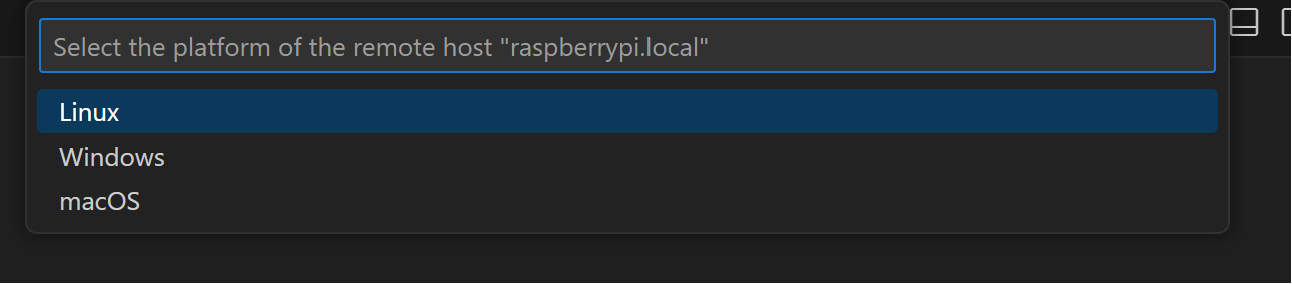
- 「続行」を選択する

- パスワードを入力し、Enter を入力する

- Raspberry Pi と ssh 接続に成功した場合は、以下の画像のように接続先が表示される

備考
モニターを接続せずにRaspberry PiのIPアドレスを確認する
- コマンドプロンプトで
for /l %i in (0,1,255) do ping -w 1 -n 1 192.168.1.%iを実行する - コマンドプロンプトで
arp -aを実行する - 当方のRaspberry PiのMACアドレスが
d8-3a-dd-57-ab-5aなので、IPアドレスが192.168.2.50なことがわかる
まとめ
VNCで見た時の解像度がいけていないが、いったん使えるようになったので、OKか。。。
今後もよい設定があれば随時更新していきます。