Raspberry Pi 4 Model B 環境構築【OSインストール編】
はじめに
初めて Raspberry Pi を購入したので、備忘録も兼ねて環境構築手順を残します。
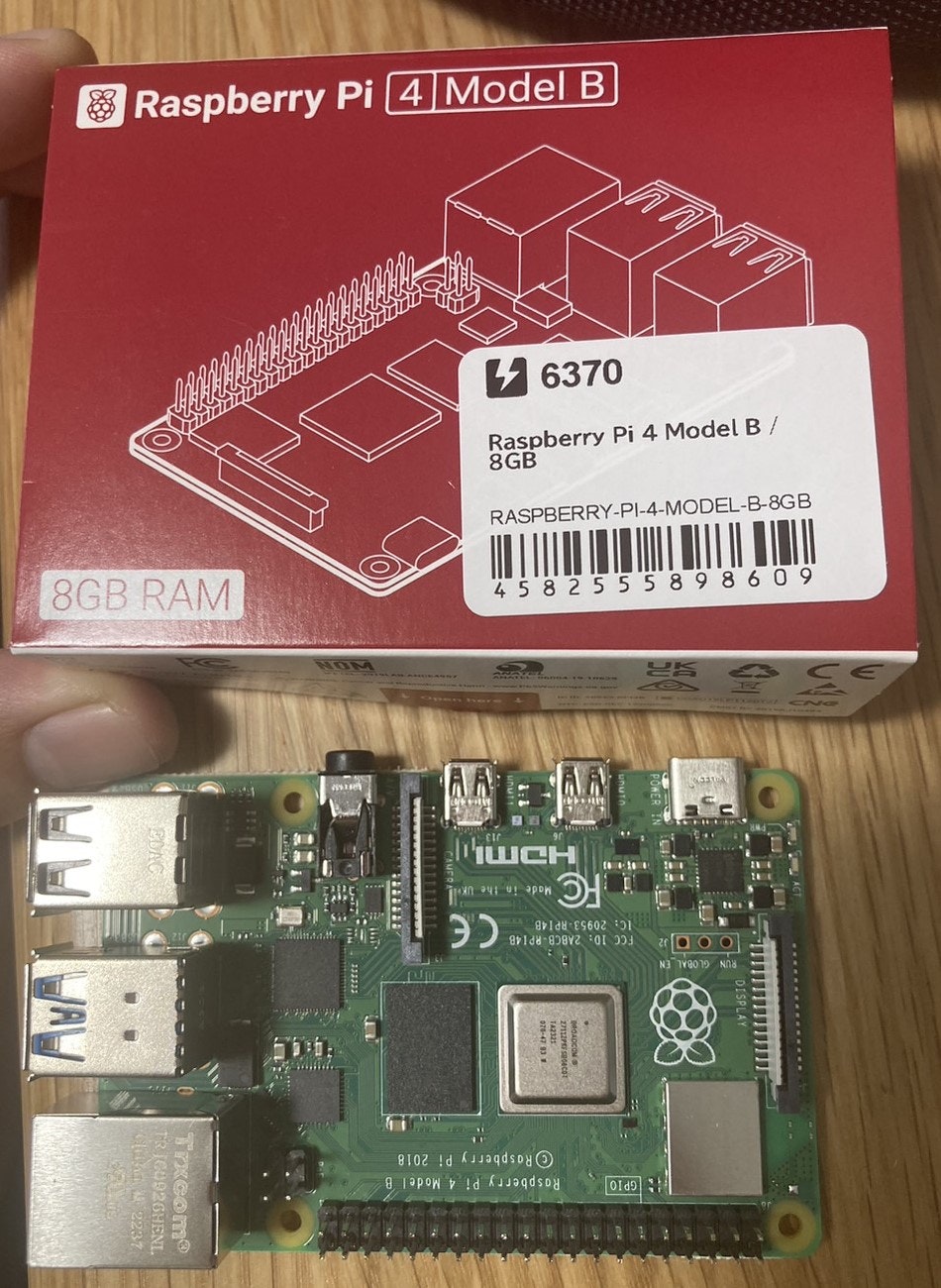
実現したいこと
- マイクロSDカードにOSをインストールし、Raspberry Pi が正常起動する
- sshで接続できる
環境
- 作業PC
- OS:Windows 11 Home
- Version:22H2
- プロセッサ:11th Gen Intel(R) Core(TM) i7-1185G7 @ 3.00GHz 3.00 GHz
- RAM:16GB
- Raspberry Pi 関連
- ケース、ファン、ヒートシンク、電源
- マウス
- キーボード
- RealForce R2-USV-BK/AGBZ01
- SD カード
- Micro HDMI to HDMI 変換アダプタ
- HDMIケーブル
- モニター
- UltraPlus PTFGFA-27C
概要
- microSDカードにOSを書き込む
- Raspberry Pi の初期設定
- sshで接続
microSDカードにOSを書き込む
- 公式サイトから Raspberry Pi Imager のインストーラーをダウンロード

- ダウンロードしたインストーラーを起動

- インストーラーが起動したら、「Install」をクリック
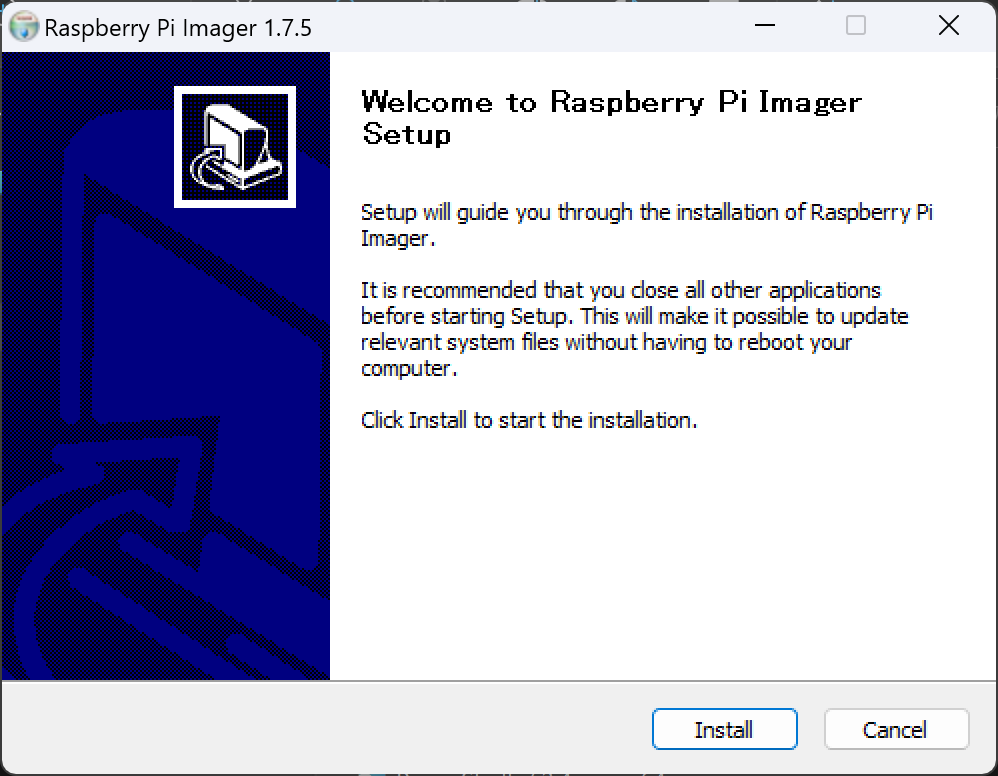
- インストールできたら「Finish」をクリック
※「Run Raspberry Pi Imager」のチェックは入れておく
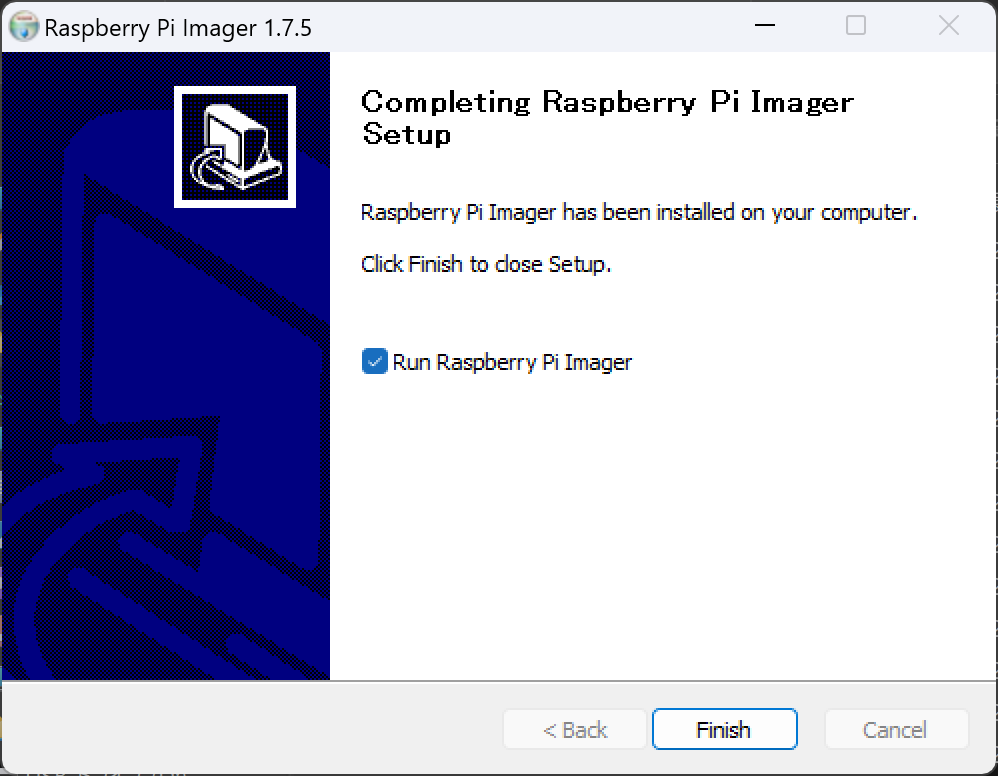
- Raspberry Pi Imagerが起動したら「OSを選ぶ」をクリック

- 「Raspberry Pi OS(other)」をクリック
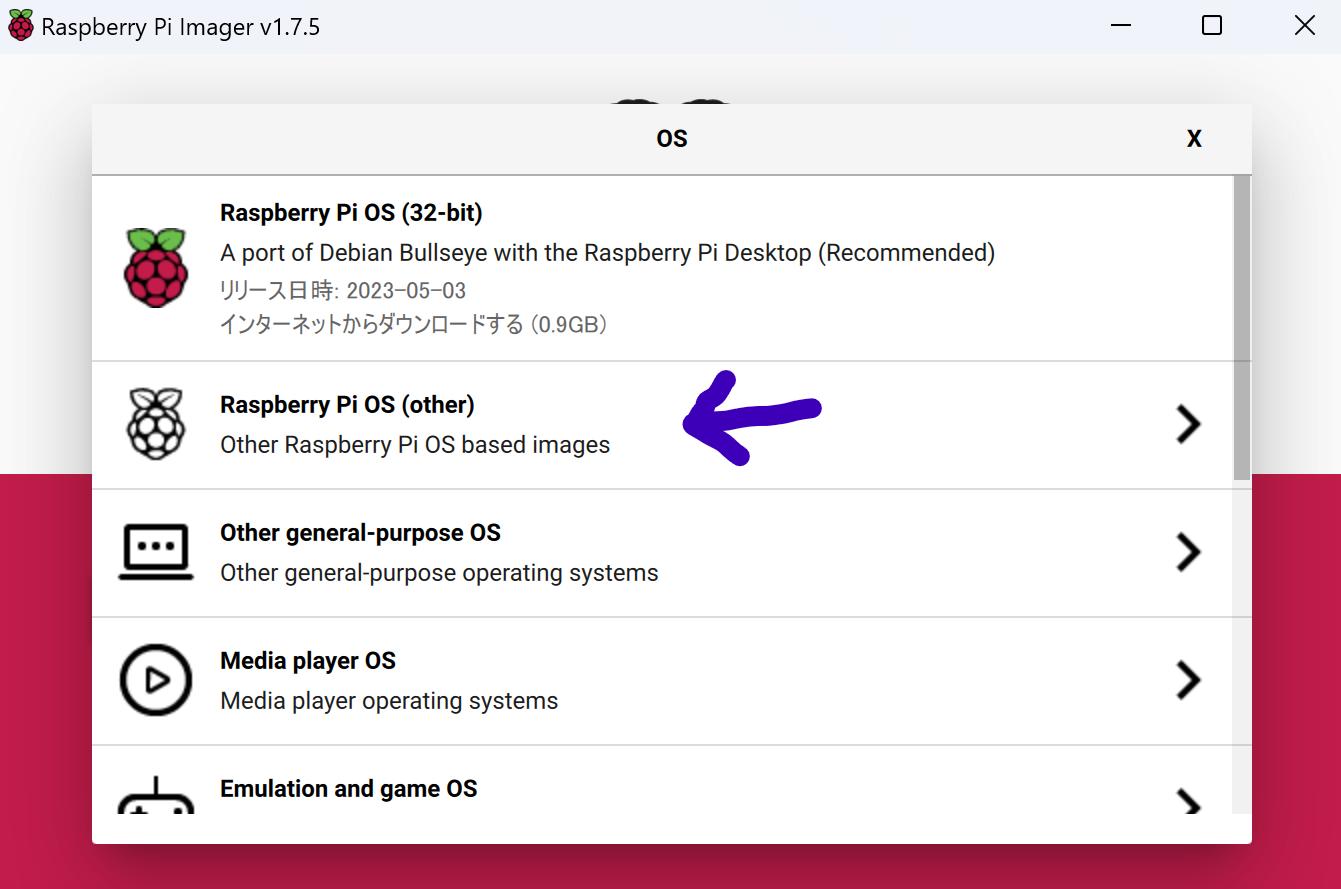
- 「Raspberry Pi OS(64-bit)」をクリック

- 「ストレージを選ぶ」をクリック
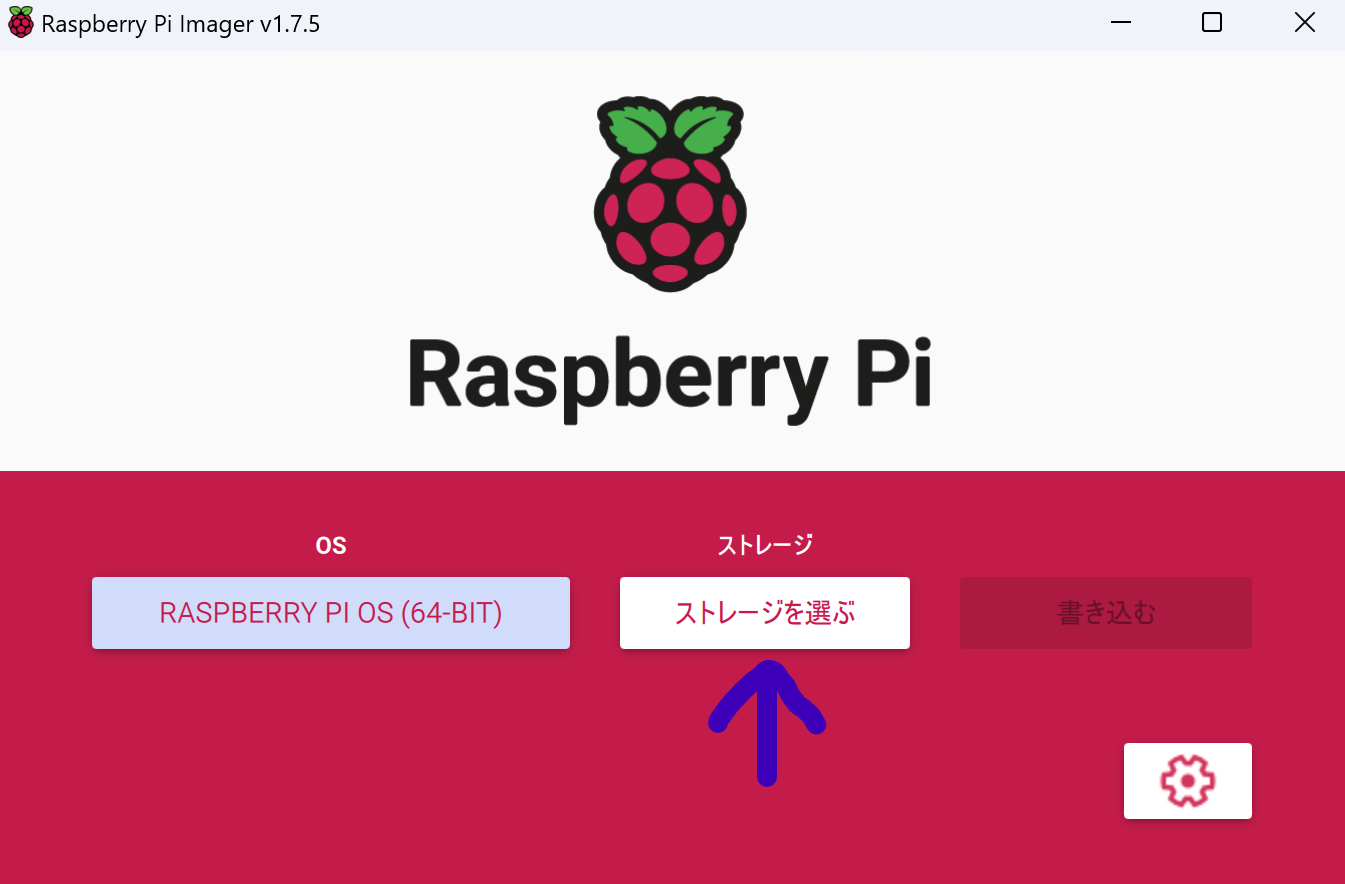
- OSを書き込むSDカードを選択する
当方の環境ではD:\でマウントされているので、それをクリック

- 「書き込む」をクリック

- 「はい」をクリック

- SDカードへの書き込みが終わったら、SDカードを取り出して、Raspberry Pi Imagerを閉じる
(画像取り忘れ。。。)
Raspberry Pi の初期設定
- Raspberry Pi本体にmicroSDカードを入れる

- マウス、キーボード、モニター、を接続する
※ACアダプターは最後に接続する

- 以下の画面が表示されるまで待ち、「Next」をクリック
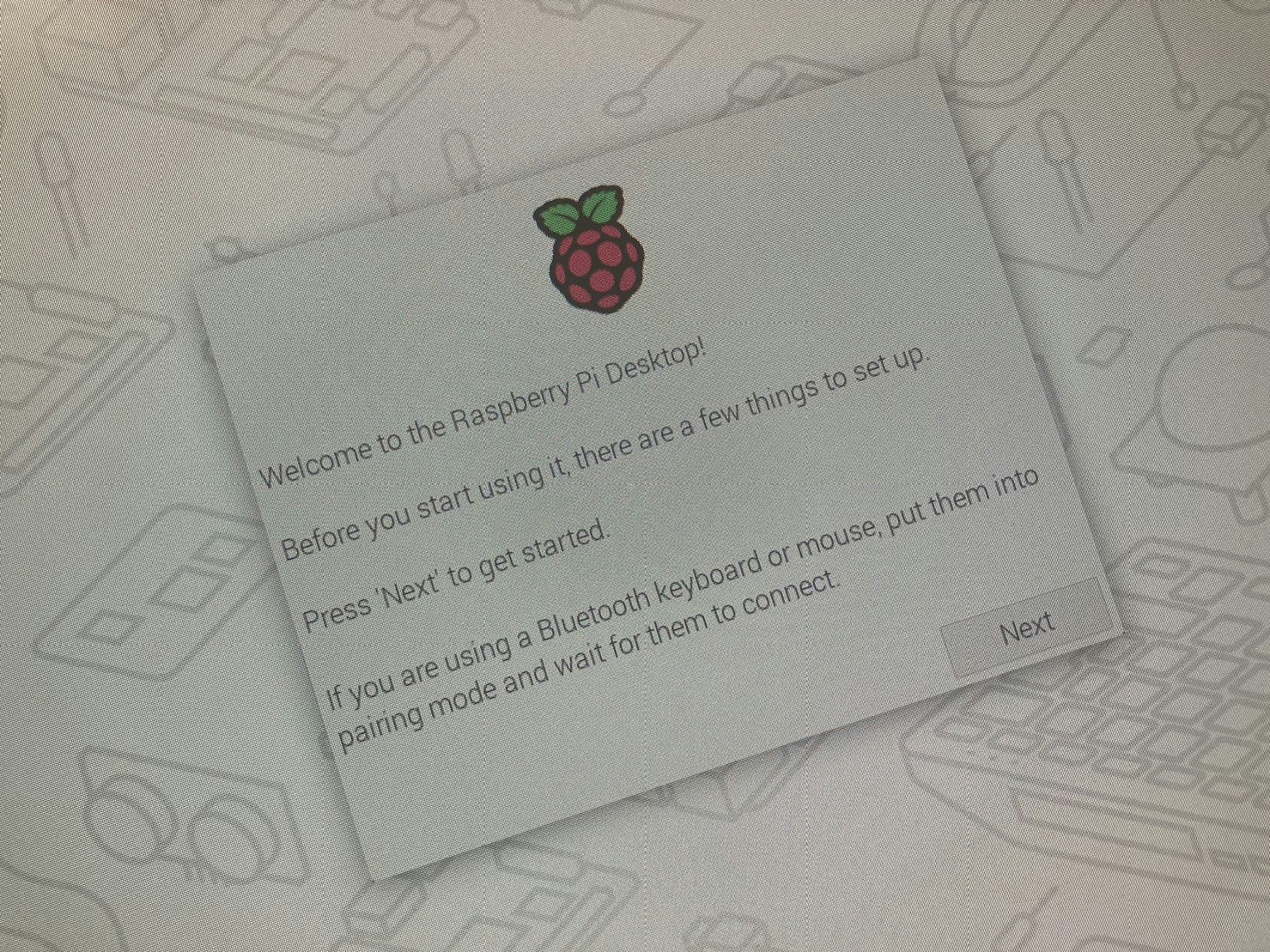
- 「Set Country」画面が表示されたら、以下の設定を選択する
- Country:Japan
- Language:Japanese
- Timezone:Tokyo
※当方はUSキーボードを使用しているので、「Use US keyboard」にチェックしている

- 「Create User」画面が表示されたら、ユーザー名とパスワードを入力する

- 「Set Up Screen」画面が表示されたら、画面が正しく表示されているか確認し「Next」をクリック
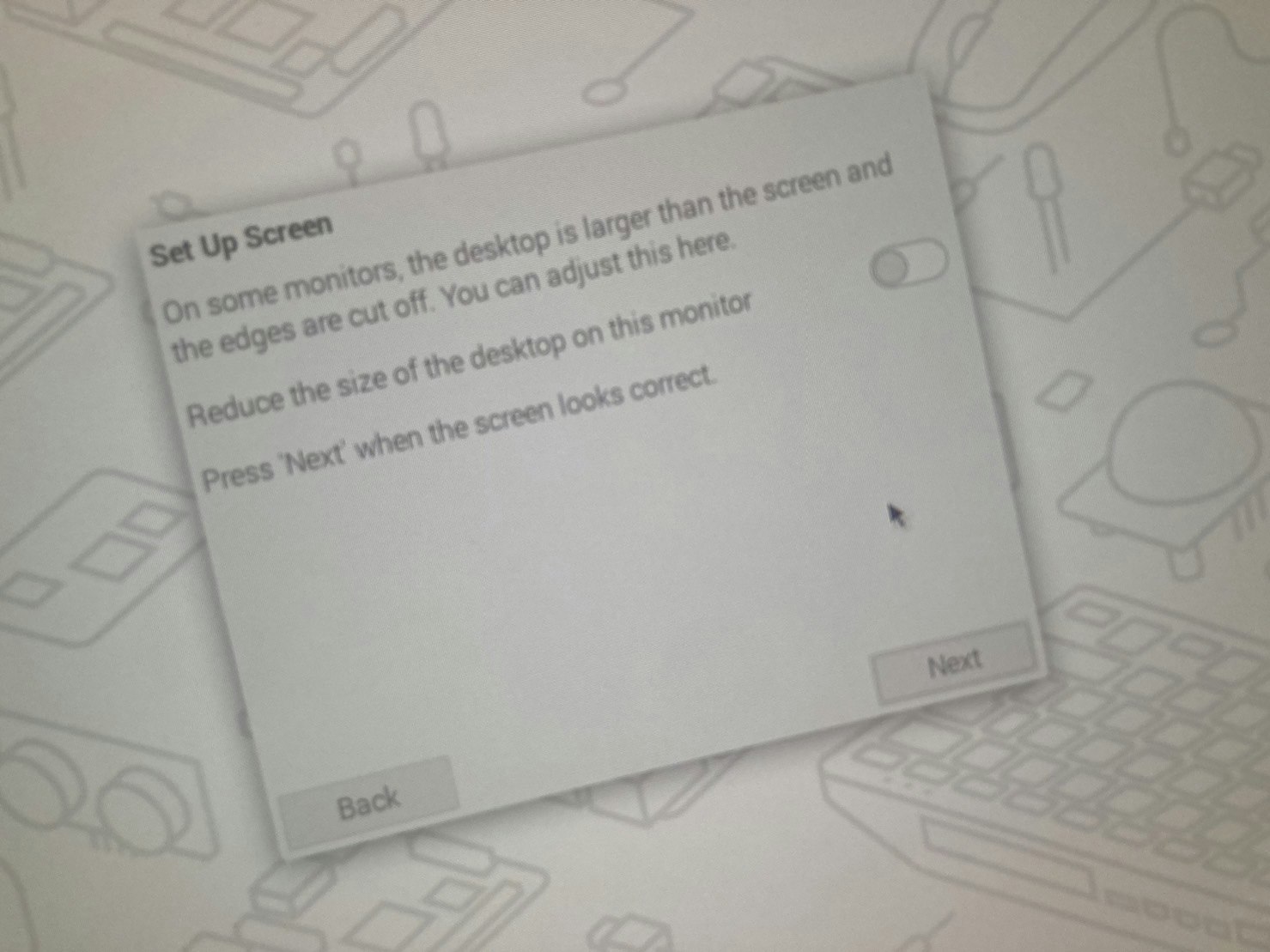
- 「Select WiFi Network」画面が表示されたら、接続するWiFiを選択し、「Next」をクリック

- 「Enter WiFi Password」画面が表示されたら、パスワードを入力し「Next」をクリック

- 「Upload Software」画面が表示されたら、「Next」をクリック
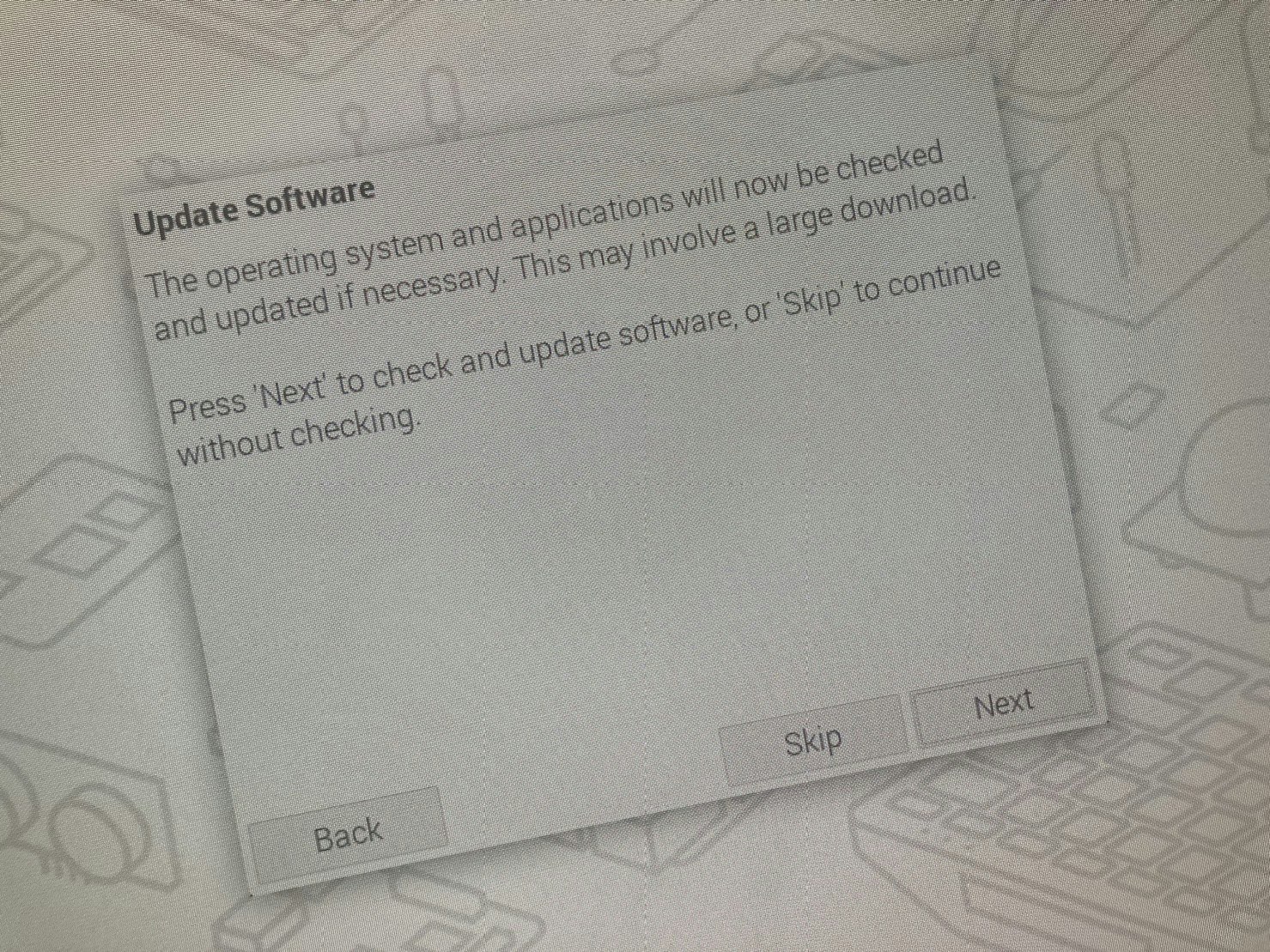
- 「System is up to date」が表示されるまで待ち、「OK」をクリック
※通信状況に応じて時間がかかる
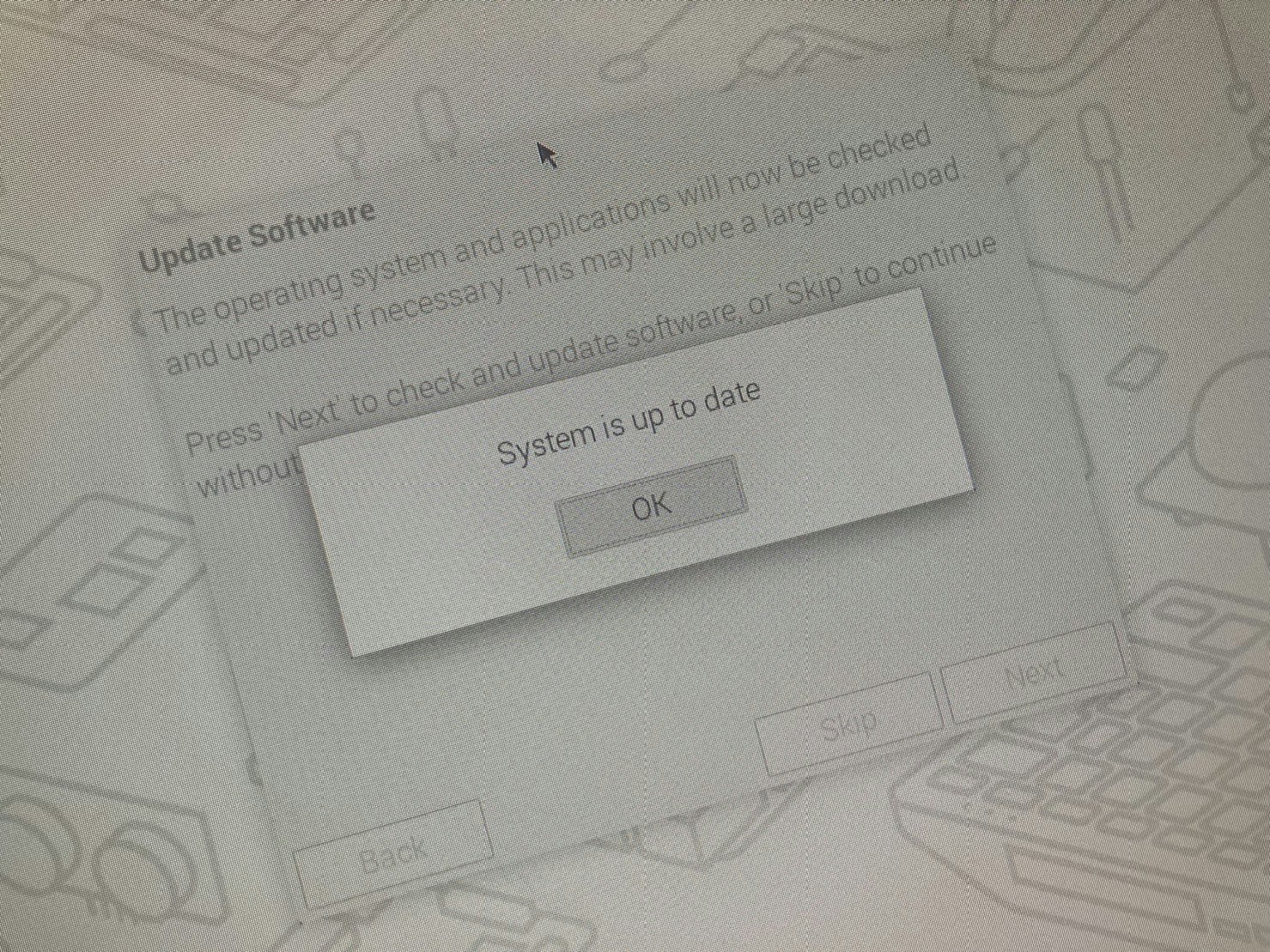
- 「Setup Complete」画面が表示されたら、「Restart」をクリック
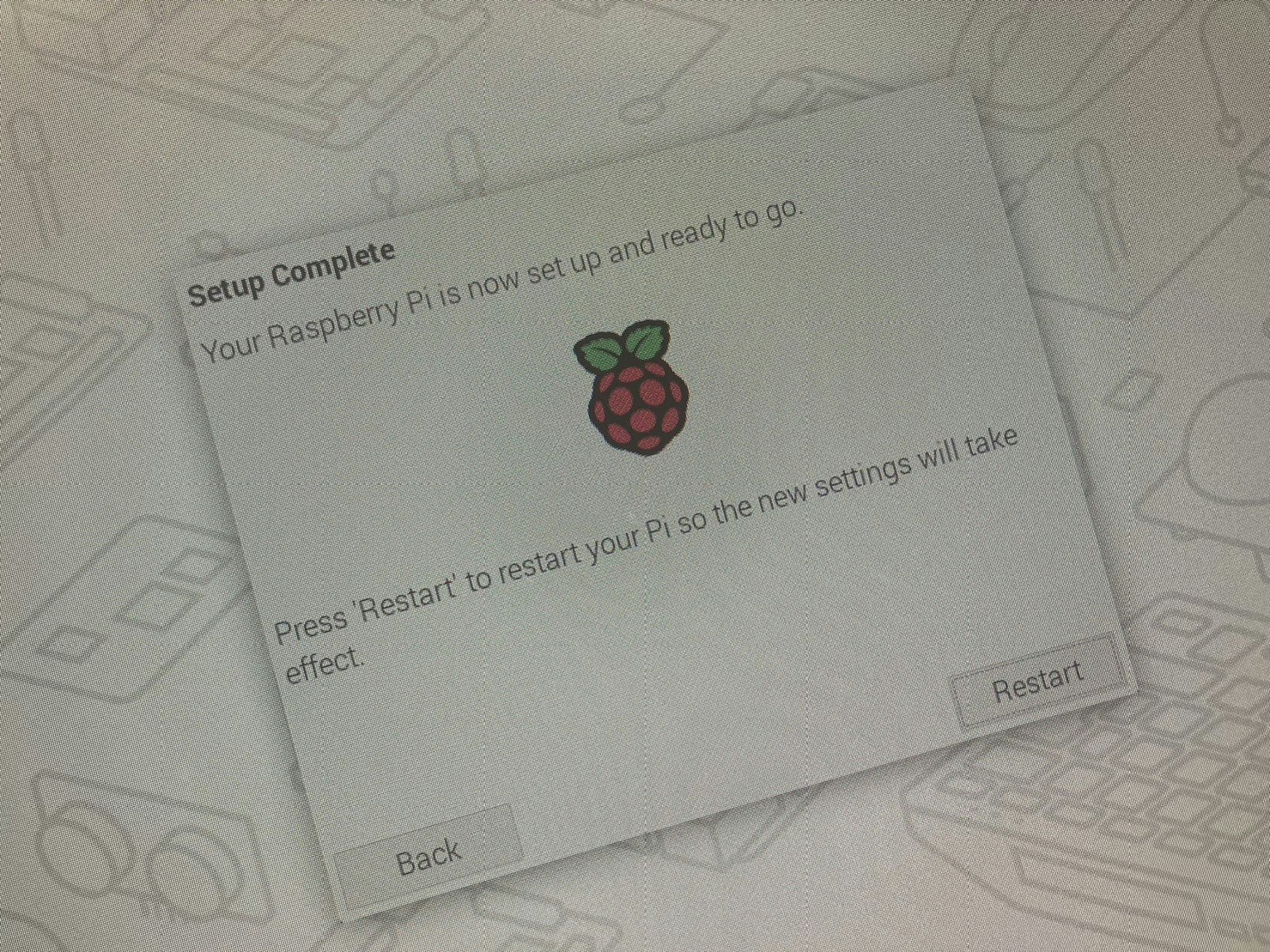
sshで接続
- 「Raspberry Pi」アイコンをクリックし、「設定 > Raaspbery Piの設定」をクリックする

- 「Raspbery Piの設定」画面が表示されたら、「インターフェイス」タブの「SSH」を有効にし、「OK」をクリックする

- 作業PCのターミナルから
ssh <ユーザー名>@raspberypi.localを」実行し、ログインパスワードを入力する
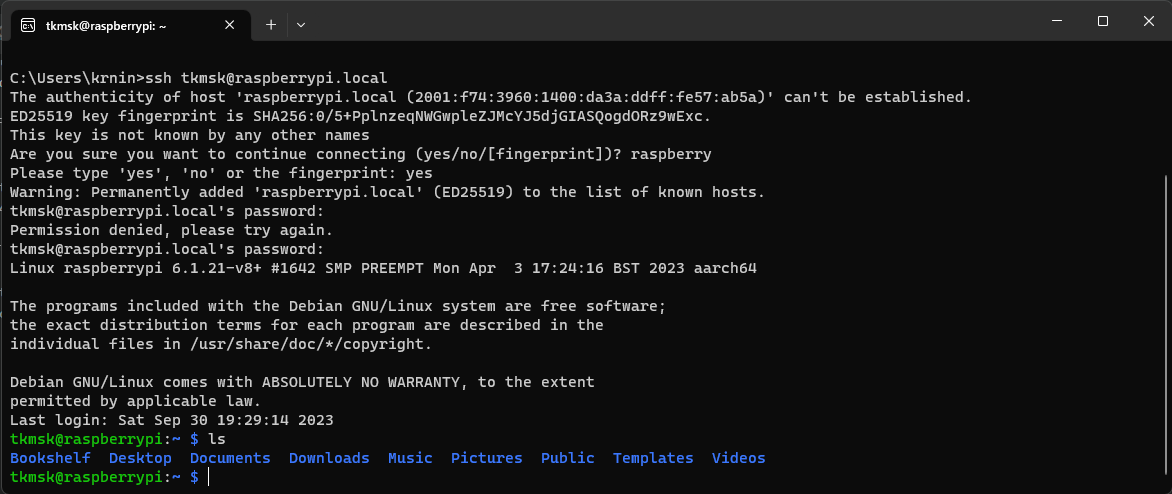
備考
ディレクトリを英語表記に変更する
-
LC_ALL=C xdg-user-dirs-update --forceをターミナルから実行する - 日本語表記のディレクトリを削除する
IPアドレスを固定にする方法
-
ifconfigをターミナルで実行し、wlan0が現在のIPアドレス - 固定したいIPアドレスが使用可能か確認する
ping xxxで応答が返ってこないIPアドレスを探す -
route -nをターミナルで実行し、ゲートウェイのIPアドレスを確認する

- 「ネットワーク」アイコンを右クリックし、「Wireless & Wired Network Settings」をクリックする

- 「Network Preferences」画面が表示されたら、「Configure」でwlan0を選択し、「IPv4 Address」、「Router」、「DNS Servers」を入力し、「Apply」をクリックする
- IPv4 Address: 固定したいIPアドレス
- Router: ゲートウェイのIPアドレス
- DNS Servers: ゲートウェイのIPアドレス

-
rebootをターミナルで実行する
まとめ
これでRaspbery Piがガリガリ使えるようになった。
IoTデバイスとして色々と使っていきたい。