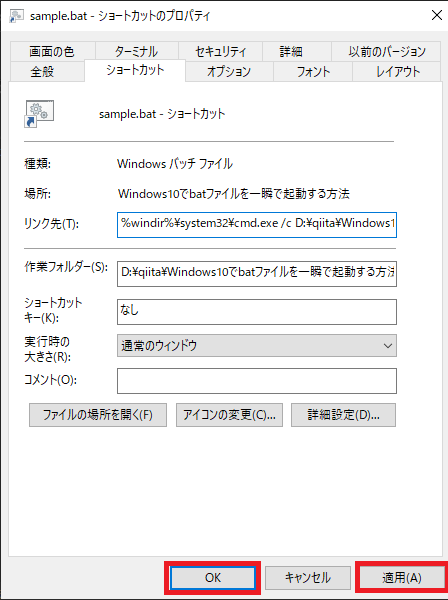実現したいこと
Windowsで作成したbatファイルをすぐに起動できるようにしたい
環境
OS : Windows10 Home
Version : 20H2
実現方法
- 起動できるようにしたいbatファイルを作成
- 作成したbatファイルのショートカットを作成
- batファイルのショートカットをツールバーに登録
1. 起動できるようにしたいbatファイルを作成
ここでは、サンプルとしてメモ帳を起動するbatファイルを作成します。
まず、任意の場所にbatファイルを作成し、
(ここでは、D:\qiita\Windows10でbatファイルを一瞬で起動する方法\sample.bat)

batファイルからメモ帳を起動するようにスクリプトを書きます。
@echo off
start "" notepad
2. 作成したbatファイルのショートカットを作成
作成したbatファイルを右クリックし、「ショートカットの(S)作成」を選択すると、
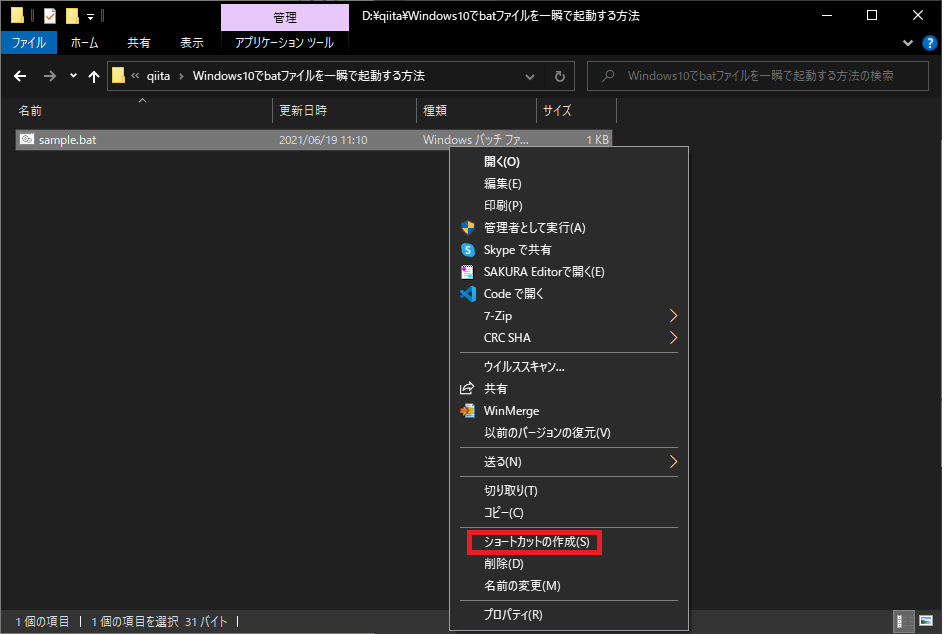
3. batファイルのショートカットをツールバーに登録
まず、事前準備として、コマンドプロンプトの実行ファイルの場所を確認します。
コマンドプロンプトを起動し、ツールバーに表示されているコマンドプロンプトのアイコンを右クリックし、「コマンドプロンプト」を右クリック、「プロパティ(R)」を選択します。

「ショートカット」タブの「リンク先(T)」の内容をメモしておきます。
私の場合は、「%windir%\system32\cmd.exe」

では、batファイルのショートカットをツールバーに登録していきます。
2で作成したbatファイルのショートカットを右クリックし、「プロパティ(R)」を選択します。
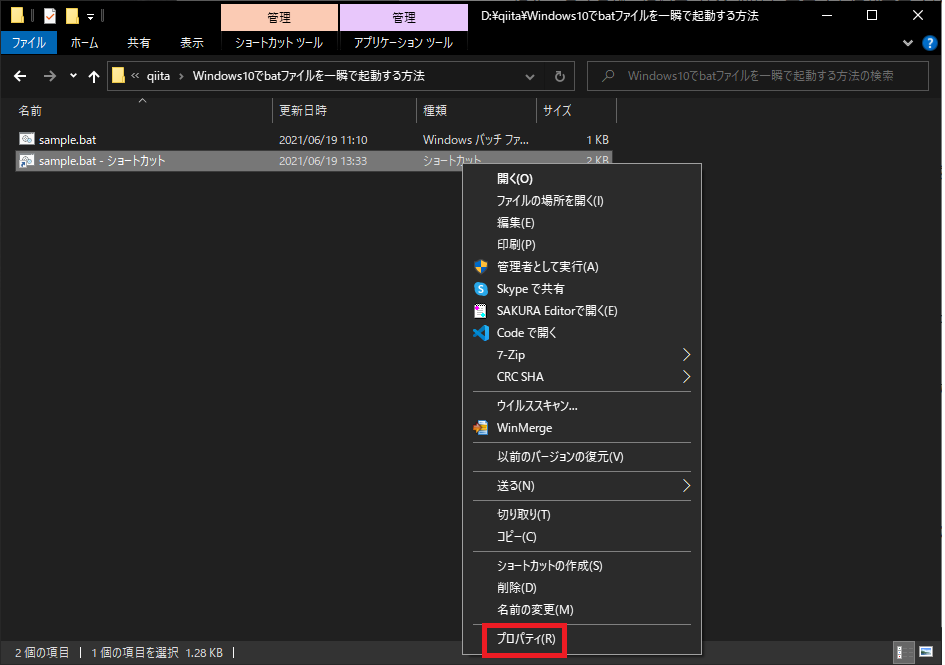
「ショートカット」タブの「リンク先(T)」を編集します。
- 編集前
「リンク先(T)」には、「D:\qiita\Windows10でbatファイルを一瞬で起動する方法\sample.bat」と書かれています。

- 編集後
「リンク先(T)」の先頭に「%windir%\system32\cmd.exe /c 」を追加し、「%windir%\system32\cmd.exe /c D:\qiita\Windows10でbatファイルを一瞬で起動する方法\sample.bat」とします。
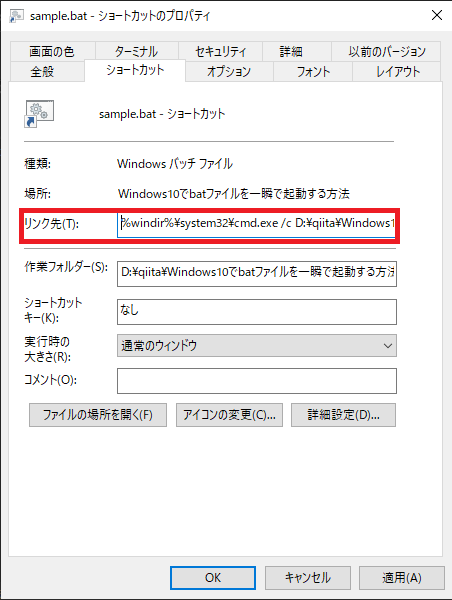
最後にbatファイルのショートカットを右クリックし、「タスクバーにピン留めする(K)」を選択すれば、タスクバーに登録完了です。

タスクバーに登録した後は、元のショートカットは削除しても問題なしです。
(参考)タスクバーから起動する方法
タスクバーに登録したbatファイルは、1クリックで起動もできますが、キーボードショートカットを使用しても起動できます。
仮にタスクバーが

のようになっているとすると、今回作成したbatファイルは左から4番目にあるので、Win + 4で起動できます。
まとめ
今回の手順と同じようにやるとアプリも一瞬で起動できるようになるので、普段よく使用するものはツールバーに登録し、ショートカットキーを使用して起動できるようになる。
デスクトップにショートカットを置いたり、Windowsのショートカットキーを知らないと、いちいちマウスを動かしたりと面倒くさかったが、かなりストレスフリーになった。
もっと良い方法等あればコメントください。