仕事にて、Visual Studio 2015環境でMySQLを使用する事になったので、忘備考として投稿。
また、以下方法はMVCテンプレートでEntityFrameworkを使用しての方法。
EntityFramework不使用な場合は後日別途記載予定
※下図画像はVisual Studio 2017のものなので、2015と少し異なるので注意
【環境】
Visual Studio 2015 Community
MySQL
【手順】
1.「MySQL Connector Net」、「MySQL for Visual Studio」をインストールする。
◆MySQL Connector Net
バージョン:8.0,6.10,6.9,6.8
URL:https://dev.mysql.com/downloads/connector/net/6.10.html
◆MySQL for Visual Studio
バージョン:2.0,1.2
URL:https://dev.mysql.com/downloads/windows/visualstudio/1.2.html
2.プロジェクトを作成(ここではテンプレートをMVCとする)
3.ソリューション エクスプローラーにある「参照」を右クリック
「NuGetパッケージの管理」を押下
4.NuGetパッケージマネージャーにて、「MySQL.Data」、「MySQL.Data.Entity」をインストール
※「MySQL.Data.Entity」をインストールすると「EntityFrameWork」もインストールされる?
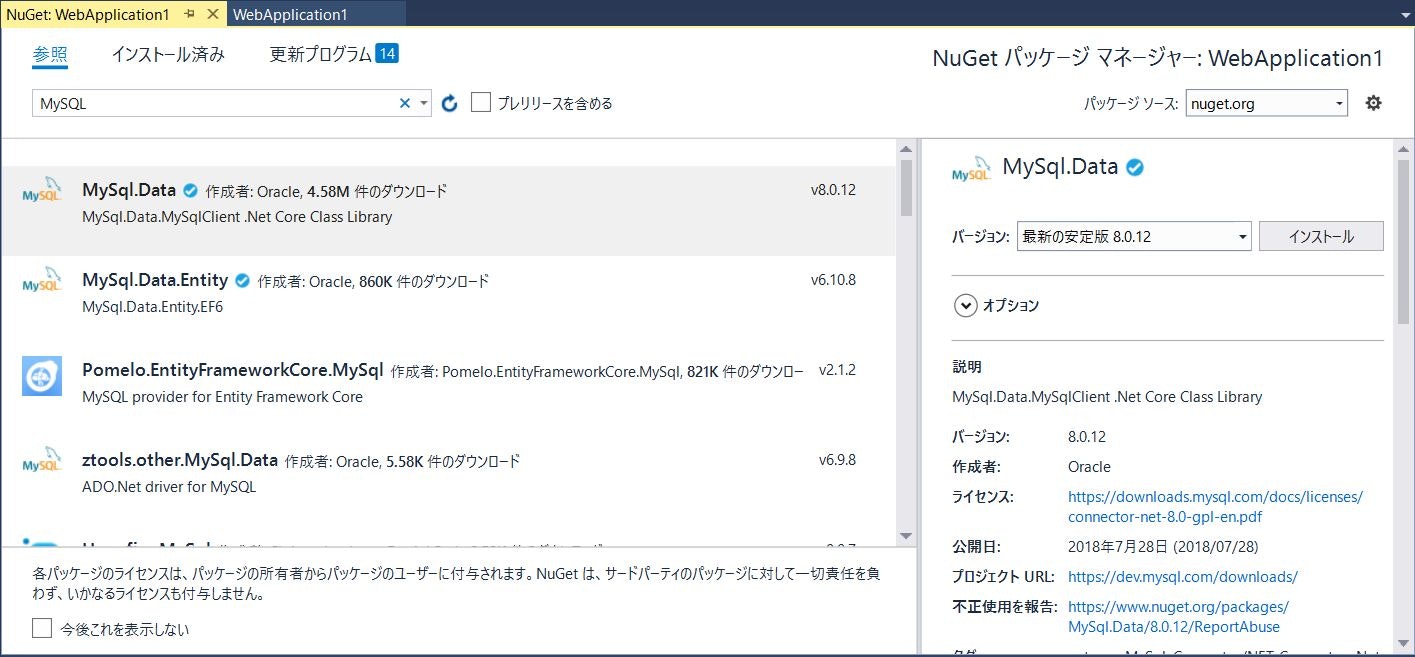
5.ソリューションエクスプローラーから「追加」⇒「新しい項目」を選択
[Visual C#]の「ADO.NET Entity Data Model」を選択
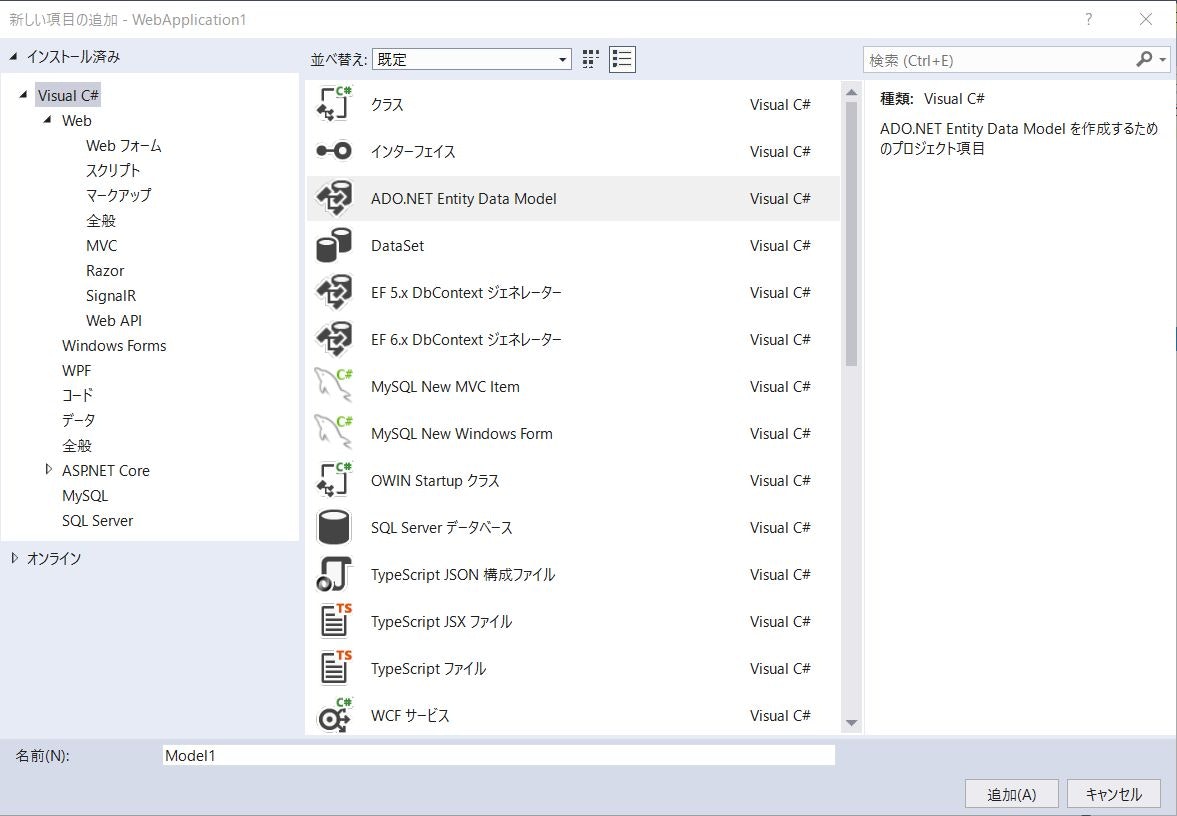
6.ウィザードが表示されるので、「データベースからEF Designer」を選択し、「次へ」ボタンを押下
7.「アプリケーションがデータベースへの接続に使用するデータ接続」項目で「新しい接続」ボタンを押下
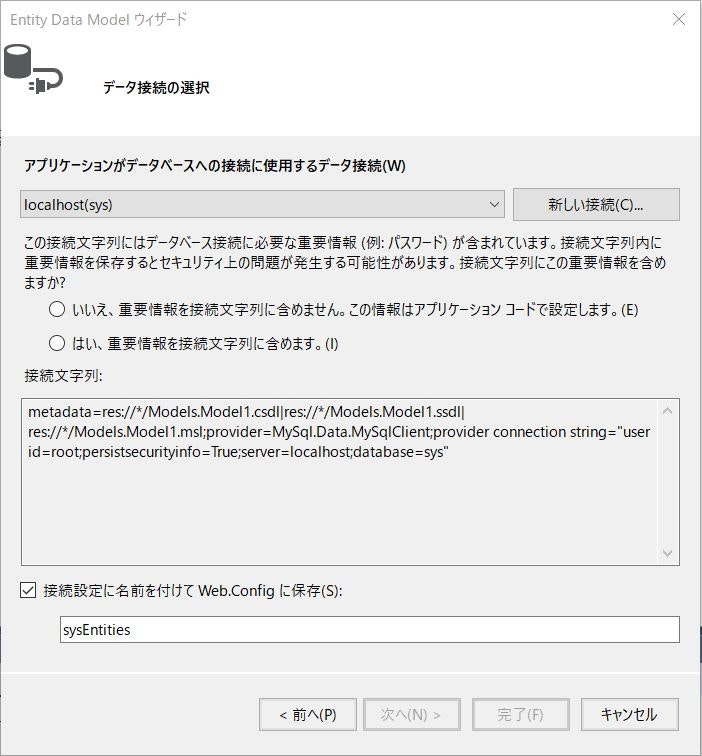
8.データソースは「MySQL Database」を選択し、「続行」ボタンを押下
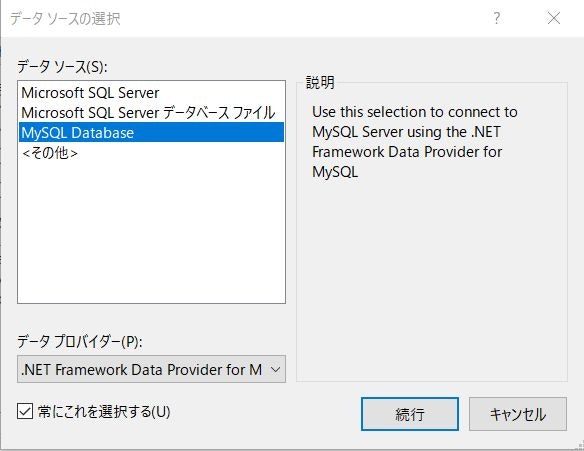
9.接続プロパティが表示されるので、それぞれMySQLのDB情報を設定
Dtabase name以外を入力し終えたら「テスト接続」ボタンを押下し、正常に接続できているか確認を行う
正常に接続できていれば接続大将のDtabase nameを選択し、「OK」ボタンを押下
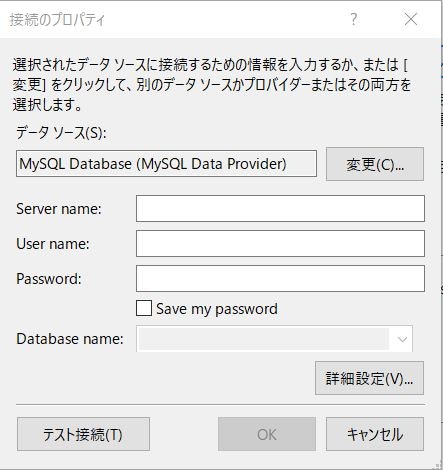
10.データ接続の選択画面に戻るので、「はい、重要情報を接続文字列に含めます。」と「接続設定に名前を付けてWeb.Configに保存」にチェックを入れ「次へ」ボタンを押下
11.データベースオブジェクト選択画面にて、必要なテーブルやビューを選択し、「完了」ボタンを押下