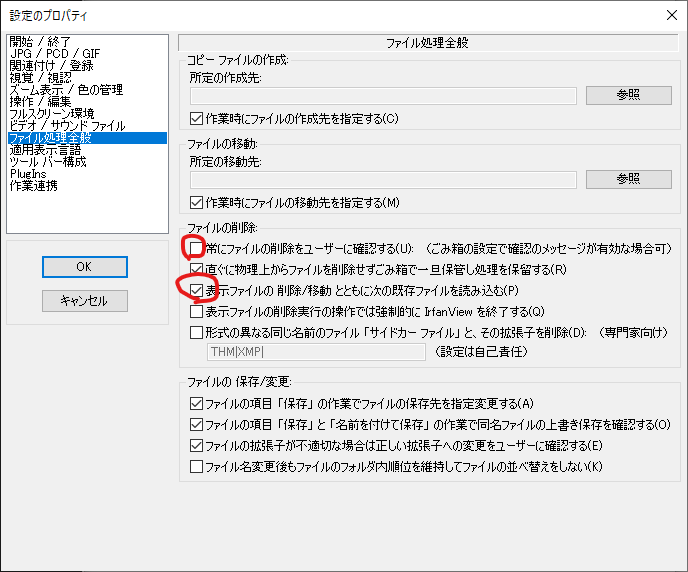YOLO関連記事一覧
概要
- ここでは、YOLOでオリジナルデータを学習させる際のソフトウェアインストール、環境設定手順について記載します。
ソフトウェアについて
| ソフトウェア | 目的 |
|---|---|
| IrfanView | アノテーション作業前の、不要なファイルの整理、画像確認の際に使用する |
| Vott | アノテーション作業 |
| Winget | Gitなどのインストール |
| Anaconda/Miniconda | アノテーション時のリサイズ、YOLOv3 Keras実装・YOLOv5の学習と推論 |
| Visual Studio Code | Pythonのコードをデバッグする |
| Git | 関連ソースの取得 |
1. ソフトウェアインストール手順
1.1. IrfanView
IrfanViewをインストールする。
右クリックにIrfanViewで開くを追加しておくと作業が効率的となります(必要に応じてレジストリのバックアップをお勧めします)。
以下のファイルをShift-JISで作成し実行します。
Windows Registry Editor Version 5.00
[HKEY_CLASSES_ROOT\*\shell\IrfanView]
@="Open with IrfanView"
"Icon"=hex(2):43,00,3a,00,5c,00,50,00,72,00,6f,00,67,00,72,00,61,00,6d,00,20,\
00,46,00,69,00,6c,00,65,00,73,00,5c,00,49,00,72,00,66,00,61,00,6e,00,56,00,\
69,00,65,00,77,00,5c,00,69,00,5f,00,76,00,69,00,65,00,77,00,36,00,34,00,2e,\
00,65,00,78,00,65,00,00,00
[HKEY_CLASSES_ROOT\*\shell\IrfanView\command]
@="\"C:\\Program Files\\IrfanView\\i_view64.exe\" \"%1\""
不要なファイル整理時の作業が楽になるように設定を変更します。
1.2 Vott
GitHubからインストールします。
1.3. winget
wingetを公式サイトよりインストールします。
1.4. Anaconda
winget install -e --id Anaconda.Anaconda3でも構いませんが、ユーザーインストールではなく、PC全体へのインストールとなります。
💡 商用利用の場合には、MiniCondaを使用する。環境構築の手順
1.5. Visual Studio Code
公式サイトより、User Installer版をインストールします。
winget Install -e --id Microsoft.VisualStudioCodeでも構いませんが、オプションが指定できないので右クリックにCodeで開くが追加されません(後からインストーラー上書き指定することで追加は可能です)。
1.6. Git
Git for Windowsが入っていない場合にはインストールします。
以下の2つのコマンドを実行し、Gitのインストールと改行コードに関する設定を行います。
winget install -e --id Git.Git
💡 PATH環境変数にすぐには反映されないので、一度コマンドラインウインドウを閉じます。
git config --global core.autocrlf input
参考:
https://qiita.com/uggds/items/00a1974ec4f115616580
https://qiita.com/chomado/items/9a86d3bca24dcd15a460
2. 環境設定手順
2.1. Anaconda
2.1.1. Condaのパスを追加
Condaが起動できるように、環境変数(ユーザーでよい)のPathに以下を追加します。
C:\Users\<ユーザー名>\Anaconda3
C:\Users\<ユーザー名>\Anaconda3\Scripts
Conda Createコマンドなどのエラー対策で、環境変数(ユーザーでよい)のPathに以下を追加します。
C:\Users\<ユーザー名>\Anaconda3\Library\bin
💡 MiniCondaの場合にはパス名が異なります。
2.2. PowerShell
VSCodeで使用するPowerShellで実行します。
※私の環境では、VSCodeで使用されるPowerShellの既定はWindows PowerShell(PowerShell(クロスプラットフォーム)ではない)でした。
2.2.1. 実行ポリシーを変更
実行ポリシーを確認し、Restrictedの場合はRemoteSignedに変更します。
Get-ExecutionPolicy
Set-ExecutionPolicy RemoteSigned
2.2.2. Conda用にPowerShellを設定
PowerShellからconda activateできない問題への対処となります。1
conda init powershell
initが見つからないというエラーが表示された場合には、conda自身が古いので表示されたメッセージに従ってconda自身の更新を行います。
また、Powershellの通常使用で仮想環境が自動activateされるのが気になる場合はこちらのページを参考に以下の設定を行います。
通常のPowerShell起動時の仮想環境自動activateを抑止する設定
conda config --set auto_activate_base False
VSCodeのターミナル起動時の仮想環境自動activateを抑止する設定
- VSCodeの設定で、"Activate Python Environment in Terminal created using the Extension."チェックボックスをOFFに設定する
2.3. Visual Studio Code
VSCodeからPythonのスクリプトをデバッグ・実行した際に作業フォルダが現在のフォルダとならない場合は、launch.jsonで"cwd": "${fileDirname}"と指定することで、ファイルがあるフォルダでデバッグ・実行されます。
{
// IntelliSense を使用して利用可能な属性を学べます。
// 既存の属性の説明をホバーして表示します。
// 詳細情報は次を確認してください: https://go.microsoft.com/fwlink/?linkid=830387
"version": "0.2.0",
"configurations": [
{
"name": "Python: Current File",
"type": "python",
"request": "launch",
"program": "${file}",
"console": "integratedTerminal",
"cwd": "${fileDirname}"
}
]
}