GMOアドマーケティングのT.Oです。
Gmailで受け取ったメールのうち一部のメールを、Slackに転送する手順についてご紹介します。
今回は特定の送信元から送られたメールをGmailのフィルタ設定を利用してSlackに転送することにします。
SlackのGmailアドオンをインストールする
SlackのGmailアドオンを使うと、Gmailメールの受信トレイからSlackのチャンネルやダイレクトメッセージにメールを送信できます。インストールするには以下の手順を行います。
-
G Suite MarketplaceでSlack for Gmailページにアクセスします。インストールを選択します。

-
SlackがGoogleアカウントへのアクセスをリクエストしています画面が表示されます。内容に問題なければ許可をクリックします。

Slackでメールの転送先のメールアドレスを取得する
-
環境設定画面に遷移します。環境設定画面の「メッセージ & メディア」を選択します。
画面した部分までスクロールすると「Slackへのメールの転送」の設定部分があります。「転送先メールアドレスを取得する」を選択します。

-
Slackへのメールの転送のためのメールアドレスが表示されます。このメールアドレスを次の「Gmailでメールの転送先設定をする」の手順で利用します。

Gmailでメールの転送先を設定をする
-
転送先アドレスを追加画面に遷移します。転送先のメールアドレスにSlackへのメールの転送のためのメールアドレスを指定し「次へ」を選択します。

-
転送先アドレスを追加画面に遷移します。確認コードをSlackで取得したメールの転送先のメールアドレスに送ったことが表示されています。OKを選択します。

-
Gmailから送られた確認コードを取得するためにSlackを利用します。Slackのダイレクトメッセージ蘭のSlackbotの部分に確認コードが届いていますのでコピーします。

10.以下の画面に遷移します。デフォルト設定では「転送を無効にする」になっています。フィルタ設定で転送を行う設定をするため、この設定のままで問題ありません。これでGmailからSlackへのメール転送先の設定は完了です。

Gmailでフィルタを作成する
-
フィルタの設定画面では様々な条件が設定可能です。今回は例としてFrom欄にメールの送信元のメールアドレスを設定することにします。From欄にメールアドレスを入力し「フィルタを作成」を選択します。
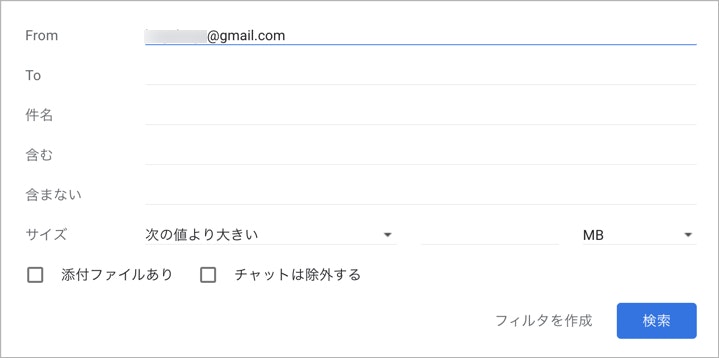
-
「次のアドレスに転送する」をチェックします。「アドレスを選択」を選択すると、「Gmailでメールの転送先を設定」で転送先として設定したメールアドレスが表示されますので選択します。この状態で「フィルタを作成」を選択します。

-
フィルタとブロック中のアドレス画面に遷移します。意図した通りにフィルタが追加されていれば設定は完了です。SlackでSlackbotから転送されたメールが通知されるようになります。

まとめ
今回はGmailとSlackの連携手順についてご紹介しました。
明日は、crukkyさんによる「文章から誰の文章かを判別してみた」です。
引き続き、GMOアドマーケティング Advent Calendar 2020 をお楽しみください!












