移動平均を表題の3種類のツールで求めてみました。
使ったデータは、気象庁・過去の気象データダウンロードのサイトから取得した函館の平均気温です。
Power BI Desktopで可視化
取得データは以下のような日毎の平均温度推移です。

数値確認用に、ExcelでAVERAGE関数を使い、移動平均を計算しました。
集計対象日を先頭とし、7日間の平均を計算しました。

まず、Power BI Desktopでデータを取り込み、折れ線グラフを描きます。
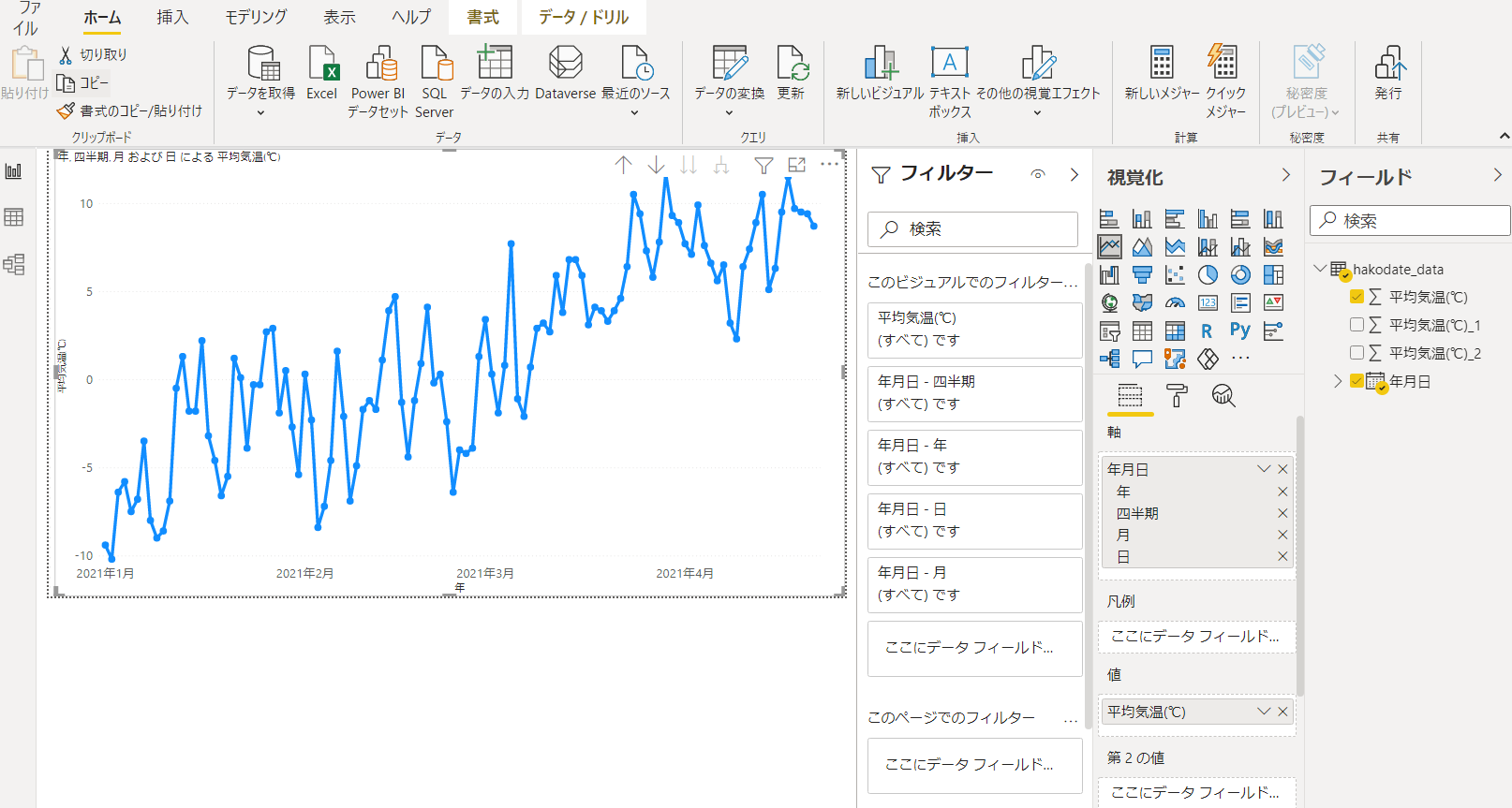
フィールドパネルをの項目の右端をクリックし、**「新しいクイックメジャー」**を選びます。

**「移動平均」**の設定をします。

「基準値」に「平均気温」、「日付」に「年月日」(取得した時間軸列)を配置します。
当日より「前期の間」として「6」、今回は当日より後の期間は対象としないので、**「後の期間」に「0」**を設定しました。

その設定が反映されたフィールドが追加されます。

先ほど作った折れ線グラフに追加します。

ただ、集計最終日の数字+6日目の数字までが集計範囲と認識されるようで、平均気温が記録されていない日にちも計算されています。
表形式にするとわかりやすくなり、対処法も見えてきました。
取得したデータ**「平均気温」が「空白でない」**とすることで、移動平均も集計最終日までの計算で終えることができました(表示範囲を変更することができました)。


Tableau Publicで可視化
次に、**「Tableau Public」**にデータを取り込みます。
**「null」**が入り込みましたが、今回のケースでは無視して描画できるので、先に進みます。

「列」に「年月日」を配置します。
年単位の軸になっているので、●年●月●日形式の軸に変更します。

「行」に「「平均気温」を配置し、折れ線グラフを選んで描画します。

移動平均のグラフを用意します。
**行の「平均気温」をクリックし、「簡易表計算」→「移動平均」**を選択します。

このままでは2日間の移動平均なので、今度は**「シェルフでの編集」**を選んで設定値を変更します。
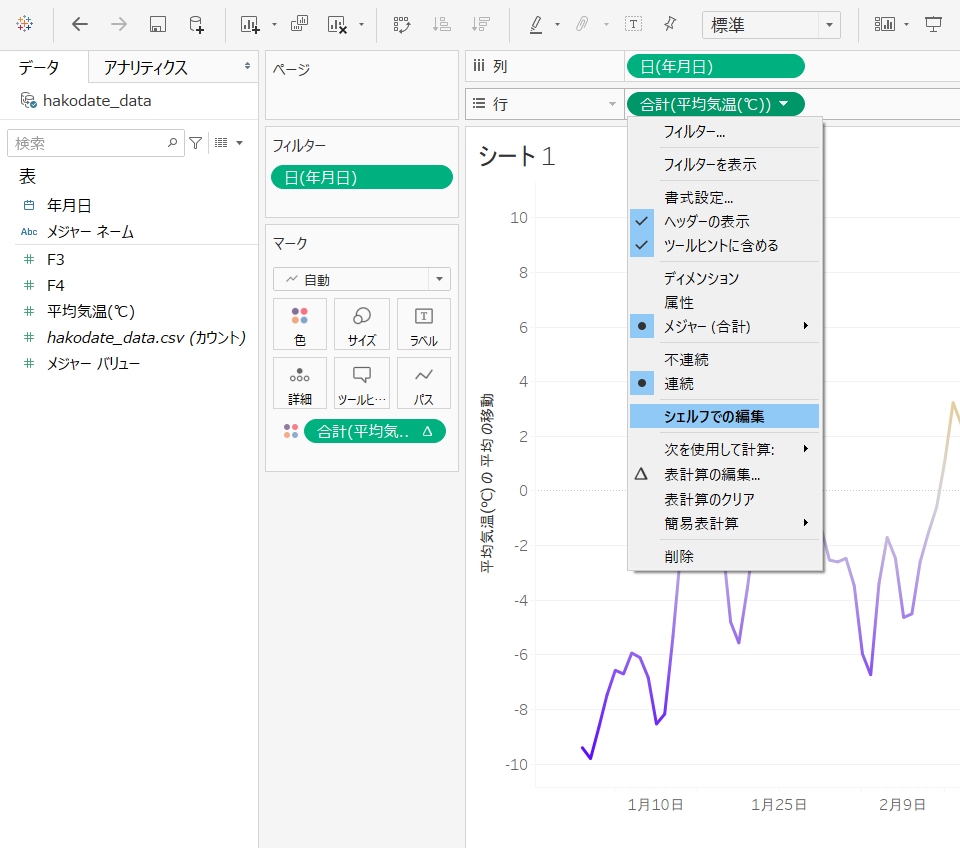
**「-2」を「-6」**に変えます。


移動平均のグラフが描かれます。
左パネルから**「平均気温」**を再度ドラッグすると、平均気温と移動平均の2つのグラフが並びます。

Google Data Portalで可視化
最後に**「Google Data Portal」**で可視化します。
Portalの場合、Googleスプレッドシートにデータを取り込みます。
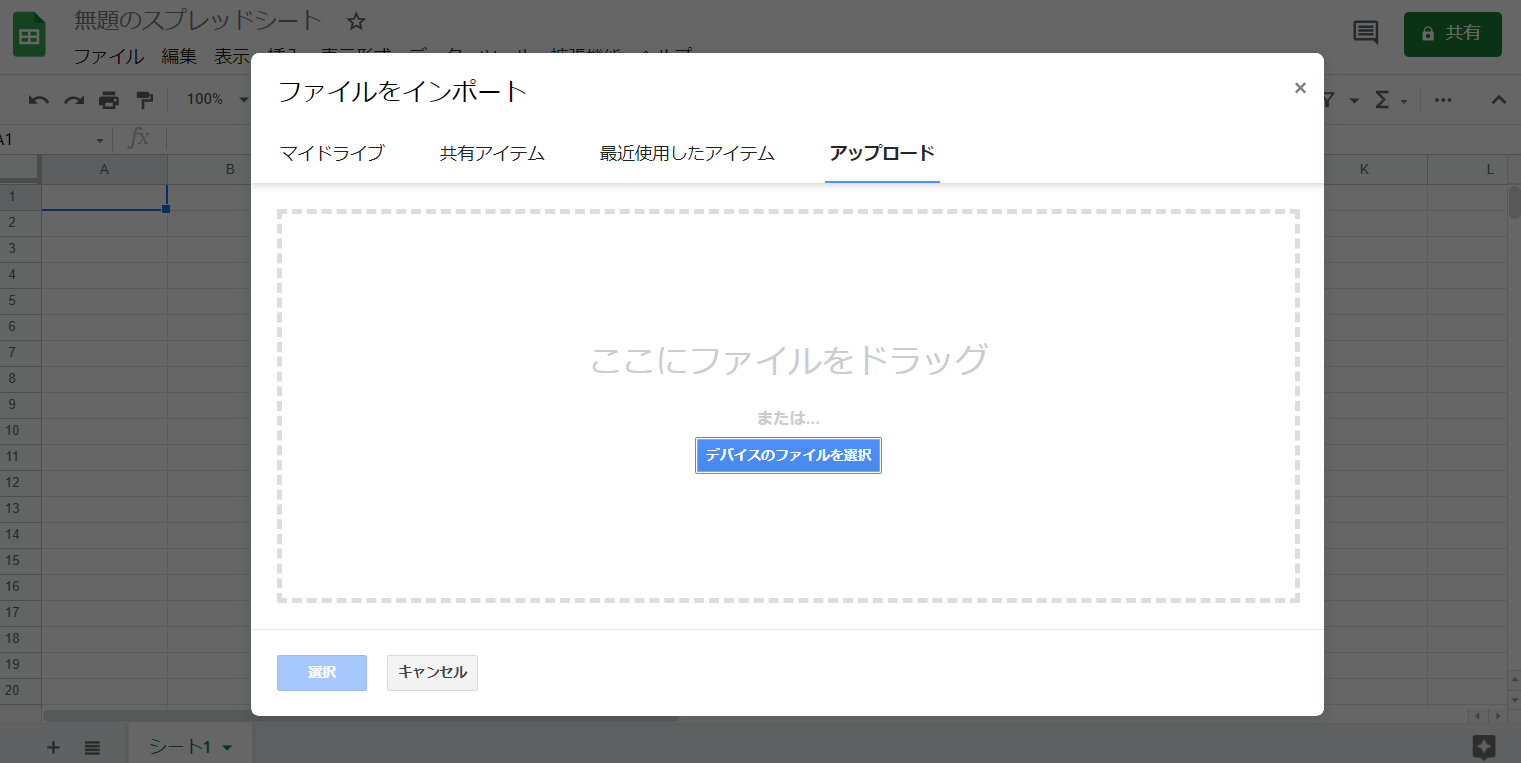
「Google Data Portal」には、移動平均の関数はないようなので、Googleスプレッドシートを利用します。
冒頭のExcel同様に平均を求める関数で移動平均を計算します。

Google Data Portalから、上記Googleスプレッドシートのデータを取り込みます。

取り込んだ直後の画面です。

折れ線グラフを選び、**「指標」に「平均気温」とGoogleスプレッドシートで計算した「移動平均」**をドラッグします。
折れ線グラフの完成です。

了