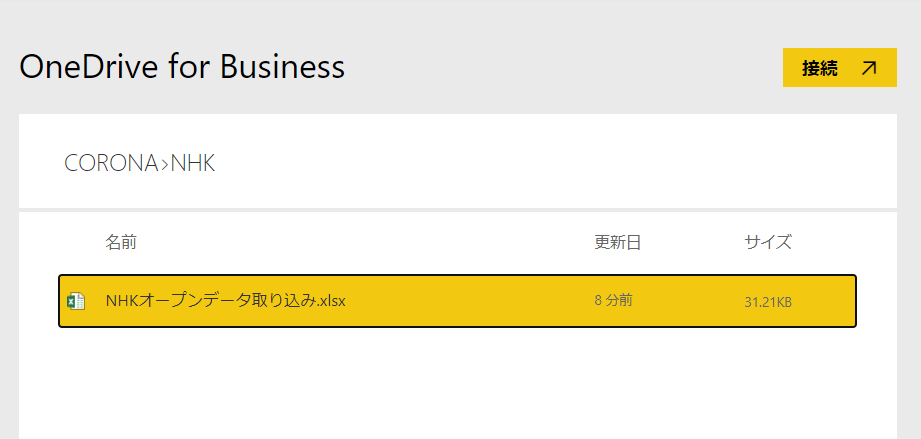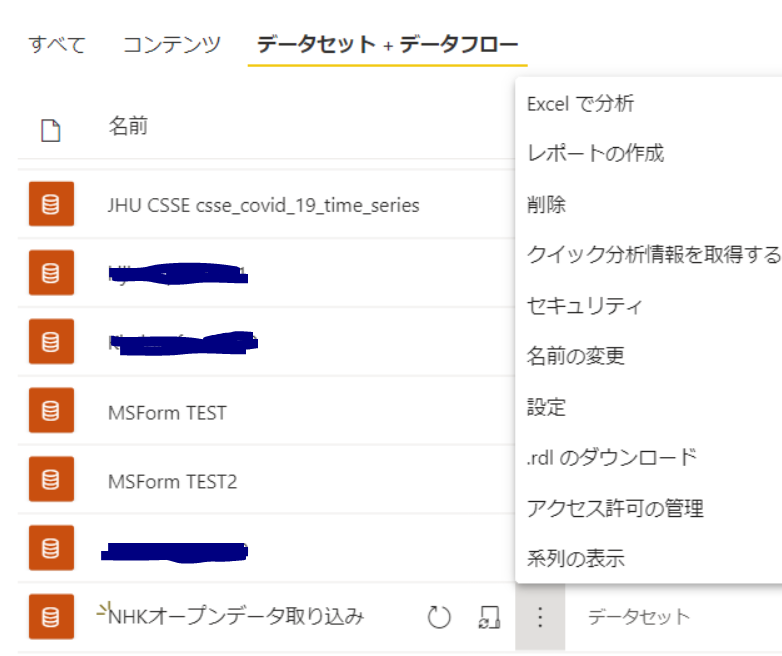時系列データを取り込みます
クラウド型の「Power BI」を使い、毎日更新されるデータの取り込みを試しました。
Power BIには「Power BI Desktop」という名称の、データの取り込みから整形までの手続きを登録できる機能「Power Query」を備えるアプリケーションがあります。
このアプリを使えば、ボタン1つで毎日変わるデータを取り込み、グラフを更新できました。
クラウド版には同機能はないので、ExcelのPower Query機能と連携させて取り込みました。
(Excelのバージョンによってはアドインのインストールが必要だそうです)
取り込みに使ったデータは、NHKが公開している新型コロナウイルスの陽性者と死亡者数推移のデータです。
まず、Excelを立上げ、**「データ」→「データの取得」**を選択します。
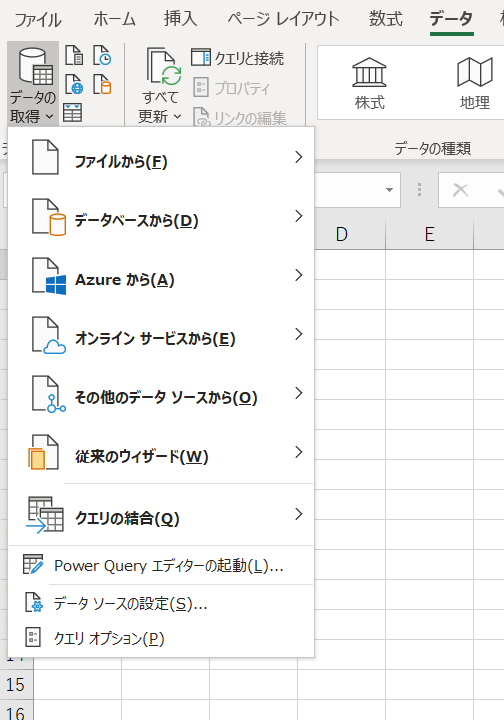
次いで**「その他のデータソース」→「Webから」**を選びます。
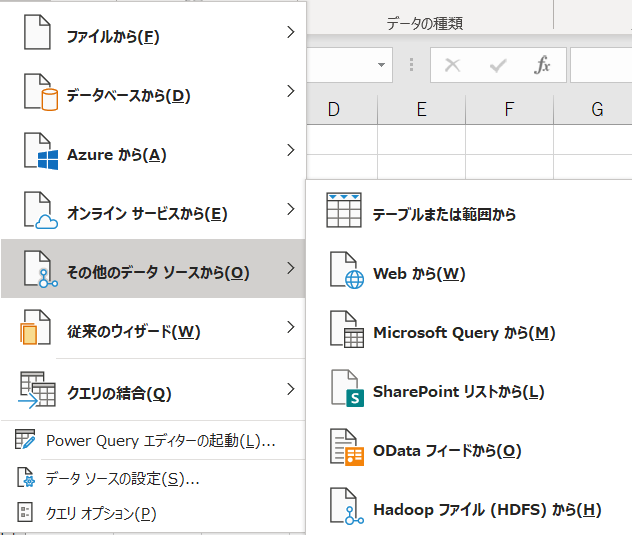
データソースの
URL「https://www3.nhk.or.jp/n-data/***/nhk_news_covid19_domestic_daily_data.csv」
をコピペします。

取り込んだデータの確認をします
**「OK」**をクリックして取り込みます。

**「接続」をクリックします。
文字化けがないことを確認し、「読み込み」**を押します。

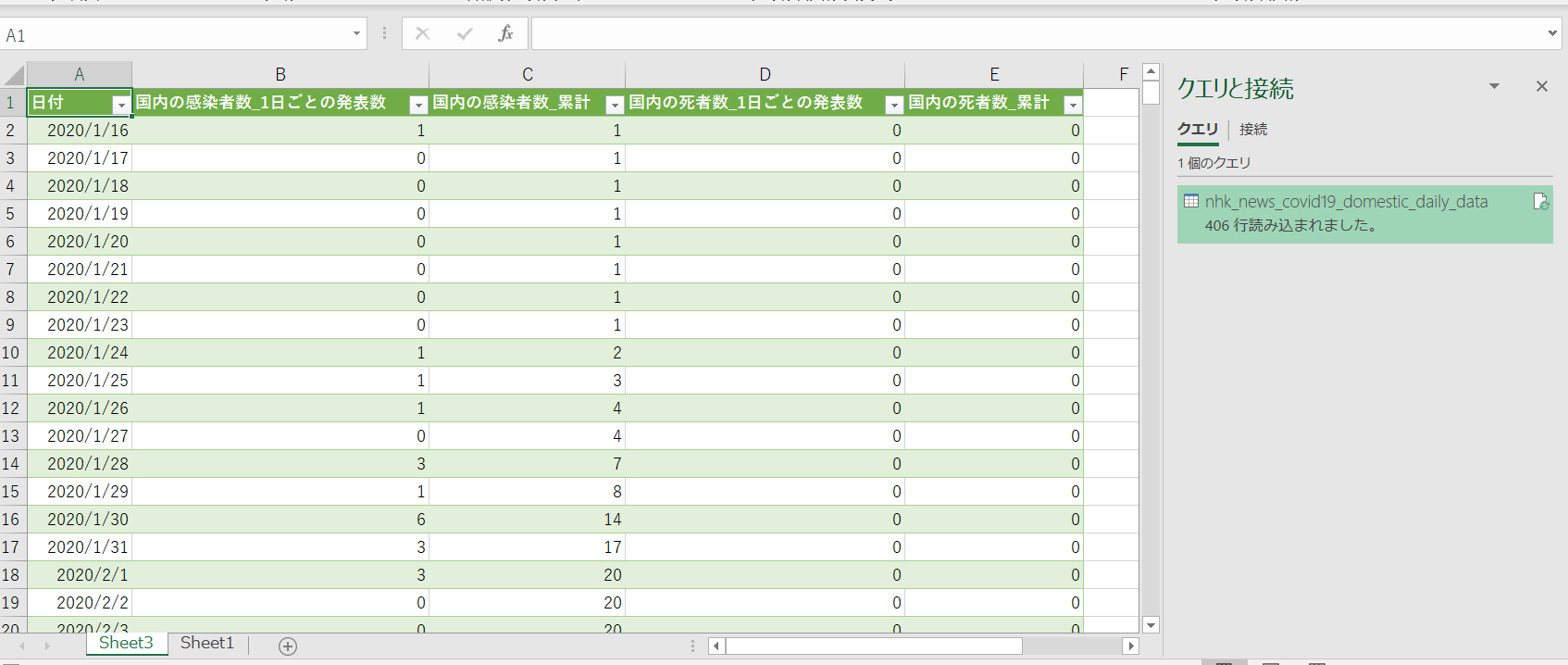
作業の区切り区切りでファイル保存をしておきます。
Power Queryエディターを開きます
今回のデータはこのまま使えそうですが、データの型の変更や、使わない列の削除、データ列の追加などを行う場合は、Power Queryエディターを開きます。
右側の**「クエリと接続」を右クリックし、「編集」**を選びます。

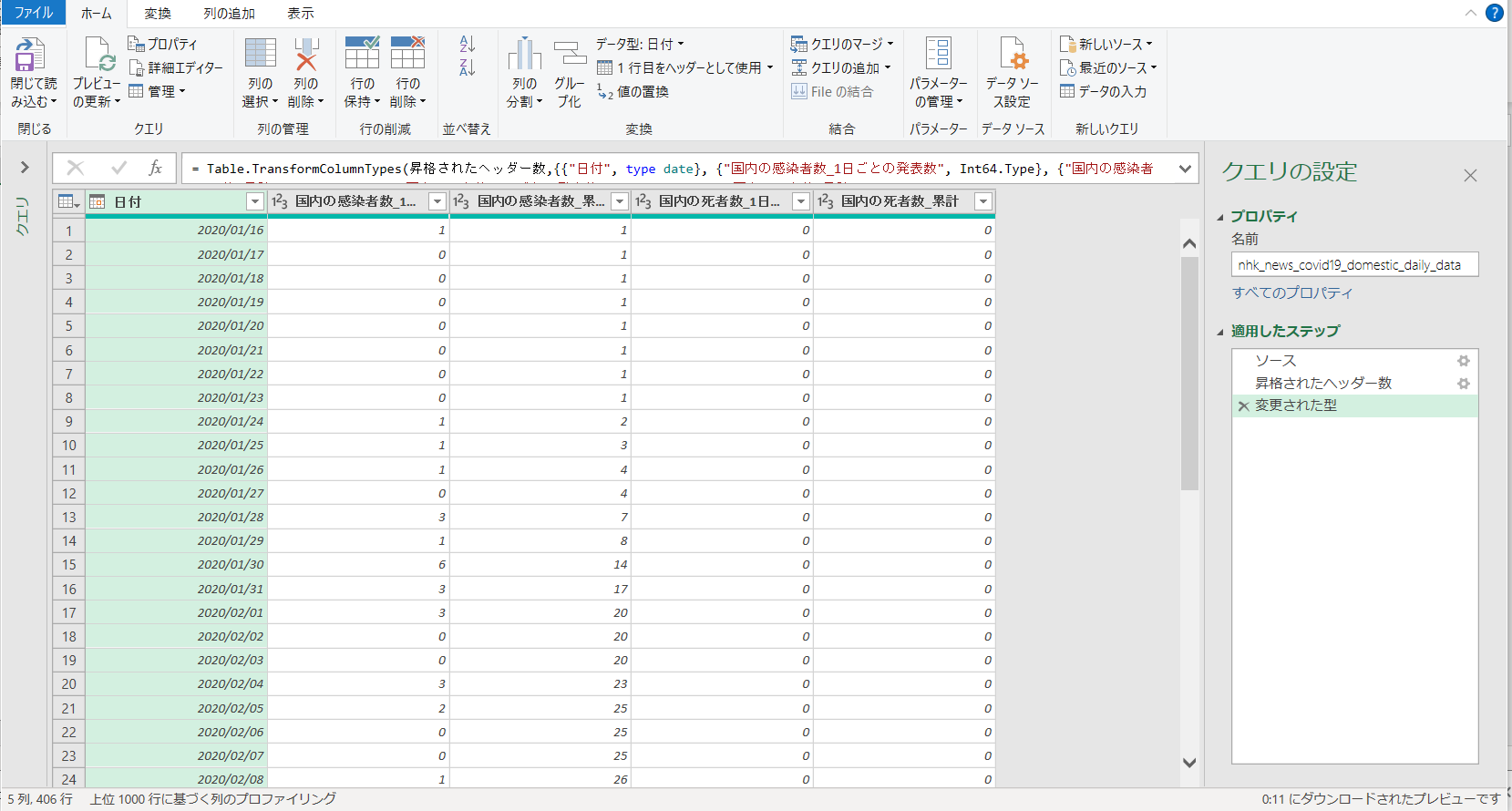
今回は大丈夫ですが、例えばここでデータの型が異なる場合、列を右クリックして**「型の変更」**を使い変更します。
この他、さまざまな加工を行えますが、まずは加工せずに使います。

左上の**「閉じて読み込む」**をクリックし、Power Queryエディターを閉じます。
ファイル保存をしてから、Excelも閉じます。
(Excelファイルを開いた状態だと、Power BIで読み込めないことがあります)
Power BIをでExcelを取り込みます
以前の投稿同様に、以下の手順で取り込みます。
▼値フィールドが「平均」となっていたのでクリックして「合計」に変更
※今回の場合グラフに変化は起こりませんが、日毎の総数を表示する場合「合計」にしておいた方が経験上都合がよいです。
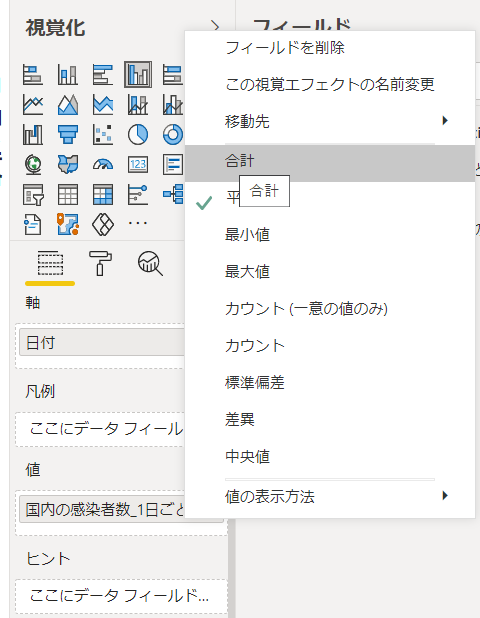
翌日以降データを更新する場合
データ取り込みに使ったExcelを開きます。
**「データ」→「すべて更新」**をクリックすると、最新状態に更新されます。

Excelを閉じて、Power BIを立上げ、**「更新」**をクリックすると最新状態に反映されます。
※Power BIでグラフの画面を出すには**「マイワークスペース」→「コンテンツ」→保存したレポートクリック**。画面右上の**「編集」をクリックすると「更新」**ボタンが現れます。
了