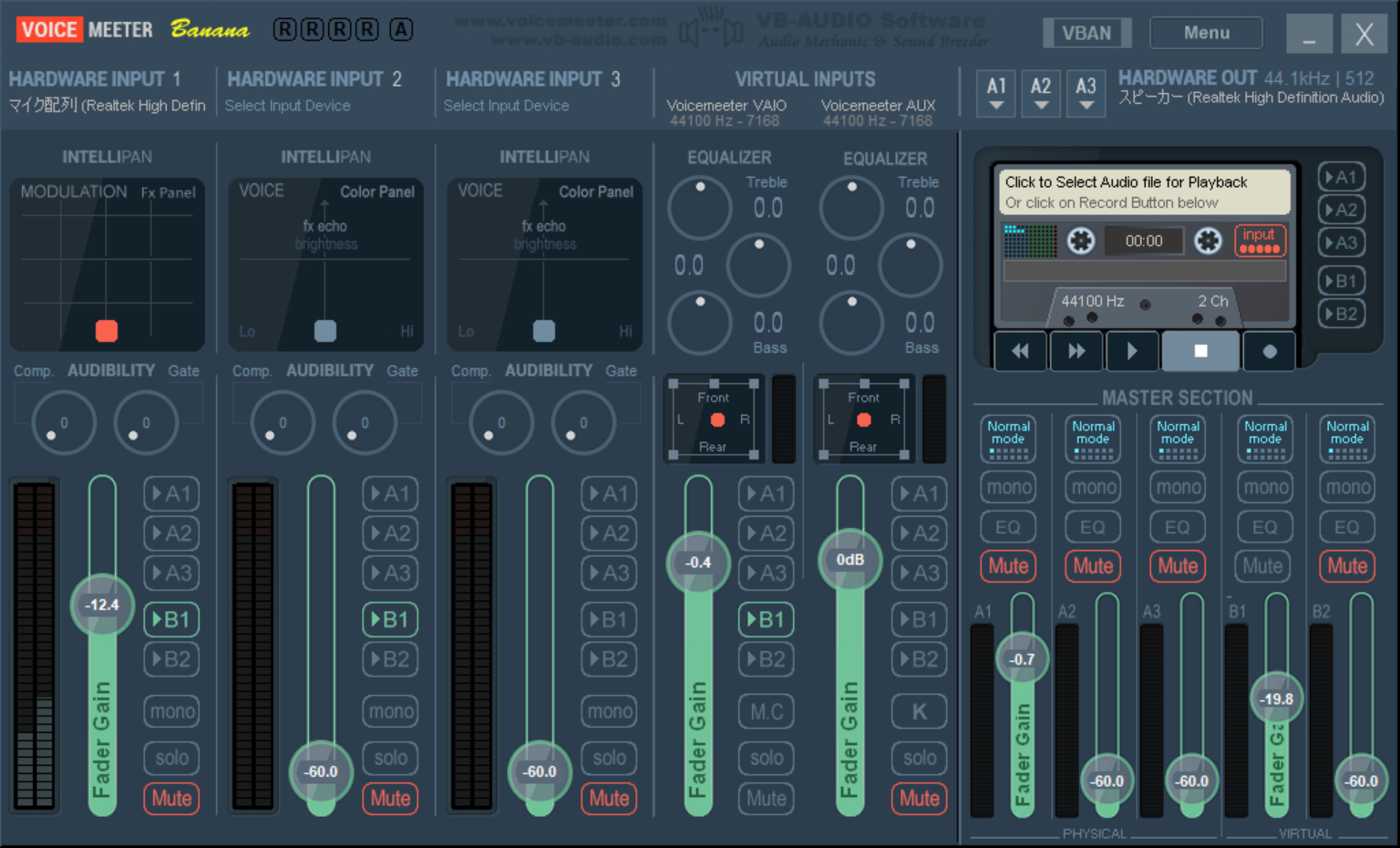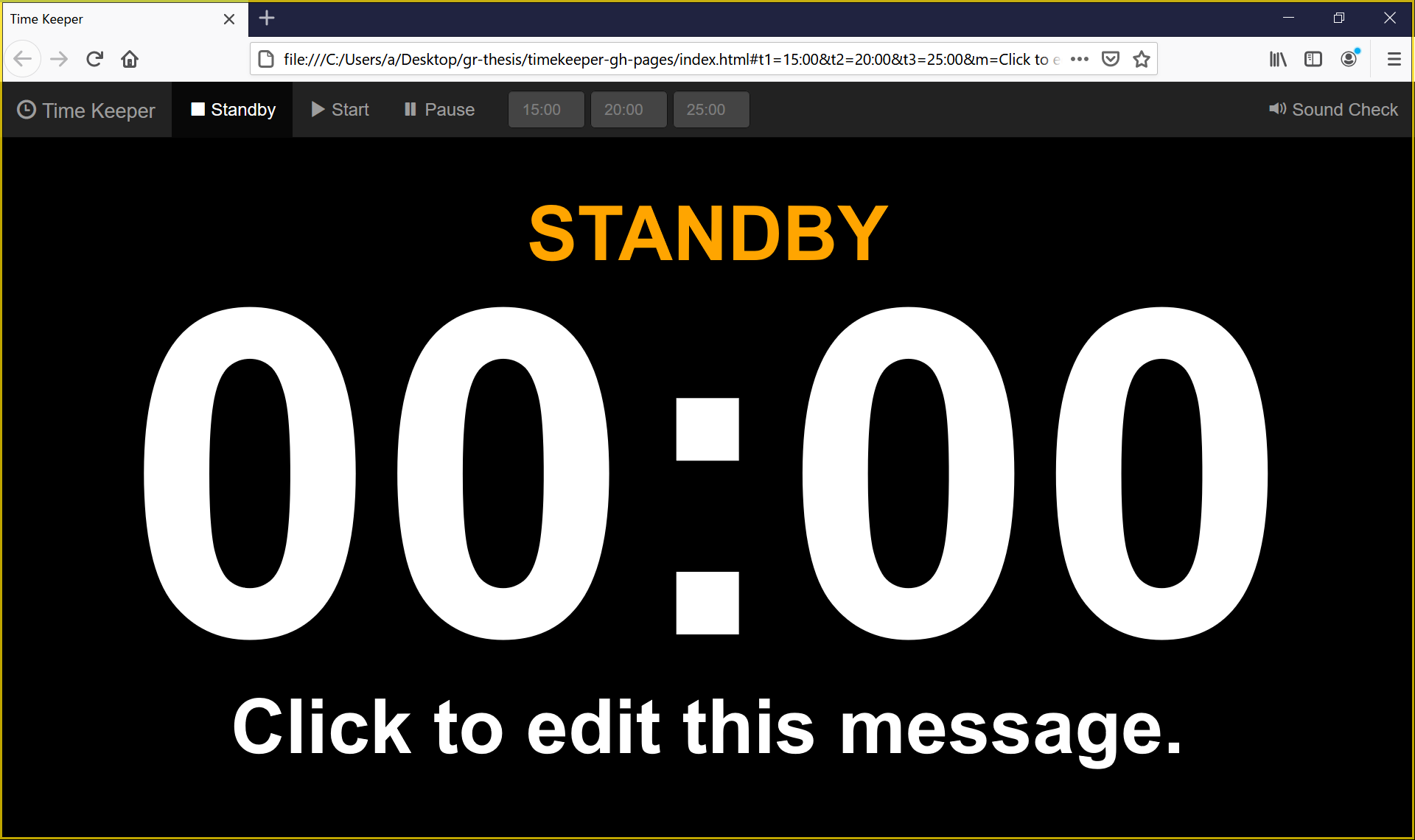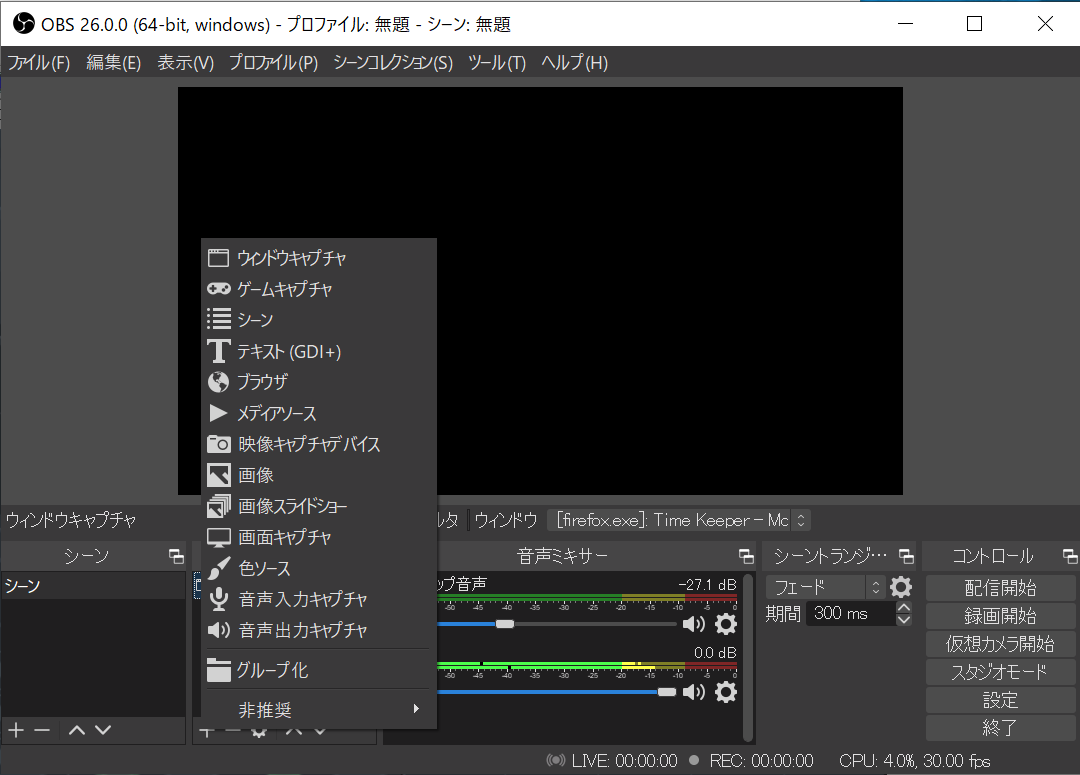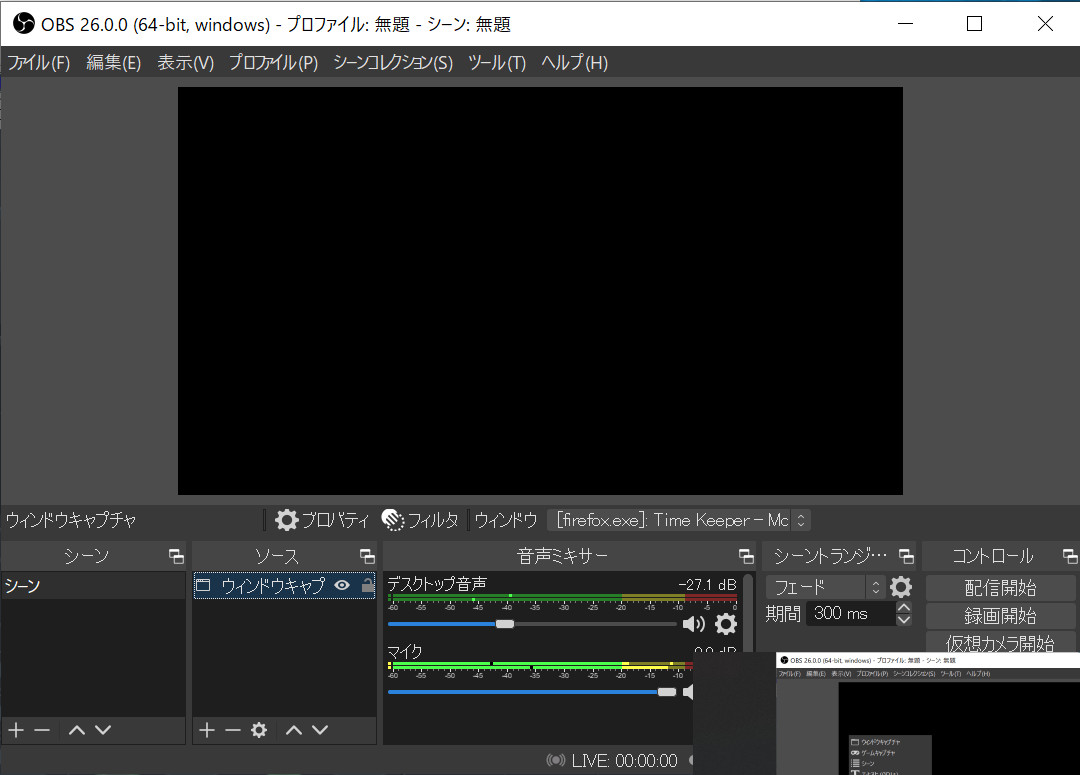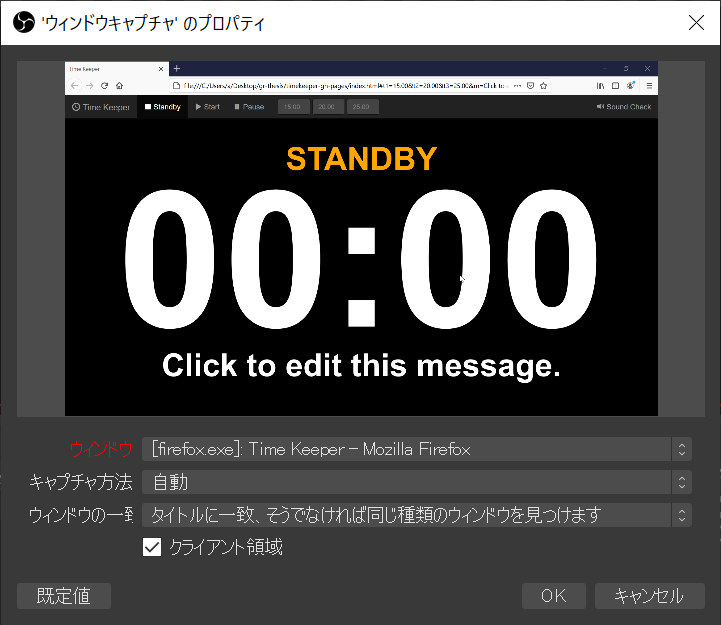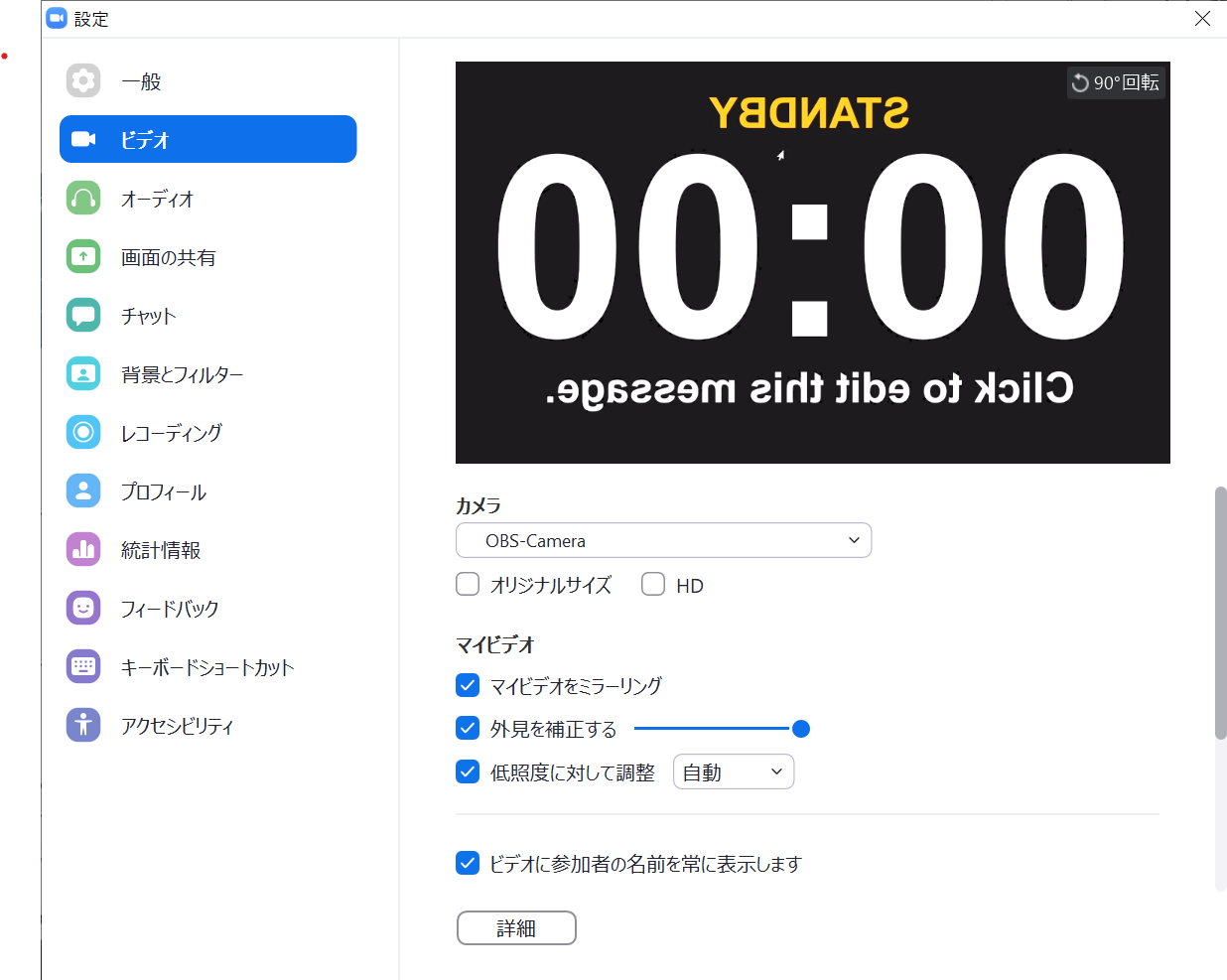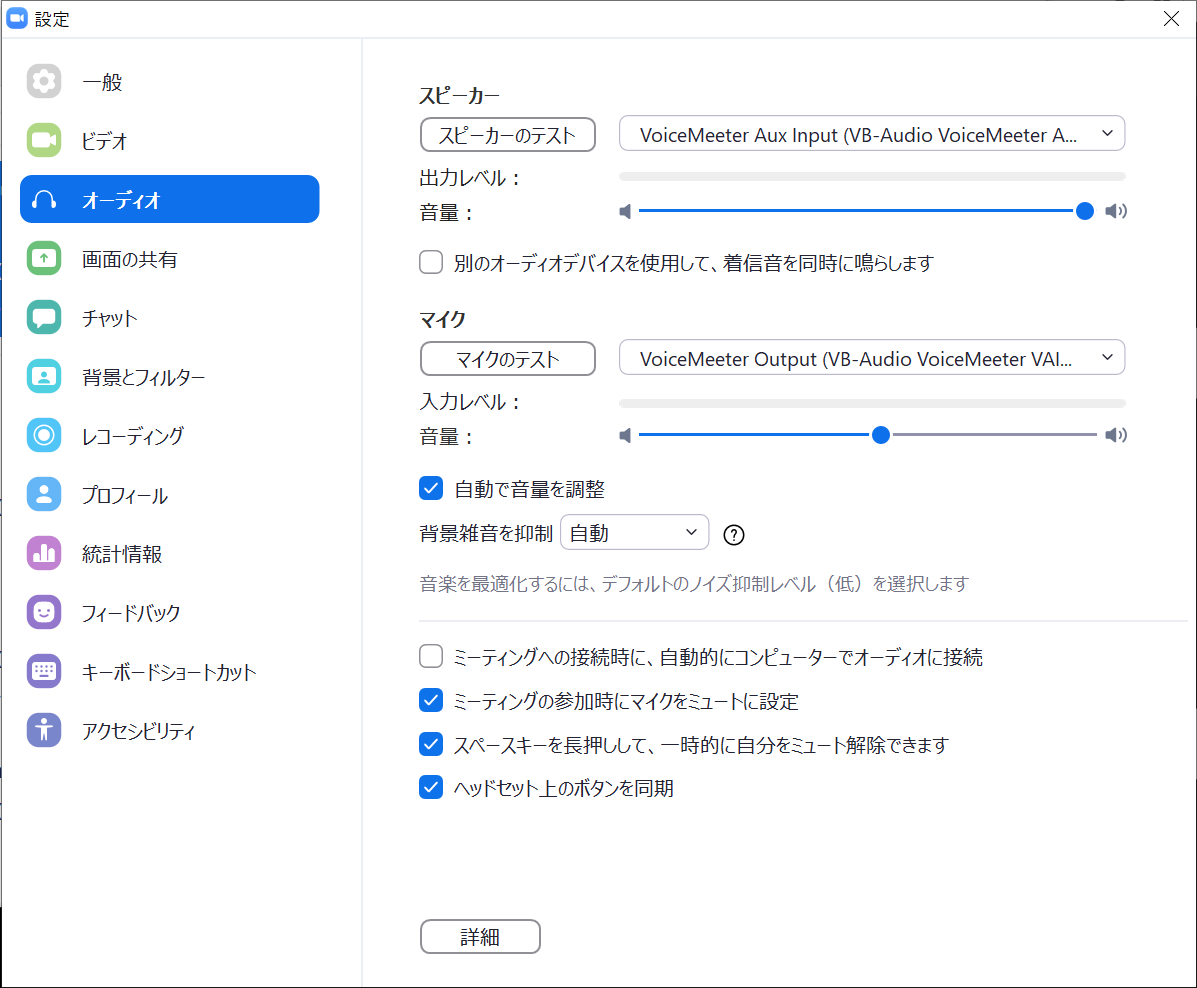やりたいこと
Windows10のPCでZoomを立ち上げて学会タイマー専用にする。ビデオで映す映像の代わりに経過時刻を表示して、定刻になったらベルの音をZoomミーティングでならしたい。しかし、このPCは音が鳴って欲しくないし、マイクで音を拾って欲しくない。
インストールするソフトウェア
- Time Keeper: タイマー
- Voicemeeter Banana: ミキサー
- OBS Studio (64bit): live streaming
- Zoom
手順
-
Voicemeeter Banana を起動する.前回の設定のままになっているはずである.初回は以下を設定する.
-
サウンドの出力の出力デバイスを「VoiceMeeter Input (VR-Audio VoiceMeeter V...)」にする
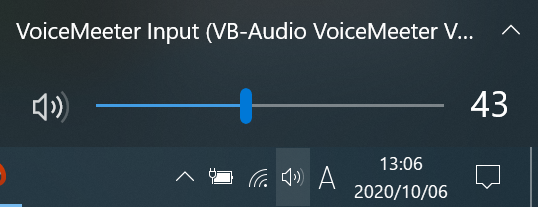
-
OBS Studio (64bit) を起動する
-
Zoom