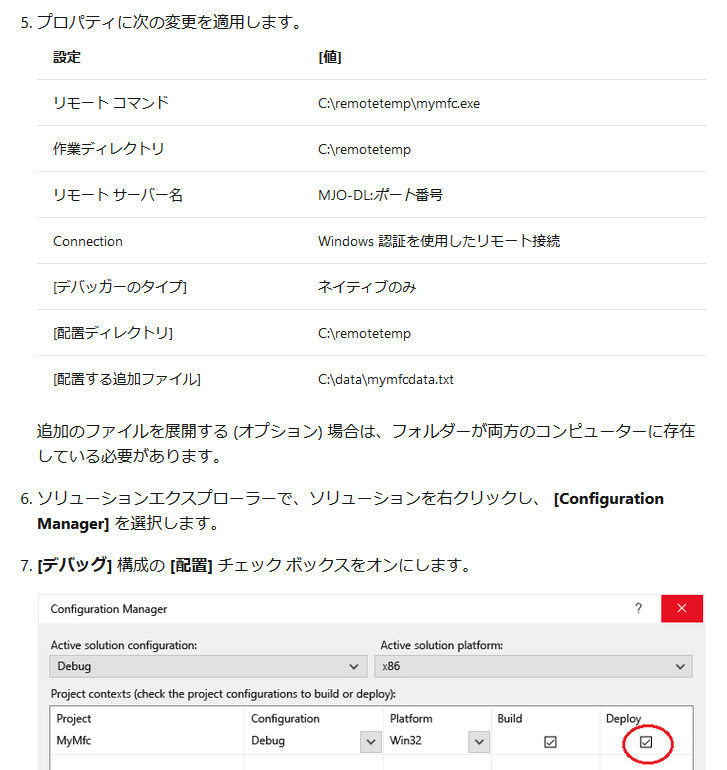もくじ
→https://qiita.com/tera1707/items/4fda73d86eded283ec4f
リモートデバッグ関連
やりたいこと
C#で行っていたリモートデバッグをC++でもやりたい。
以前やったことがあったのだが、メモを残しておらずやり方を忘れたのでメモしておく。
準備
準備や手順については、以前の記事(こちら)を参照。
この中の、
「手順の4.」が、C++の場合の特有のやり方となるので、下にメモする。
(それ以外(リモートデバッガのダウンロードやPCの共有の設定)は、以前の記事と同じ。)
前提
今回は、下記のようなPCの設定にした。
| 設定内容 | 設定値 |
|---|---|
| リモートPCのアドレス | 192.168.31.21 |
| リモートPCに作成する共有フォルダパス | \\192.168.31.21\test |
| アプリ名 | PInvokeTest.exe |
| リモートデバッガのポート番号 | 4024(デフォルトのまま) |
リモートデバッグのためのC++のプロジェクトの設定
リモートデバッグをしたいC++のプロジェクトを [右クリック] > [プロパティ] を選択する。
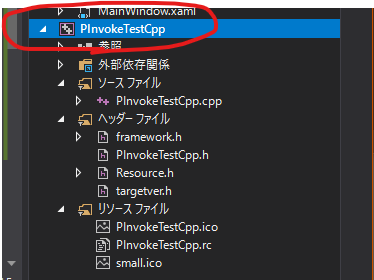
[構成プロパティ] の中の [全般] を選択し、その中の**[出力ディレクトリ]**に、リモートPCの出力先としたい共有ディレクトリを入力する。(この例の場合「\\192.168.31.21\test」に出力するものとする)
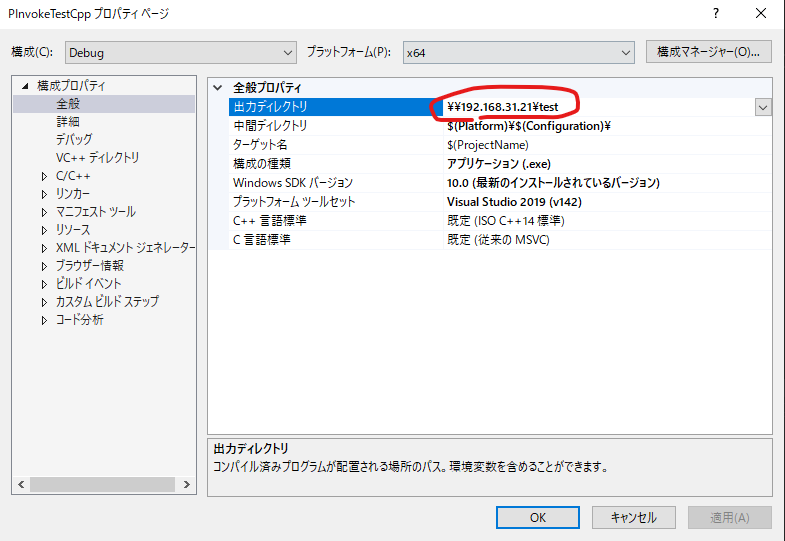
[構成プロパティ] の中の [デバッグ] を選択し、その中の**[起動するデバッガ]のコンボボックスから、[リモートWindowsデバッガー]**を選択する。
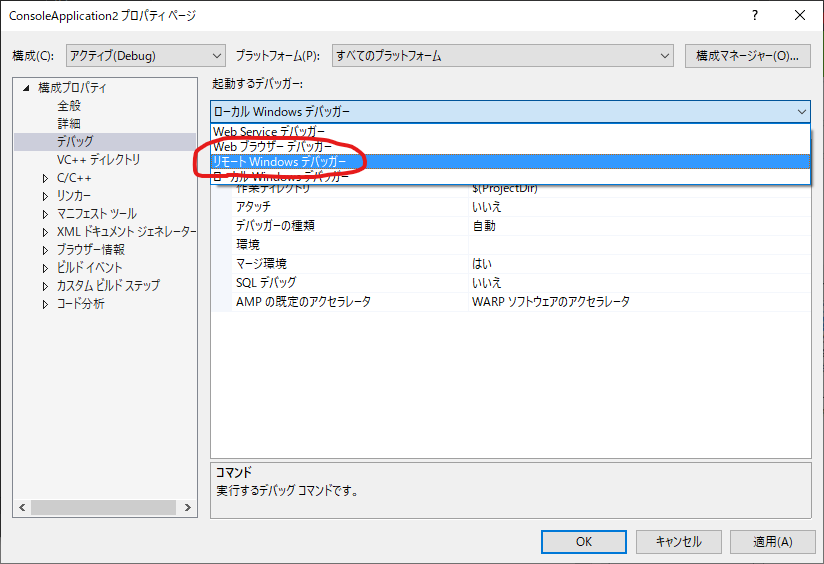
リモートWindowsデバッガーの設定が表示されるので、その中で下記設定を行う。
- リモートコマンド
→<リモートPCの共有フォルダパス>\<exeファイル名>.exe - リモートサーバー名
→<リモートPCのIPアドレス>:<リモートデバッガのポート番号>
今回の例では、下記のようにした。
- リモートコマンド
→\\192.168.31.21\test\PInvokeTest.exe - 作業ディレクトリ
→\\192.168.31.21\test\ - リモートサーバー名
→192.168.31.21:4024
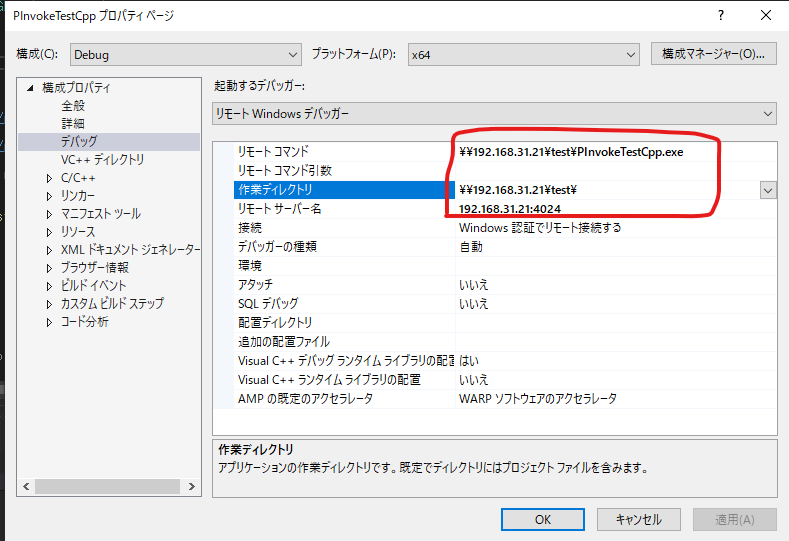
以上で、C++のプロジェクトの特有の設定はおわり。
あとは、リモートデバッガーをリモートPC側で起動して、リモートWindowsデバッガーボタン(又はF5)を押して、プログラムを実行すればOK。
備考とおことわり
本当は、MSの公式ドキュメントによると、下記のような設定や「配置」をしたりしないといけないっぽい。
が、これだとリモートPCのフォルダ構成を開発用PCと同じにしておかないといけないとかが確かあった(この記事書いたときには試してなくて、過去の記憶による。すみません)ので、上でやったような「出力フォルダを変えて、配置はしない」やり方でやることにした。
(作業ディレクトリの設定もせず、一時的なファイルは開発用PCに勝手にできたらええよといういい加減な感じ)
参考
プロジェクトのC++リモートデバッグ(MSDocs)
https://docs.microsoft.com/ja-jp/visualstudio/debugger/remote-debugging-cpp?view=vs-2019#remote_cplusplus