もくじ
→https://qiita.com/tera1707/items/4fda73d86eded283ec4f
リモートデバッグ関連
- VisualStudio2019でリモートデバッグを行う(C#の場合)
- VisualStudio2019でリモートデバッグを行う(C++の場合)
- リモートデスクトップに必要な設定
- リモートデバッグするときのIPアドレス変更やインストール、設定等々一気にやってしまいたい
やりたいこと
開発作業をしているPCと、プログラムを動かしたい本番用PCが別の時に、普段開発用PCでやっているような、Breakをはったりステップ実行をしたりといったデバッグ作業を、本番用PCでもやりたい。
でも本番用PCにVisualStudioを入れたくない。(入れることができない)
前提
リモートデバッグやファイル共有ができるように、同じネットワークに入るようにIPアドレス等を設定しておくこと(もちろん配線も)。
例えば、下記のような設定。
| PC | IPアドレス | ネットマスク |
|---|---|---|
| 作業PC | 192.168.1.101 | 255.255.255.0 |
| 対象PC | 192.168.1.111 | 255.255.255.0 |
やり方
リモートデバッグをすることで実現する。
手順
1.リモートデバッグツールをダウンロード
下記のページを開く。
https://docs.microsoft.com/ja-jp/visualstudio/debugger/remote-debugging?view=vs-2019
その中の、Remotetoolsのリンクをクリックし、飛ぶ。(今回はVisualStudio2019を使うので、2019を押す。)

「VisualStudio2019のツール」を選択し、開く。
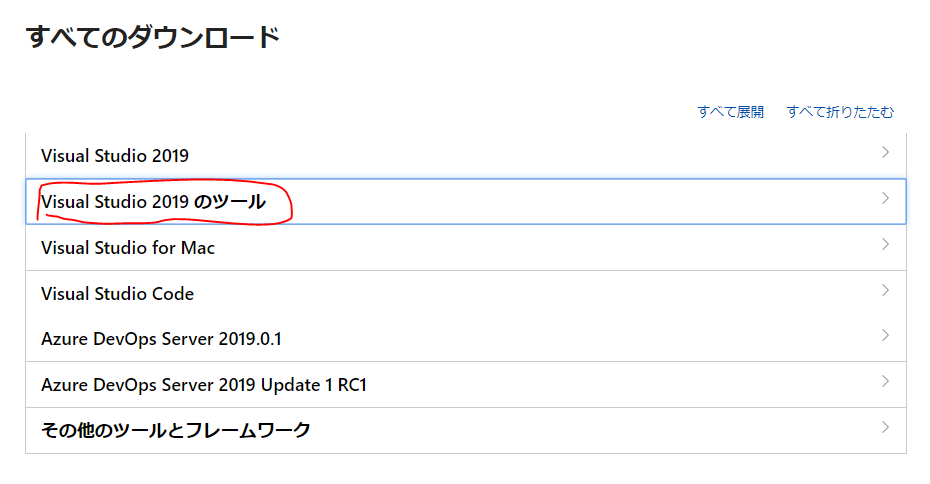
「Remote Tools for VisualStudio2019」の「ダウンロード」を押す。
※今回はx64でデバッグしたいので、x64を選択する。

ダウンロードされてきた「vs_remotetools.exe」を、(USBメモリか何かで)デバッグしたい本番用のPCにもっていく。
2.[本番用PC]リモートデバッガのインストール
「vs_remotetools.exe」を、デバッグしたい本番用のPCで実行する。
インストール画面が出てくるので、言われたとおりにインストールする。
インストールしたら、メニューに「Remote Debugger」が追加されていることを確認する。
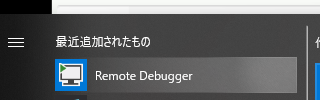
3.[本番用PC側]プログラム配置用のフォルダの作成と共有
本番用PCに、できたプログラム(exeなど)を配置するフォルダを作成する。
まず、本番用PCで、どこでもよいのでフォルダを作成する。(ここでは、「RemoteTest」というフォルダにする)

右クリック > プロパティ を開き、[共有]タブ > [詳細な共有]ボタンを押す。
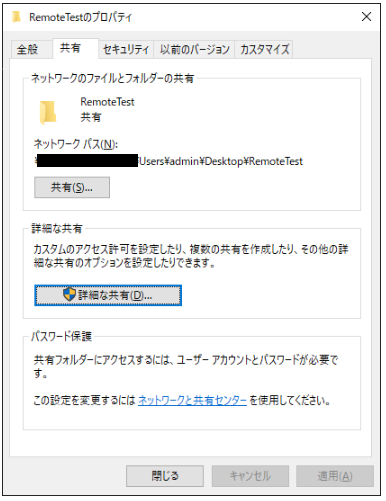
[詳細な共有]ダイアログが表示されるので、
[このフォルダーを共有する]にチェックを入れ、[アクセス許可]ボタンを押す。
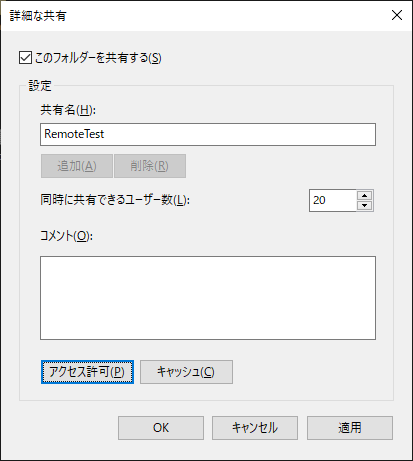
[<フォルダ名>のアクセス許可]ダイアログが表示されるので、
[フル コントロール]の[許可]にチェックを入れ、OKを押す。
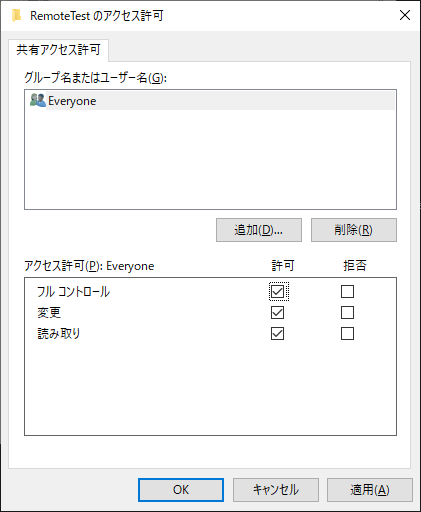
これで、開発用PCから、本番用PCのプログラムを置きたいフォルダにアクセスできるようになった。
4.[開発用PC]デバッグしたいプロジェクトの設定
デバッグしたいプロジェクトのプロジェクト設定を開き、その中の[ビルド]を選択する。
[出力パス]に、先ほど作成した本番用PCの共有フォルダパスを指定する。
(おそらく、\\<IPアドレス>\<フォルダ名> になるはず)
さらに、[デバッグ]を選択する。
その中の[リモートコンピューターを使用する]にチェックを入れ、よこのBoxに本番用IPアドレスを入力する。

これで、プロジェクトの設定は完了。
5.[本番用PC]Remote Debuggerの実行
先ほど本番用PCにインストールしたRemote Debuggerを実行する。下記のような画面が起動する。
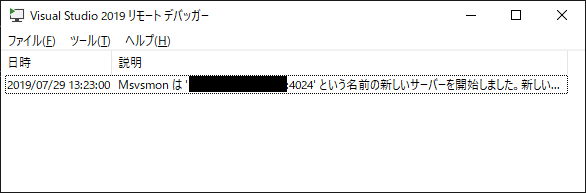
6.[開発用PC]プログラムをデバッグ実行する
VisualStudio側で、作成したプロジェクトで、デバッグ実行(F5)を実施する。
先ほど本番用PCで立ち上げたリモートデバッガーに「〇〇〇〇が接続しました」というメッセージが表示され、その後プログラムが実行される。
そこで、ブレークを貼ったりステップ実行したりすることができる。
参考
リモートデバッグ
https://docs.microsoft.com/ja-jp/visualstudio/debugger/remote-debugging?view=vs-2019

