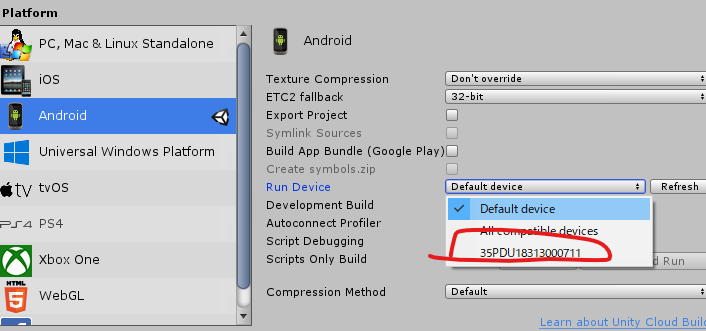#最初に
普段Androidアプリの開発をしていて、GoogleドライブからAndroidにアプリをインストールしていたのですが
ただこれ、何度も更新して処理負荷を見るときにかなり手間だったりします。
毎回「どうやるんだっけ?」と忘れてしまうので備忘録として残しておくことにしました。
#BuildSettingsを開く
まずはメニューにある「File→BuildSettings...」を開きます。
そして諸々のアプリの設定は省きますが
基本的に「Run Device」を自分のデバイスに設定して
右下の「Build And Run」を実行するとアプリがインストールされて端末で確認できます。
ただPCにUSB接続しただけだと
「Run Device」に自分のデバイスは出てきません。
#Android側の設定
もちろん、アプリを送るためにはAndroid端末にも設定が必要です。
##USBケーブルでパソコンと接続
Android端末をUSBでPCに接続しないと何も始まらないので接続。
この時、まれに充電しかできないUSBケーブルがあるので注意が必要です。(きちんとPCに認識されるかにも注意)
##Android側でデベロッパーモードにする
デフォルトのAndroidは開発用の設定がないので
まずそれを出してあげないといけません。
方法としては設定アプリを開いて
「システム→端末情報→ビルド番号」の項目があると思うのですが
何度もタップしてみてください。(連打する)
なぜかこれで開発用のモードに変更されます。
おそらく一般の方が間違って使わないようにするために不自然な操作なのだと思います。
USBデバッグも有効にする
「開発者向けオプション→デバッグ→USBデバッグ」の項目を有効にします。
接続タイプに注意する
PCとUSBで接続したときに接続タイプを選んだとおもうのですが「ファイル」という項目を選択します。
または後からでも設定できるので
「開発者向けオプション→USB設定」から「ファイル(MTP)」に変更することも可能でs。
それでも「Run Device」 に端末名が出ない
まさに私はこれに手こずりました。
すると解決方法がいくつかネットで確認できたのでそれを試していきました。
失敗例 「Android端末のドライバーを最新にしてみる」
Windowsで検索「デバイスマネージャ」→ポータブルデバイス
から自分のAndroid端末のドライバーを右クリックで選んで最新にしてみました。
だが変化無し。。。
失敗例「Google USB Driverを入れたら動く?」
こちらを参考にしました。
https://qiita.com/couzie/items/2dd854df9c8c74317078
がしかし。
もちろんこちらもが変化なし。
ドライバーを指定すると「最新のドライバーです」的な文言が出て、実際の更新はできませんでした。
ちなみにリンク先に明記されていなかったのですが
「usb_driver」は私の場合、「Android Studio」からインストールする方法を取っていたので
どこにSDKがあるか不明だったのですが、調べると下記にありました。(参考になれば)
C:\Users\Tadashi\AppData\Local\Android\Sdk\extras\google\usb_driver
##解決策「adbで接続されているデバイスがわかる」
Android端末が接続されているかは「adb」というコマンドでわかるという話を見つけました。
adbコマンドを試す
adb devices
ひとまず、こちらのコマンドを打ってみましたが
「コマンドが無い」と表示されてしまいました。
環境パスを通す
どうやら環境パスが通ってなかったようで下記のようなパスを環境変数に追加することにしました。
(ユーザー環境変数のPath)
C:\Users\Tadashi\AppData\Local\Android\Sdk\platform-tools
詳細な設定は省きますが
入れ方はWindowsでは「環境変数」でPC内検索すると出てきます。
そして環境変数の設定後は再起動や
エクスプローラーを全部一旦閉じてからじゃないと反映されないとか
諸説があるので念の為、再起動。
再度adbコマンド実行
adb devices
処理は通った!
コマンドは使えるようになりました。
だがAndroid端末はひとつもつながっていないと表示されました。
USBデバッグ設定を再設定
凡ミスだったのですが
なぜかUSBデバッグ設定がOFFに戻っていたので再度ON。
よし!
Android端末名が出ました。
Unity側で確認してみる。
ここまでくればUnityの「Build Settings」ウィンドウに戻って
RunDeviceをRefreshすると…
謎の「35PDU18313000711」。
これで安心して実行できますね。
「Build And Run」を実行
無事ビルドが終わり、アプリが起動されました。
思わぬところで時間が掛かっていたので妙な達成感。
最後に
いかがでしたでしょうか。
今回はAndroid端末に直接アプリを送る方法でした。
端末が認識されないという一見初歩的なことでしたが
色々なことが重なると意外に面倒になったりするので注意が必要です。
ではこの記事が参考になれば幸いです。
ここまでお読み頂きありがとうございました。