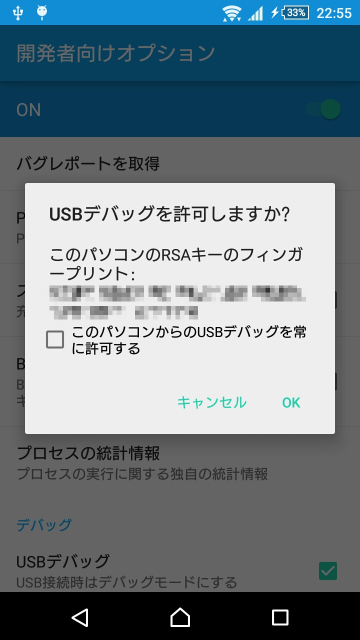Windows PC にAndroidデバイスをUSBデバッグを有効にして接続するまでの手順です。
PCに初めてAndroidデバイスを接続するまでの手順
1. Google USB Driver をダウンロードする
1.1. "Android Studio"をインストールする
1.2. "Android SDK Manager"を起動する
1.3. "Google USB Driver"にチェックを入れてインストールする
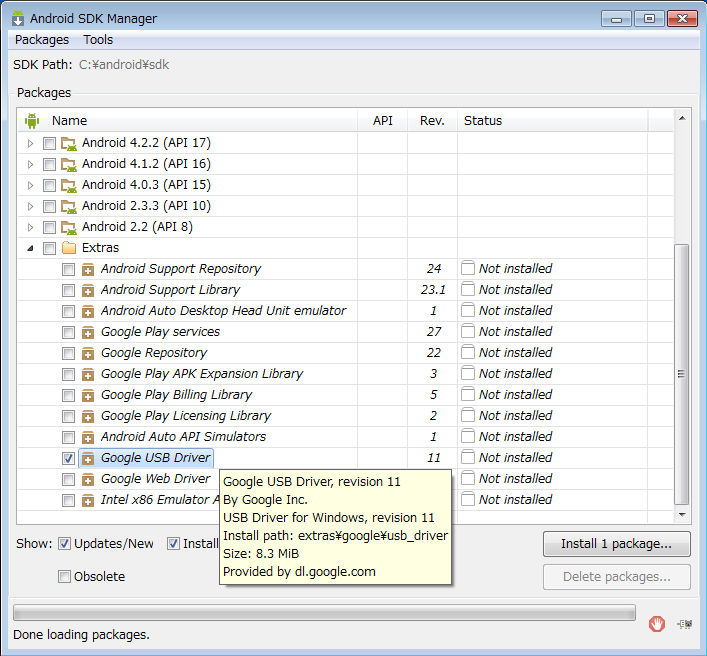
別PCでダウンロード済みの".../extras/google/usb_driver"をコピーしてきてもOK
2. デバイスの「USBデバッグ」を有効にする
2.1. Androidデバイスの「設定」を開く
2.2. "システム"の「端末情報」または「タブレット情報」を開く
2.3. 「ビルド番号」を連打して「開発者向けオプション」を有効にする
2.4. "システム"の「開発者向けオプション」を開く
2.5. 「開発者向けオプション」の"デバッグ"の「USBデバッグ」を有効にする
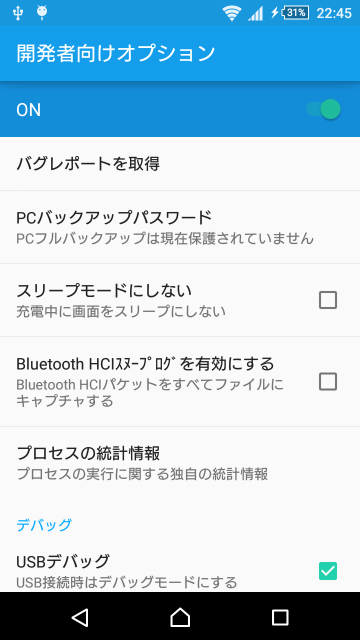
2.6. 「USBデバッグ」を許可する
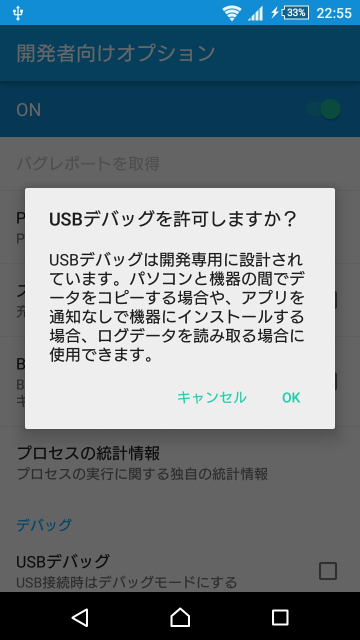
3. PCにデバイスを接続してADBドライバをインストールする(1台目)
3.1. PCにAndroidデバイスをUSB接続する
3.2. 「コントロールパネル」の「システム」から「デバイスマネージャー」を起動する
3.3. ドライバーがインストールされていないデバイスを選択する
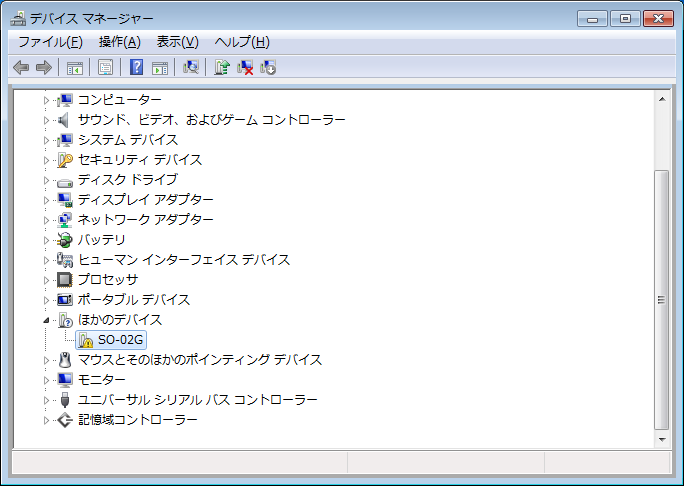
3.4. 右クリックメニューから「ドライバーソフトウェアの更新(P)...」を選択する
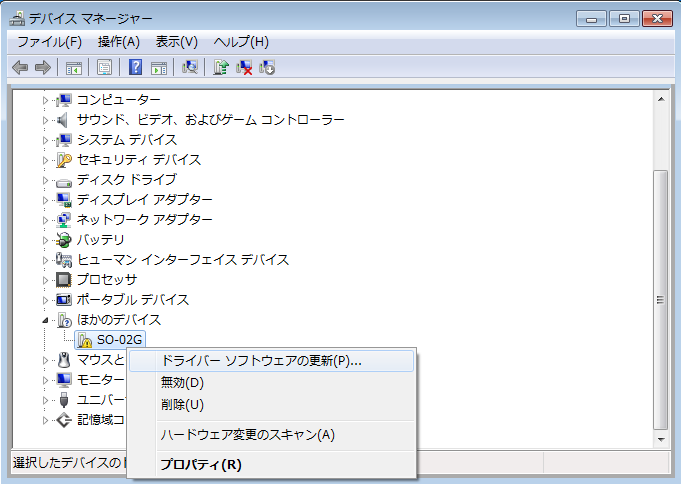
3.5. 「コンピューターを参照してドライバーソフトウェアを検索します(R)」を選択する
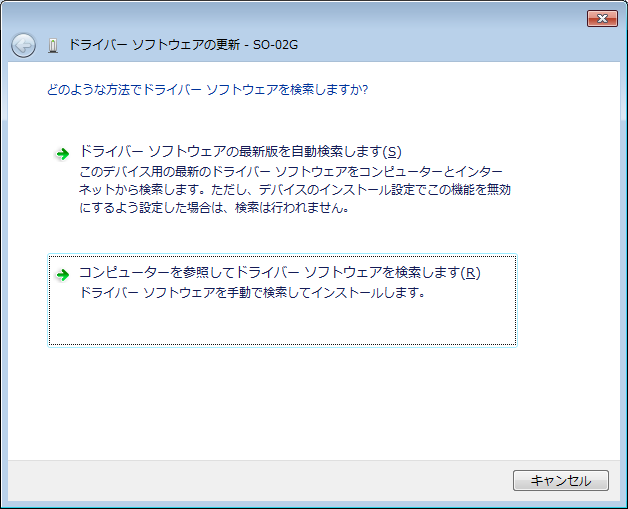
3.6. 「コンピューター上のデバイスドライバーの一覧から選択します(L)」を選択する
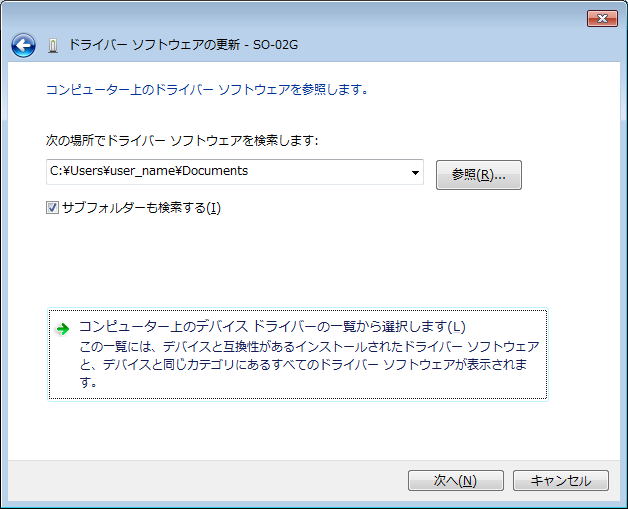
3.7. 「すべてのデバイスを表示」を選択し、[次へ(N)]を押す
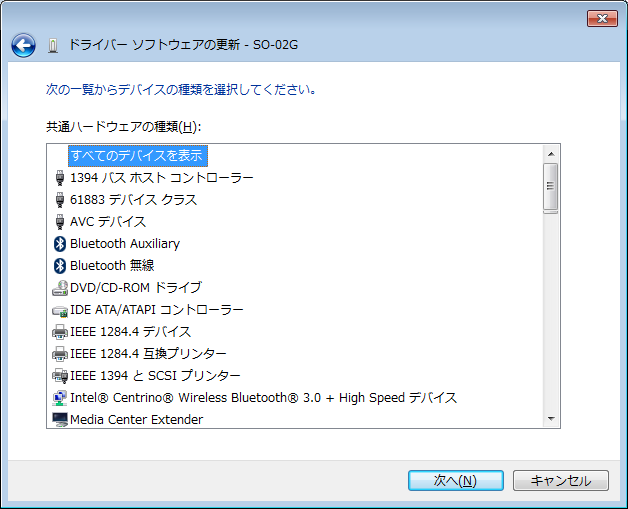
3.8. [ディスク使用(H)...]を押す
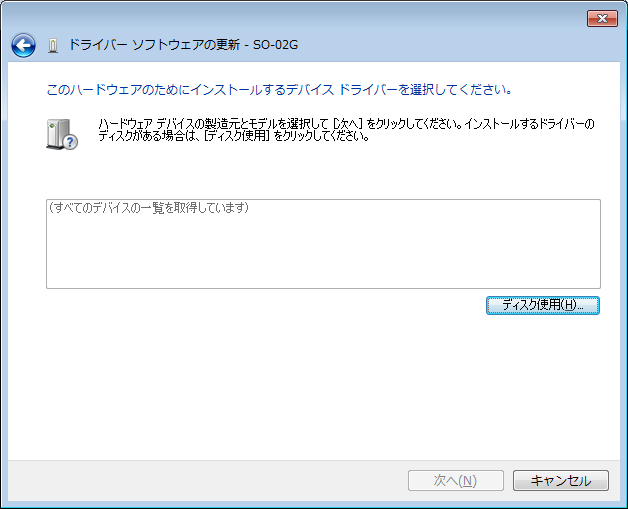
3.9. [参照(B)...]を押し、"Google USB Driver"のインストールフォルダを指定する
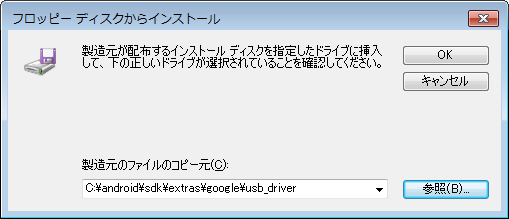
3.10. "Android ADB Interface"を選択し、[次へ(N)]を押す
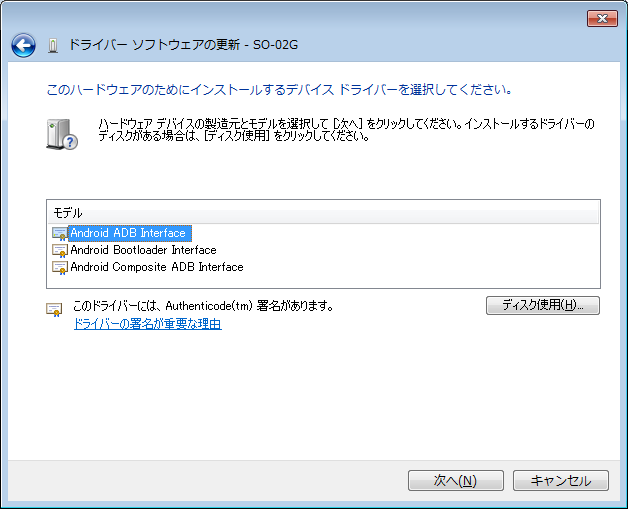
3.11. 「ドライバーの更新警告」ダイアログで[はい(Y)]を押す
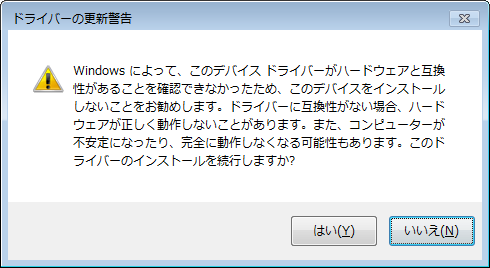
3.12. ドライバーのインストール完了後、[閉じる(C)]を押す
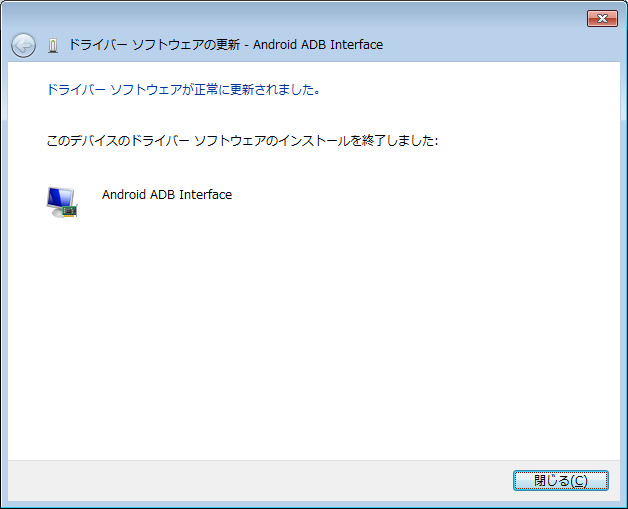
3.13. デバイスの表示を確認し、「USBデバッグを許可しますか?」と表示されていたら[OK]を押す
(今後も使用するのであれば「このパソコンからのUSBデバッグを常に許可する」にチェックすると便利)
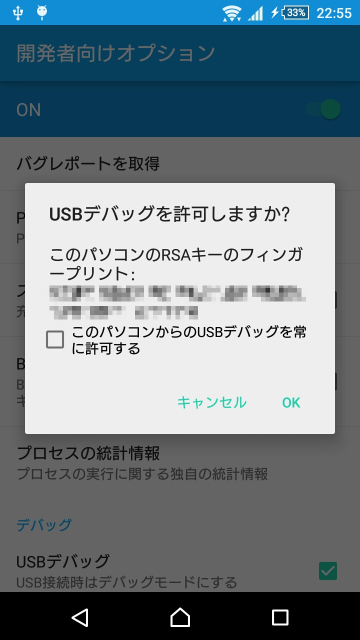
4. PCにデバイスを接続してADBドライバをインストールする(2台目以降)
4.1. PCにAndroidデバイスをUSB接続する
4.2. 「コントロールパネル」の「システム」から「デバイスマネージャー」を起動する
4.3. ドライバーがインストールされていないデバイスを選択する
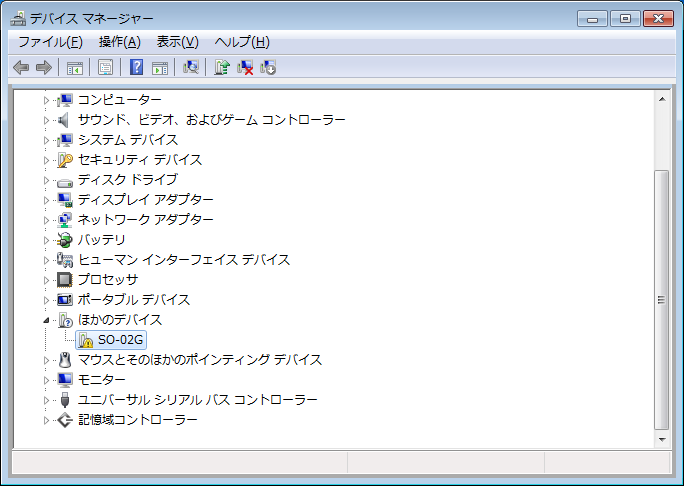
4.4. 右クリックメニューから「ドライバーソフトウェアの更新(P)...」を選択する
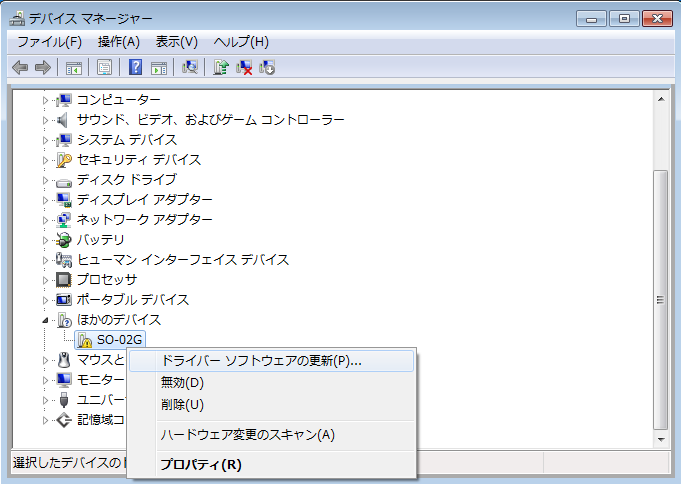
4.5. 「コンピューターを参照してドライバーソフトウェアを検索します(R)」を選択する
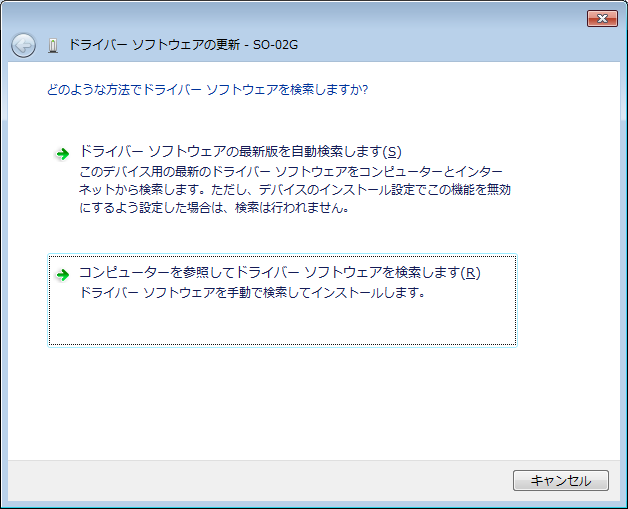
4.6. 「コンピューター上のデバイスドライバーの一覧から選択します(L)」を選択する
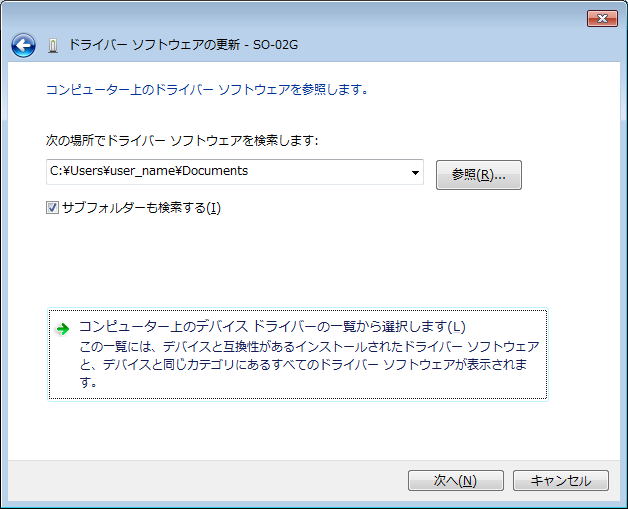
4.7. 「Android Device」を選択し、[次へ(N)]を押す
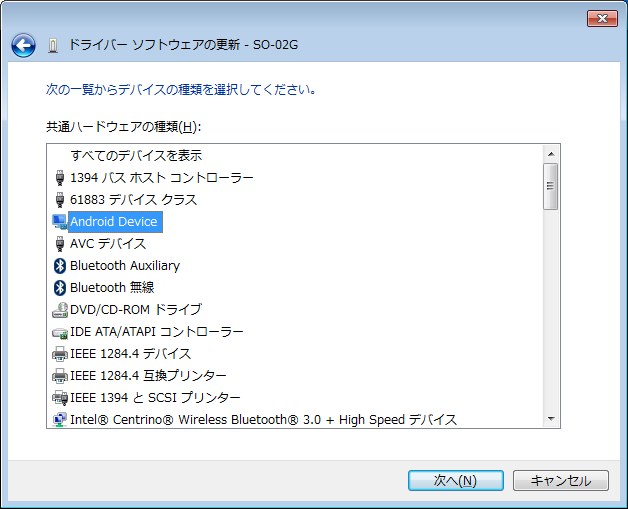
4.8. "Android ADB Interface"を選択し、[次へ(N)]を押す
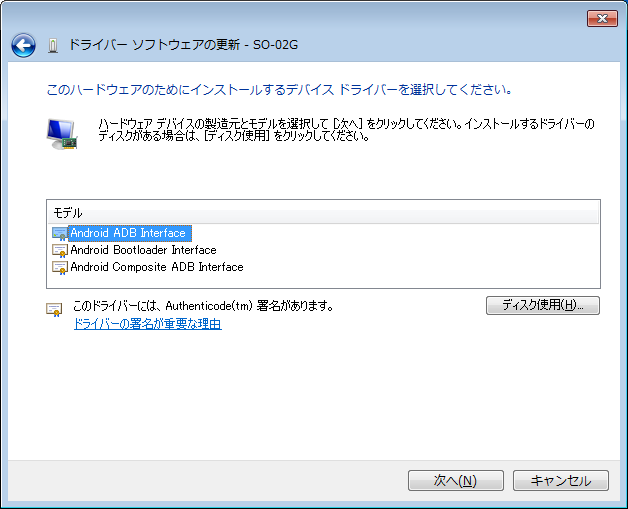
4.9. 「ドライバーの更新警告」ダイアログで[はい(Y)]を押す
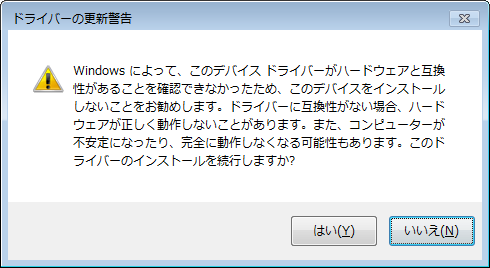
4.10. ドライバーのインストール完了後、[閉じる(C)]を押す
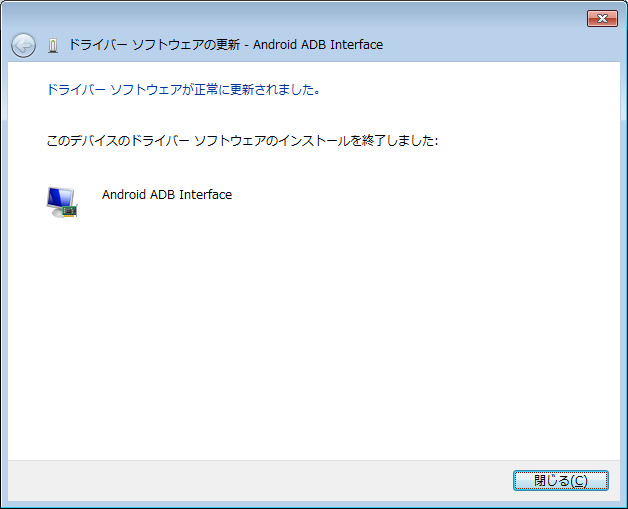
4.11. デバイスの表示を確認し、「USBデバッグを許可しますか?」と表示されていたら[OK]を押す
(今後も使用するのであれば「このパソコンからのUSBデバッグを常に許可する」にチェックすると便利)