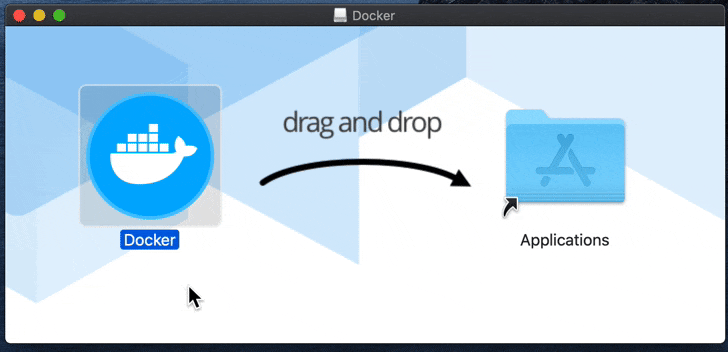Docker Desktopのインストール(macOS)
この記事では、Dockerを使うことができるように、Docker Desktopのインストール方法を解説した記事です。対象のOSはMacになります。
Windowsの方はインストール方法が異なりますので以下の記事をご覧ください。
他にもプログラミング学習に役立つような情報を発信しています!アカウントをフォローしてお待ちください!
Docker Desktop for Macをダウンロード
Docker公式サイトにアクセスしてください。
「Get Started」ボタンをクリックしてください。
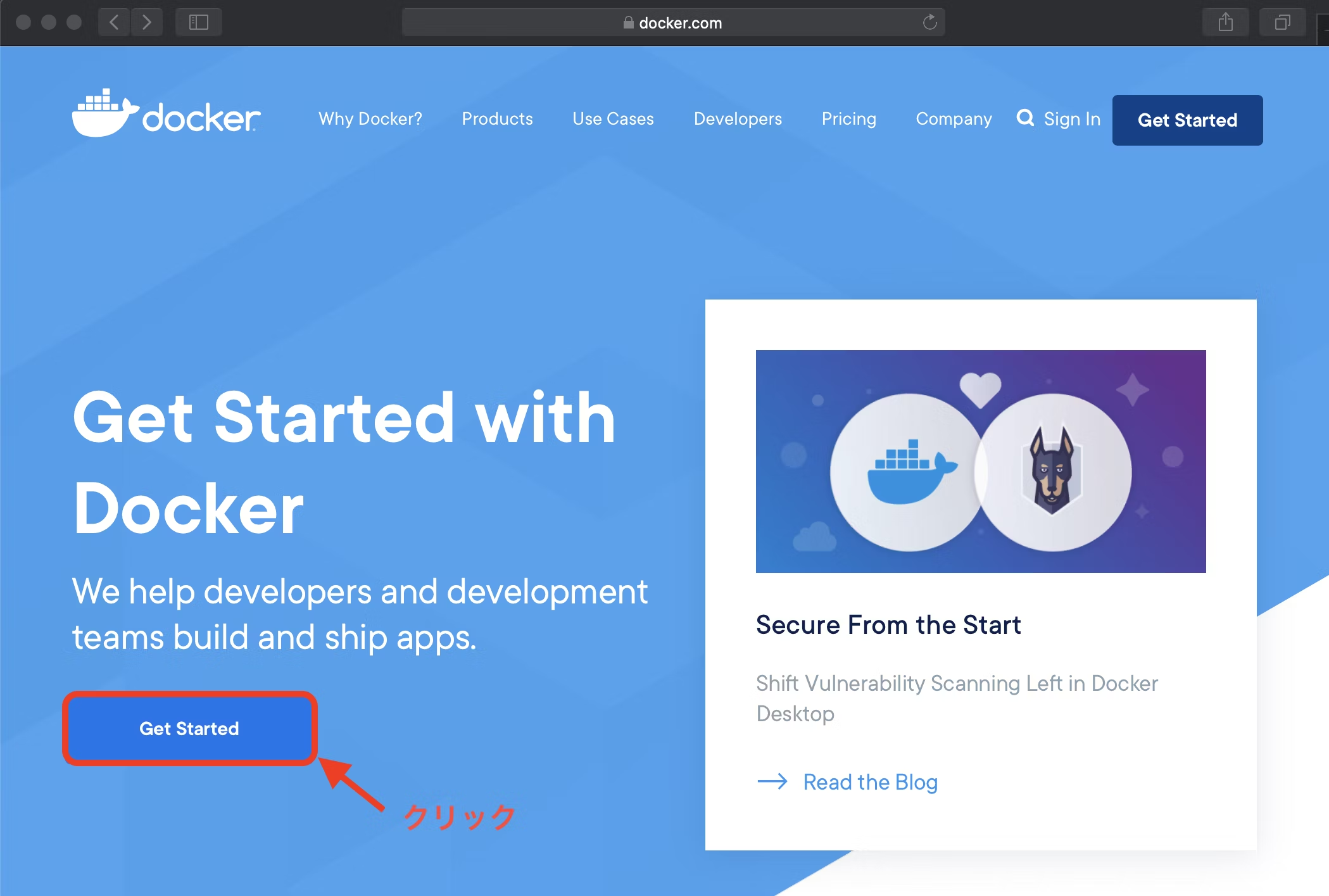
「Download for Mac」ボタンをクリックしてください。
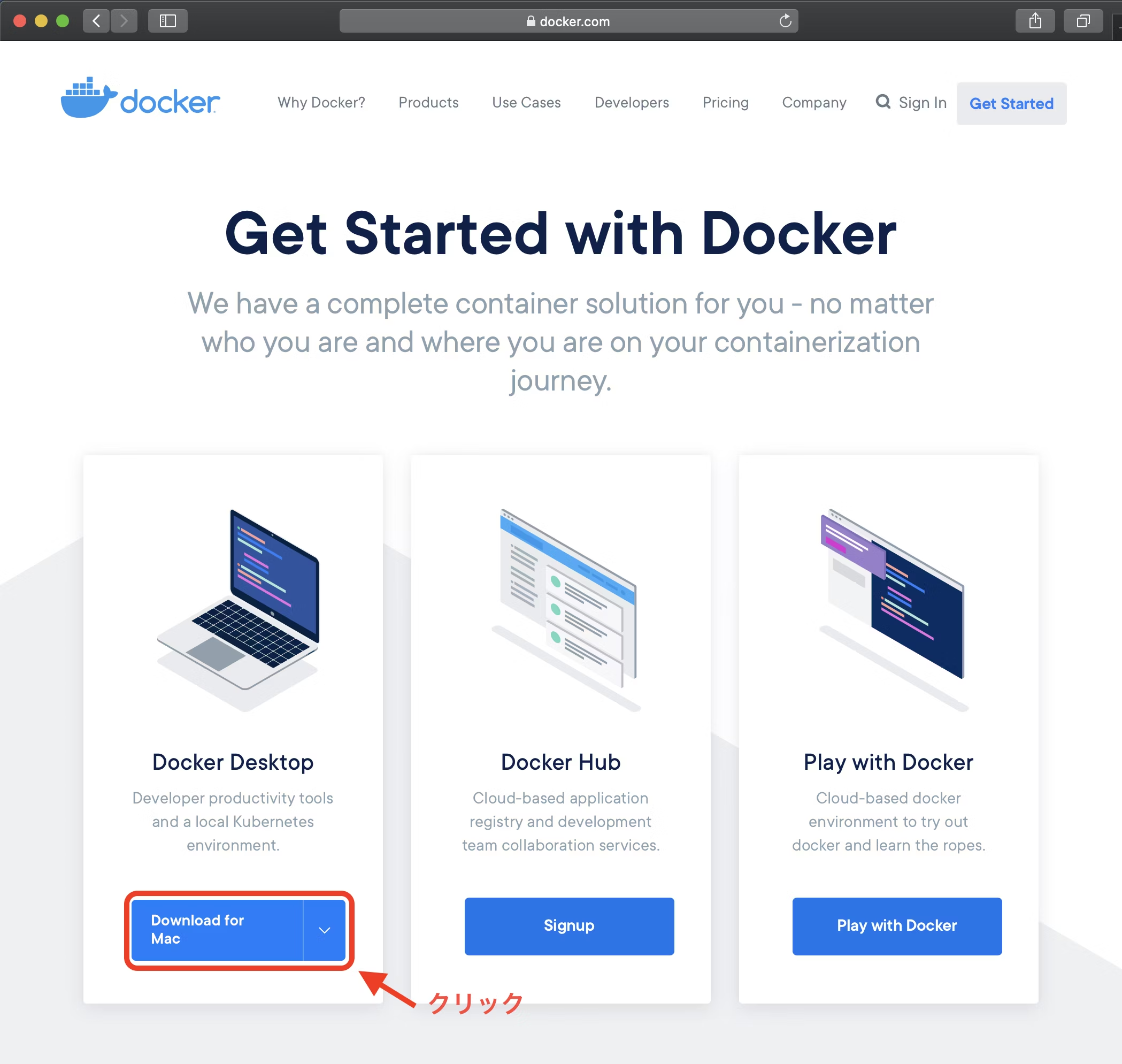
任意のディレクトリに保存してください。
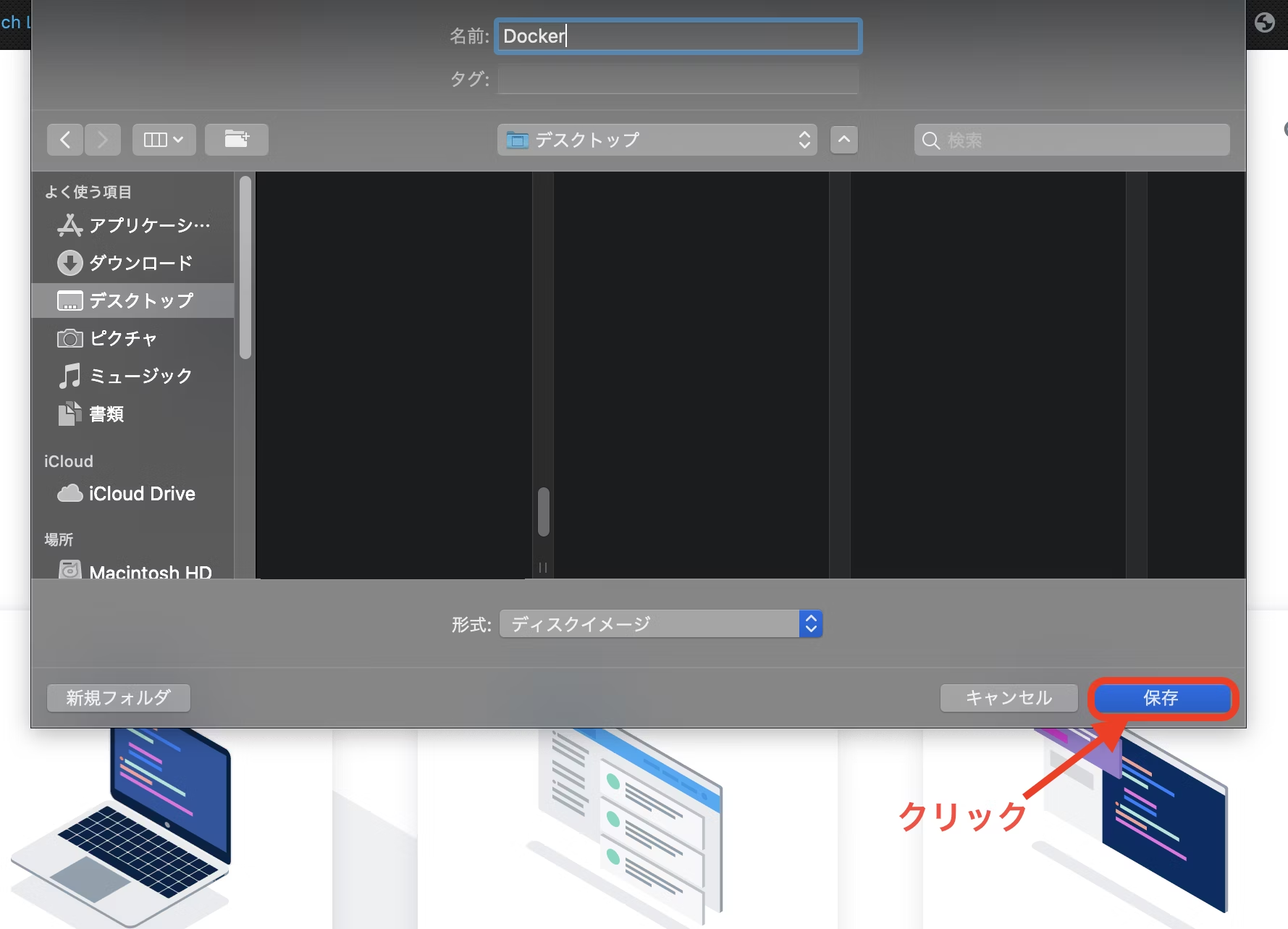
Docker Desktop for Macをインストール
ダウンロードが完了したら、Docker.dmgファイルを実行してください。
以下のような画面が表示されるので、DockerアイコンをApplicationsディレクトリのアイコンへドラック&ドロップしてください。
Docker Desktop for Macを起動
Finderからアプリケーションディレクトリを開き、Dockerを実行してください。
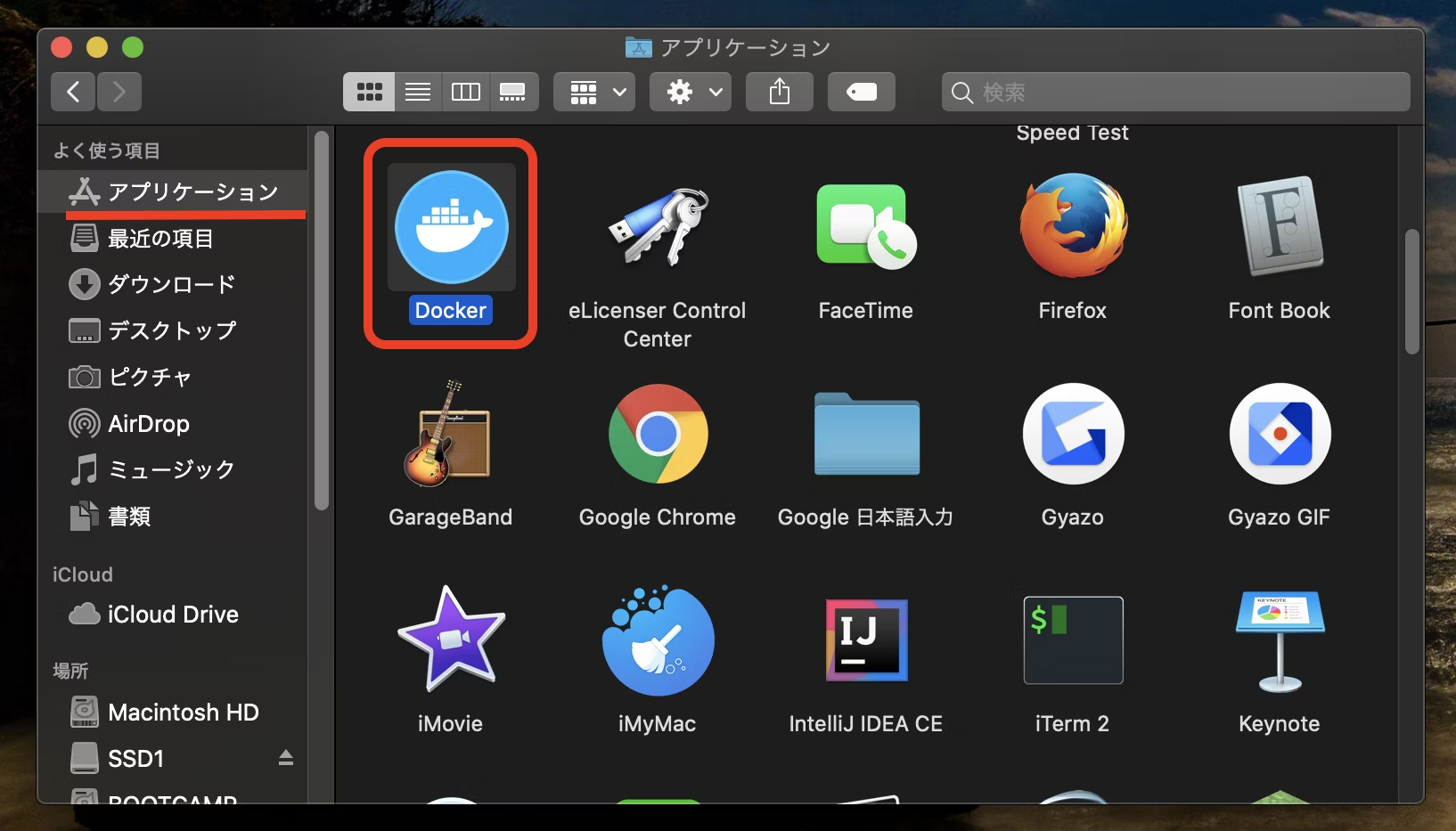
Macの画面右上部にDockerアイコンが表示されていれば、起動完了です。

ダウンロードしたDocker.dmgファイルは削除しても構いません。
以上で、Docker Desktopのインストールは完了です。