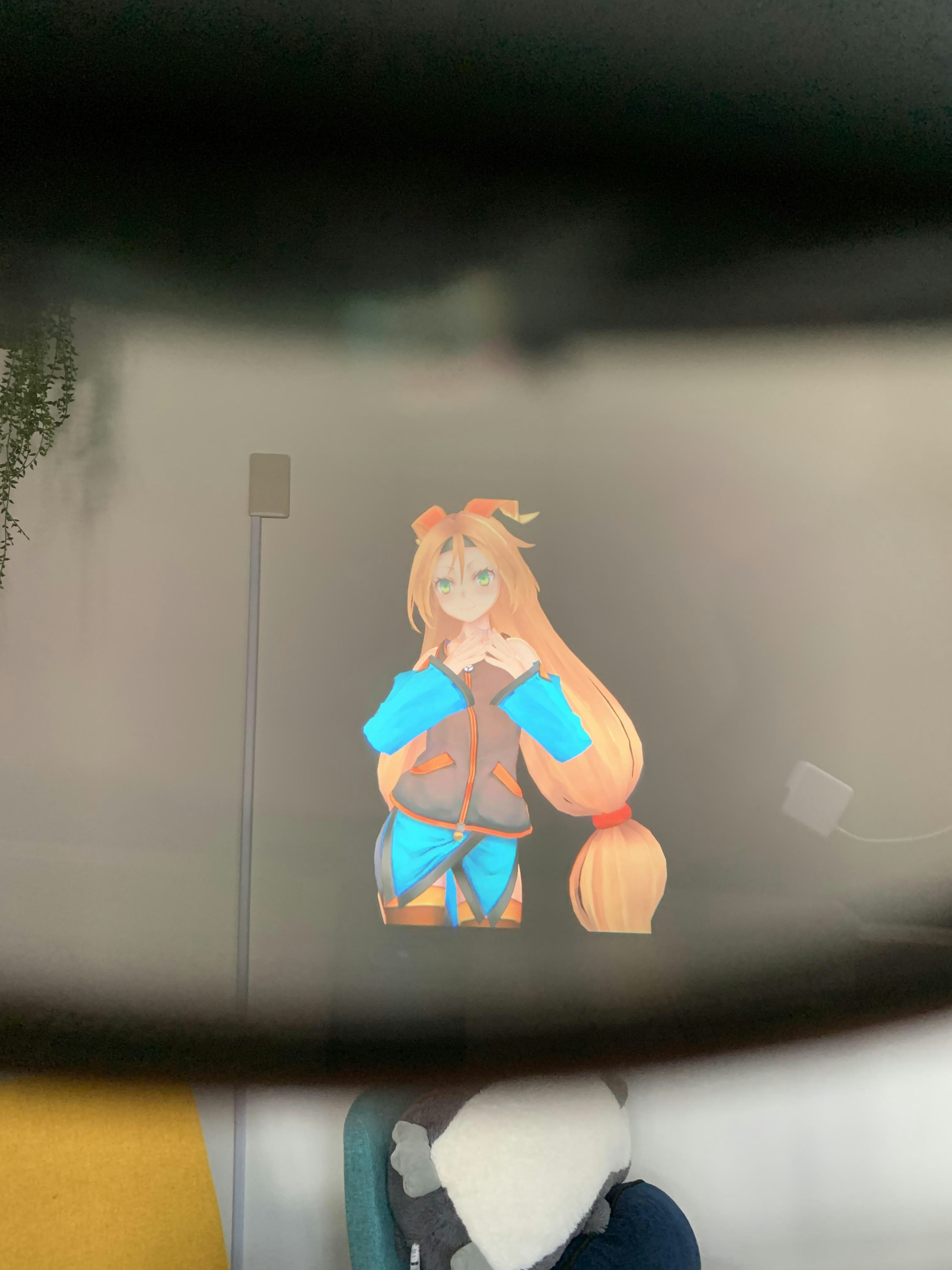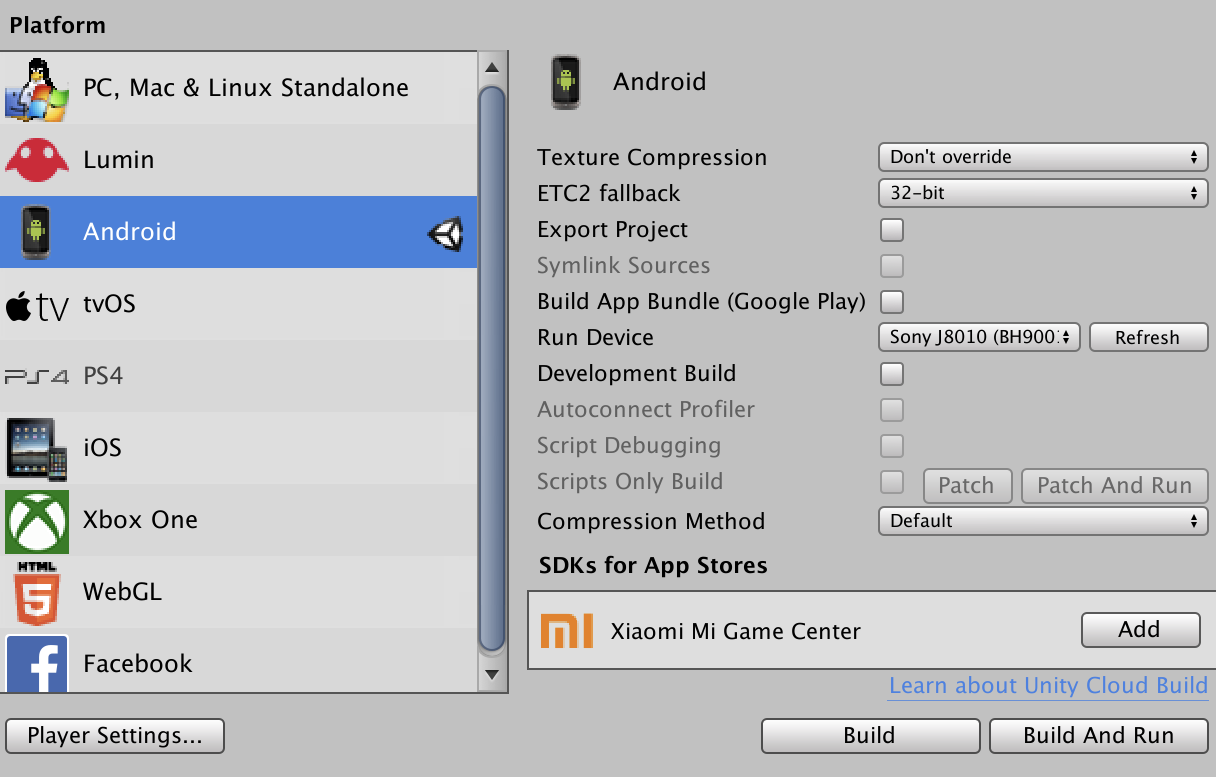Unityを使ったNreal Lightの開発環境を簡単に構築できたので,その手順をまとめました.今回は実機でunityちゃんを眺められるようにしました.

なお,以下では5G対応のスマートフォンをコンピューティングユニット兼コントローラーとして使っていますが,6DoFのコンピューティングユニットを使った場合でも同じ手順でできると思います.
また,以下の手順はNreal社のディベロッパーサイトにも掲載されているので,ここを見れば進められると思います.
1. 開発環境
macOS Mojave 10.14.6
unity 2019.1.2f1
nreal本体については以下の記事が参考になりました.
Nreal Light DevKit の使い方(基本操作編)
2. 事前の準備
- Unity 2018.2.X以降のバージョンをインストールする
- Android Build Supportを追加する
- NRSDK for Unityをダウンロードする.ここからダウンロードできる.
- Android SDK 8.0 (API Level 26)以降をインストールする.インストールしていない場合はAndroid StudioのSDK Managerからダウンロードする.
3. プロジェクトの作成と設定
unityで新しいプロジェクトを作成して,ダウンロードしたSDKをインポートします.
次に,Player Settingsの項目をディベロッパーサイトに表記されている通りに,以下の項目を設定します.以下の図はここから引用しています.
| Setting | Value |
|---|---|
| Player Settings > Resolution and Presentation > Default Orientation | Portrait |
| Player Settings > Other Settings > Auto Graphics API | false |
| Player Settings > Other Settings > Graphics APIs | OpenGLES3 |
| Player Settings > Other Settings > Package Name | Create a unique app ID using a Java package name format. For example, use com.nreal.helloMR |
| Player Settings > Other Settings > Minimum API Level | Android 8.0 or higher |
| Player Settings > Other Settings > Target API Level | Android 8.0 or higher |
| Player Settings > Other Settings > Write Permission | External(SDCard) |
| Player Settings > Other Settings > Allow 'unsafe' code | true |
| Project Settings > Quality > V Sync Count | Don't Sync |
5. シーンの作成
- unityでシーンを作成します
-
NRSDK/Prefabsの中にあるNRCameraRigをシーンに追加します - 元々あったカメラは削除します
- アセットストアからunityちゃんをインポートします
- シーンにunityちゃんのモデルを追加します.
positionは以下のように設定.


ここまででゲームビューには以下のように表示されているかと思います.
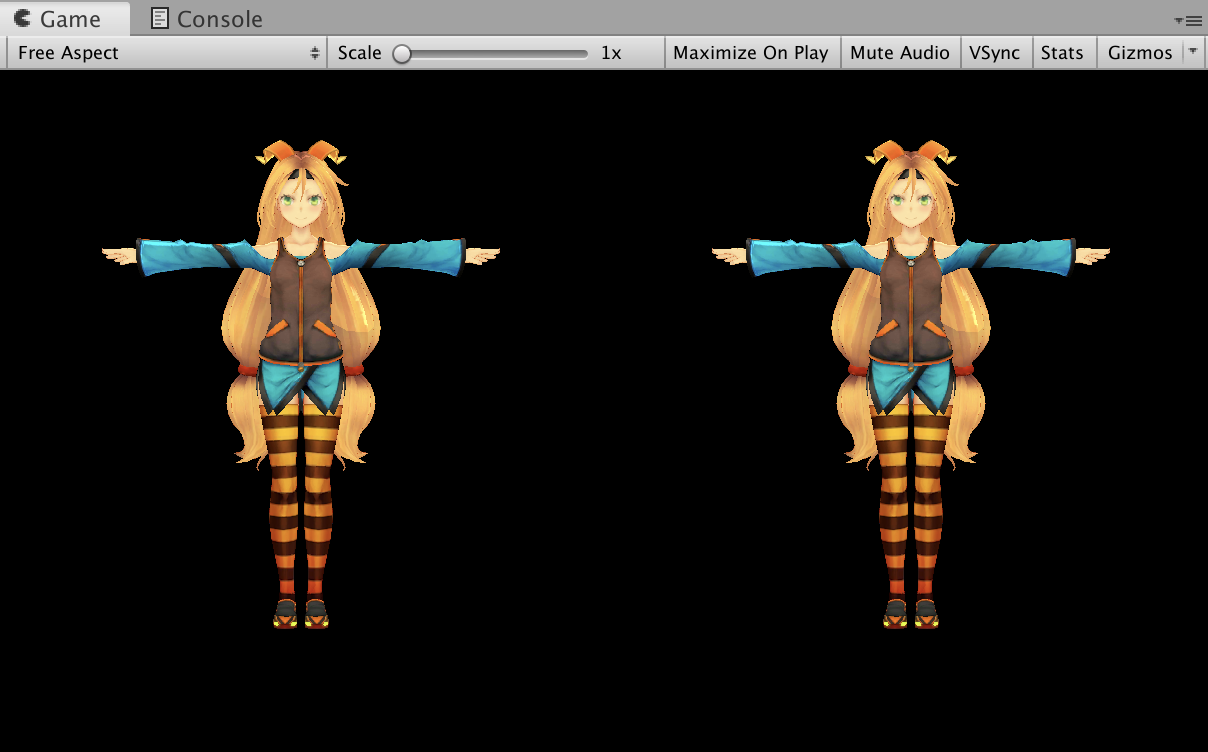
6. ビルドして実機にインストール
通常Build and Runではうまくいかなかったので,ビルドしたものをadbで実機にインストールします(adbの詳細はこちら).
$ adb install <BuildScene>
無事にインストールが完了すると,実機のほうにシーンが追加されているので実行します.さすがnreal lightは他のARグラスに比べて輝度が抜群に高いので,unityちゃんも綺麗に映ります.