Raspberrypi4を買ってきて、セットアップを終えるまでの手順です。
全体の流れ
- 必要なものを揃える。
- OSのインストール、設定
- ssh設定
環境
・RaspberryPi4 Model B 2GB RAM
・Windows 10
揃えたもの
・RaspberryPi4 Model B 2GB RAM
・microSD(32GB)
・電源(5V3A Type-C)
・micro-HDMI変換ケーブル
・モニター
・有線キーボード
・無線マウス
・ラズパイケース

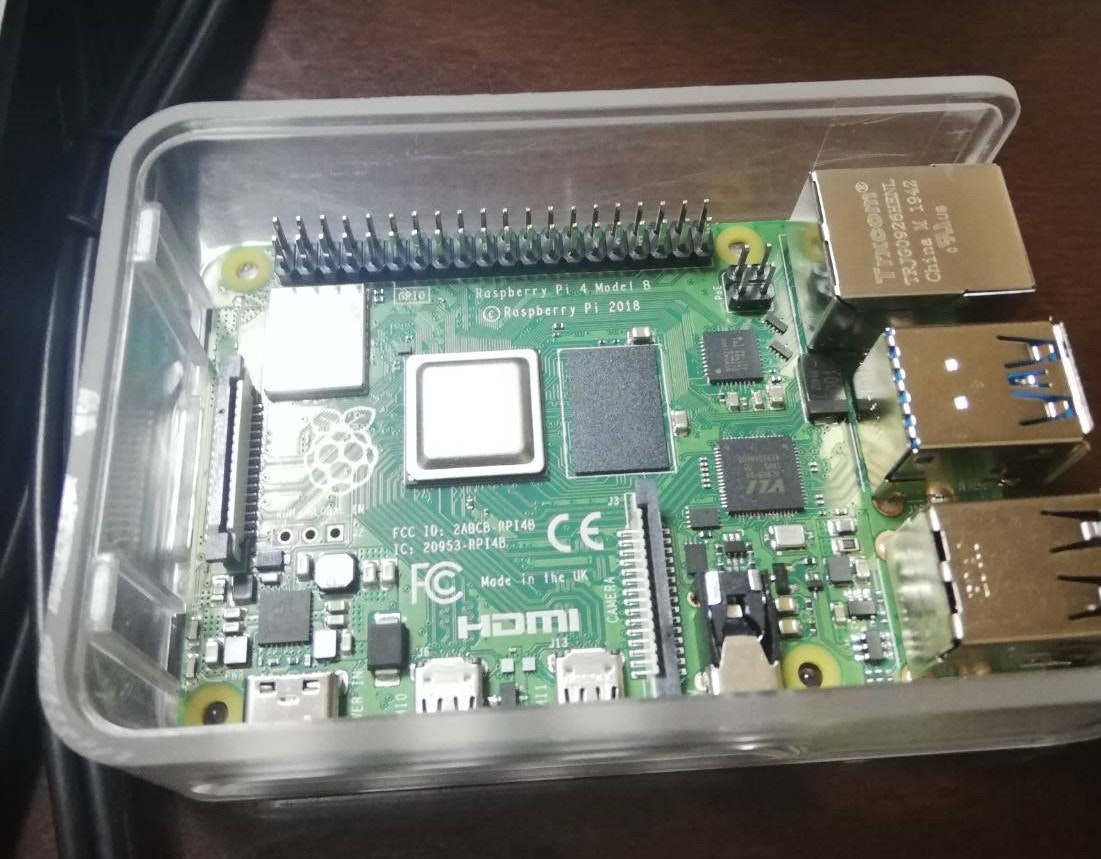
セットアップ
- OSをインストールする
・以下のサイトでNOBSを選び、NOOBSのZIPファイルをダウンロードする。
https://www.raspberrypi.org/downloads/
・SDカードをformatする。以下のサイトでSDメモリカードフォーマッターをとってきた。
https://www.sdcard.org/jp/downloads/formatter/
「上書きフォーマット」を選択する。
・フォーマットが終わったらダウンロードしたZIPファイルを展開し、中身だけSDカードにコピーする。
・本体にさっき作ったmicroSDを挿し、電源、モニター、マウス、キーボードをつなぐ。
すると、このような画面が表示される。
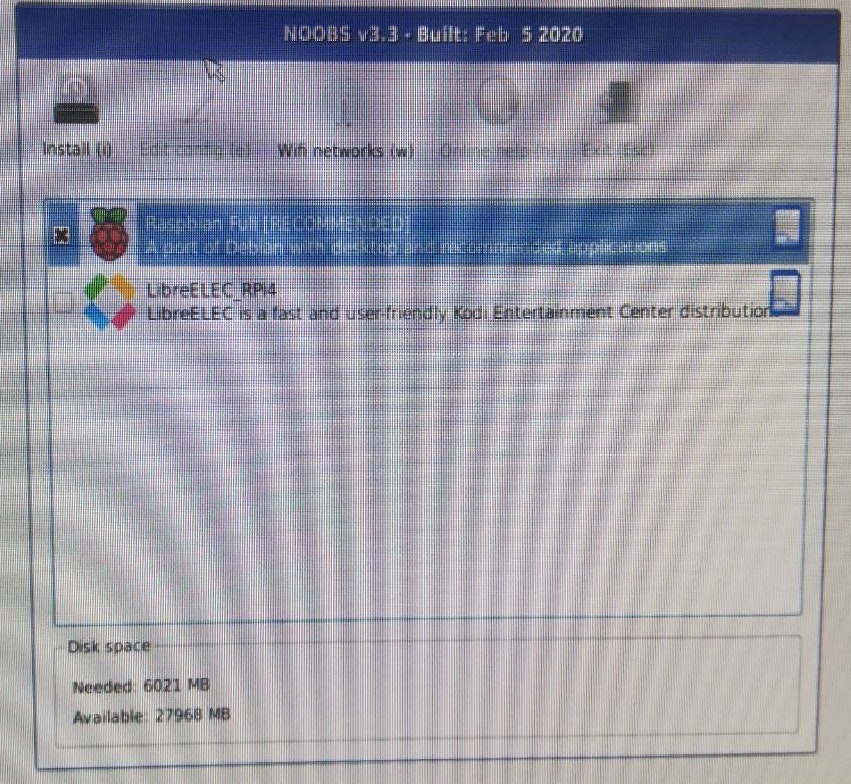
Rasbianを選択してインストールをスタートします。
指示に従ってネットワークや言語などを設定します。
ssh設定
-
RaspberryPiで以下のコマンドを実行。
sudo mkdir /boot/ssh -
設定→RaspberryPiの設定→インターフェースでsshを有効化

- 設定→RaspberryPiの設定→システムでパスワード変更

デフォルトでは
User pi
Password raspberry
再起動する。
sudo reboot
4. IPアドレスを固定する。
ip routeでIPアドレスを調べる。
default via 192.168.0.1 dev wlan0 src 192.168.0.100 metric 303
192.168.0.0/24 dev wlan0 proto dhcp scope link src 192.168.0.100 metric 303
vi /etc/dhcpcd.confでエディタを起動して、末尾に記述を追加する
interface wlan0
static ip_address=192.168.0.100/24
static routers=192.168.0.1
static domain_name_servers=192.168.0.1
5.PC(Windows)から操作します。
windows powershell を起動し、
ssh pi@(ipアドレス)
パスワードを入力するよう指示が出るので、パスワードを入力すると接続できます。
guiで操作するためには
RaspberryPi側でターミナルを起動し、
sudo apt-get install xrdp
sudo service xrdp restart
Windowsのスタートメニューからリモートデスクトップ接続を起動し、ipアドレスを入力し接続します。するとこのような画面が現れるので、ログインします。
usernameはデフォルトでpi
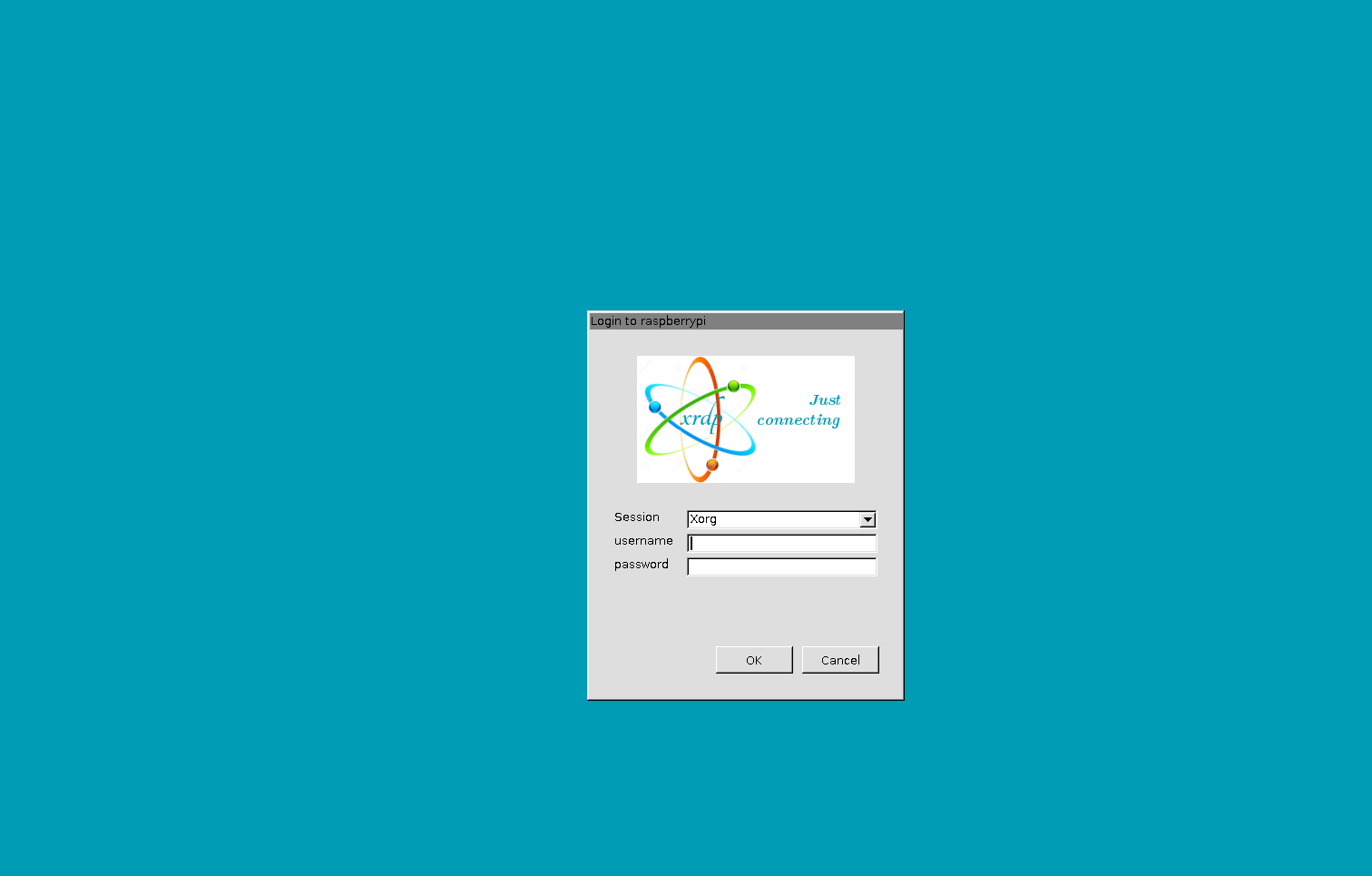
ログインが成功するとこのようになります。

設定を保存しておくと、デスクトップなどからアイコンをクリックするだけでリモートデスクトップ接続できます。
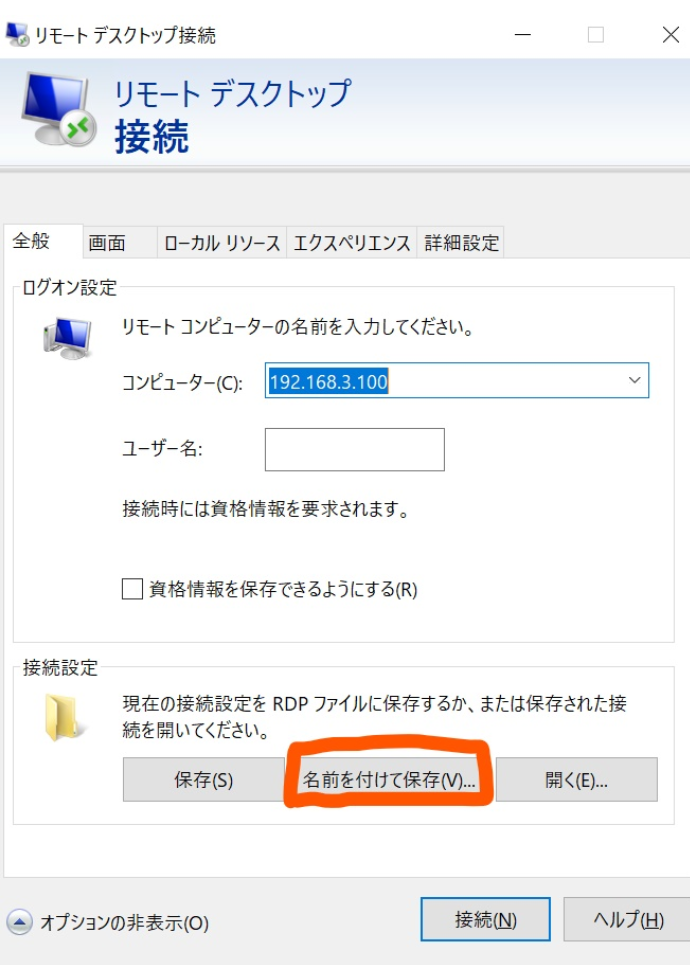
名前を付けて保存するとこのようなアイコンが出来るので、次回からこれをダブルクリックしてリモートデスクトップ接続が出来ます。
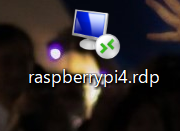
参考
Raspberry Pi4へOSをインストールする(Raspbian編)
Raspberry PiのSSH設定方法
RaspberryPi3(Stretch)でipを固定してSSHを行う
ありがとうございました。
