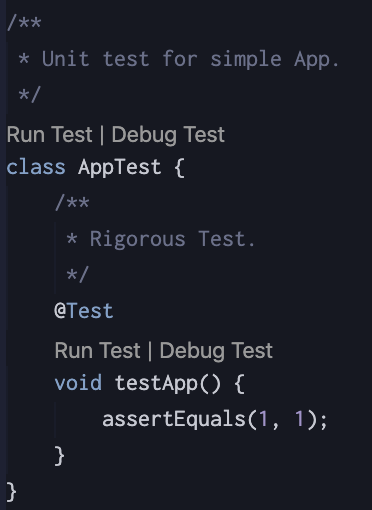はじめに
とりあえずVSCodeでJUnit使ってユニットテスト体験してみたい人が対象です。
まだJavaすらMacに入れてないんだ!って人はこちらを参考にしてみてください。
動作環境
- macOS : Catalina 10.15.5
- VSCode : 1.46.1
- Java : Amazon Correto 1.8.0_252
別に他のJDKでも構いませんが、今回はとりあえず1.8を使うことにします。
VScodeにJavaの拡張機能をインストールする
まず、Java Extension PackをVSCodeに入れましょう。
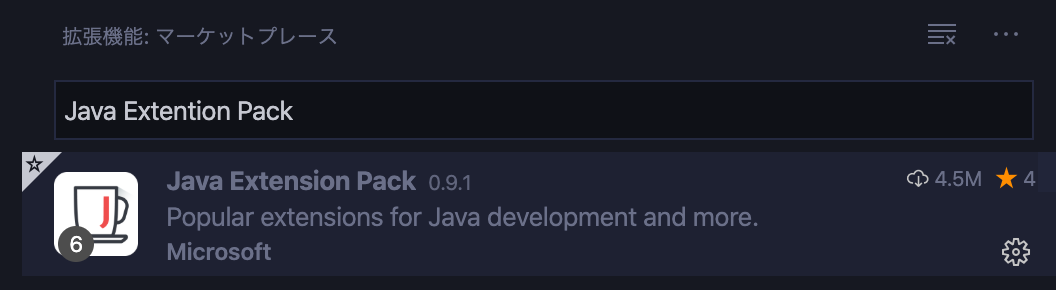
こちらにはMavenの拡張機能も含まれており、今回必須となります。
Mavenプロジェクトを作成する
拡張機能をインストールしたら、Cmd + Shift + pでコマンドパレットを開き、Maven: Create Maven Projectを選択しましょう。

archtypeはarchtype-quickstart-jdk8を選択します。
JDK1.8以外を使用している方はmaven-archtype-quickstartを選択してください。
その場合はこの後の実行結果が変わってくる可能性があるので注意してください。
私はとりあえず簡単にJUnitを実行することしか考えていません。

バージョンはとりあえず最新の2.0.0を選んでおきましょう。

ここでどこのディレクトリに作成するか聞かれるので、任意のディレクトリを選択してください。
そうするとVSCodeのターミナルで対話式でどのようなプロジェクトを作成するか問われます。
今回は以下のように作成しました。

groupIDはdemo,artifactIDをcom.demoとしました。
上記のように作成が成功すると、以下のようなディレクトリ構成になります。
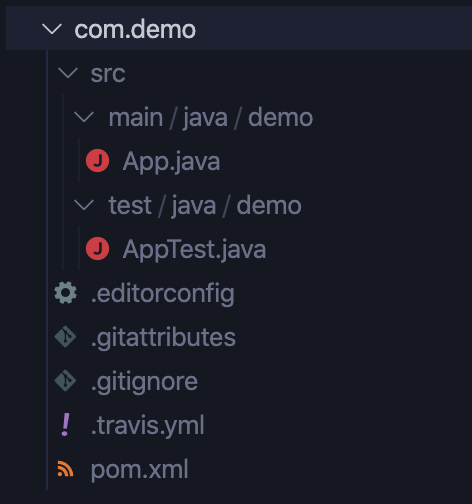
テスト実行してみる
AppTest.javaを開くと以下のようにテストコードが表示されるので、Run Testをクリックしてください。
テストが実行されます。