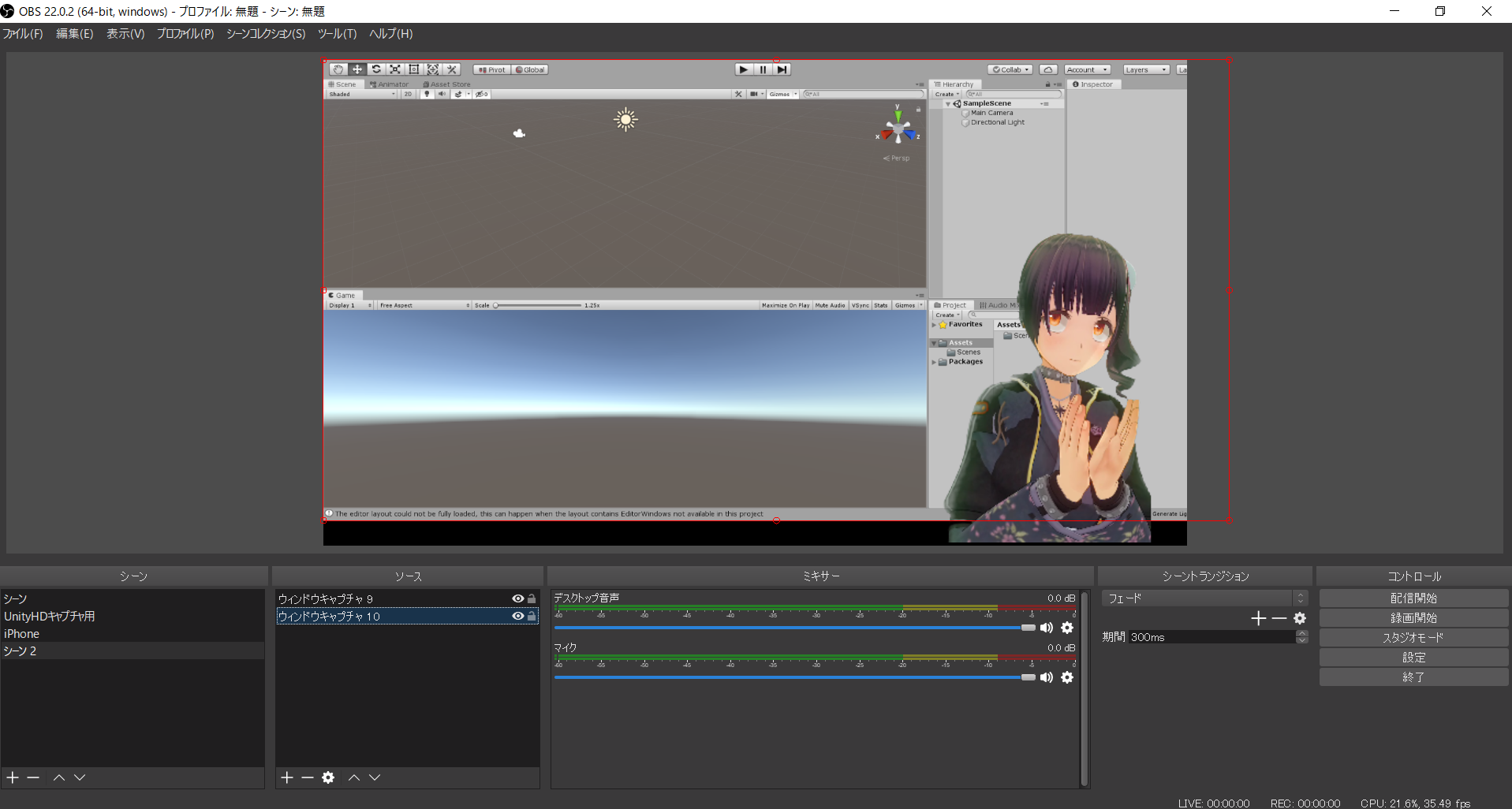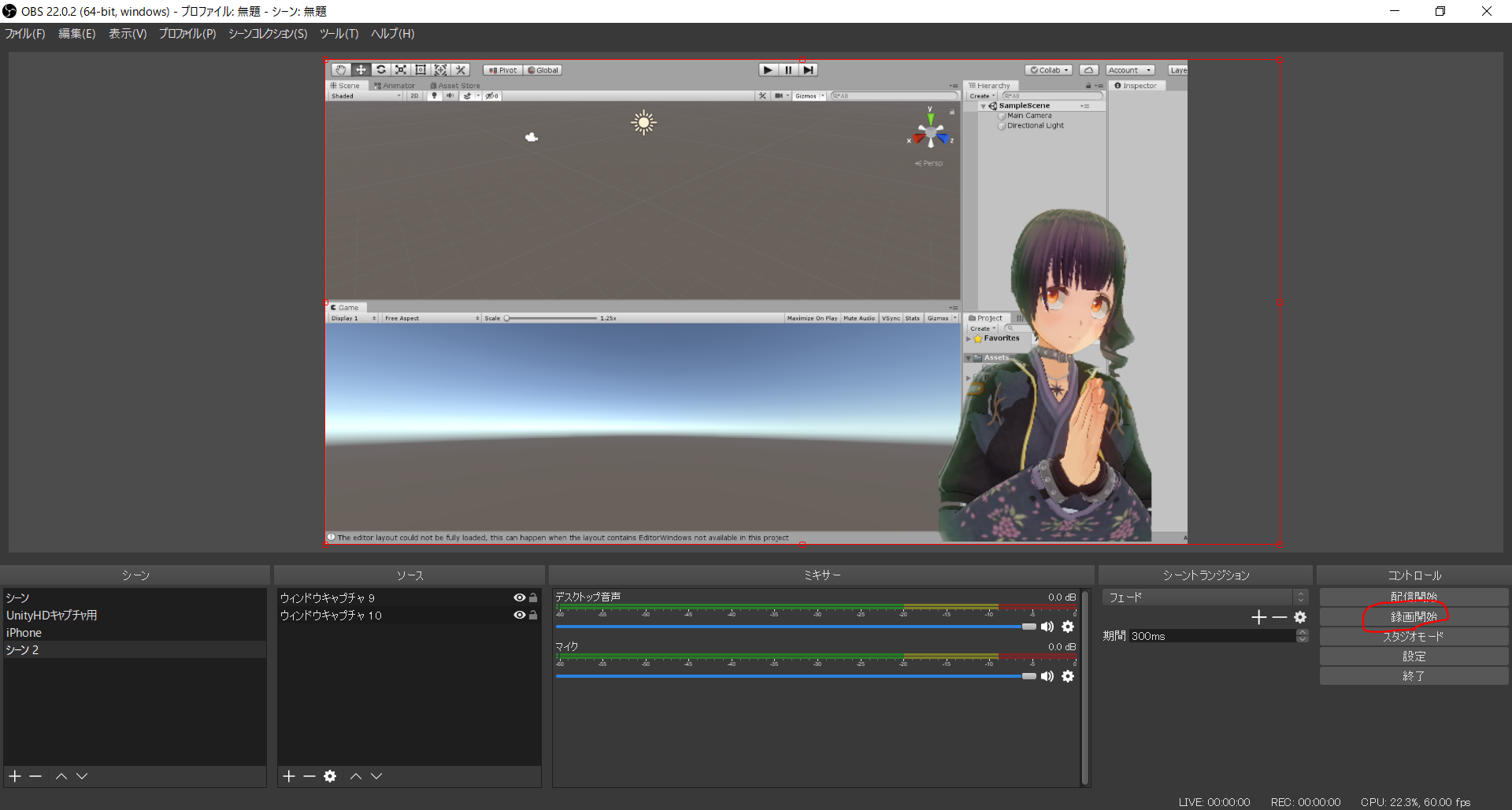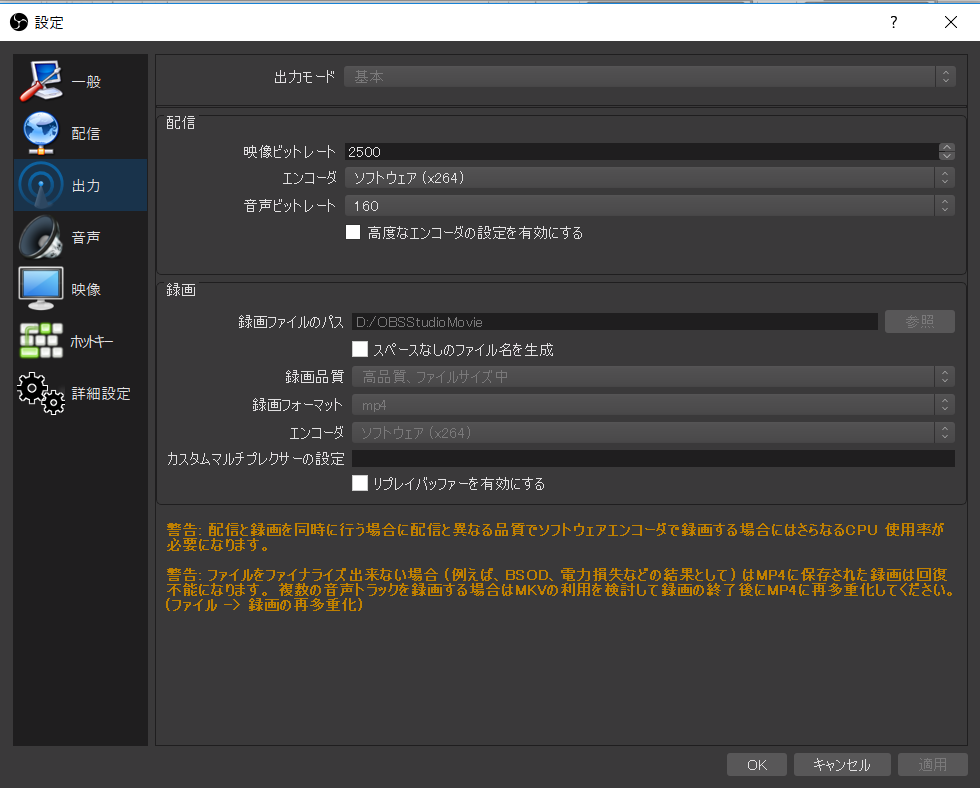カスタムキャストで動画作成するまで(2019/6/29現在)
はじめに
色々なやり方があると思いますが、私が試したカスタムキャストでゲーム配信動画を作成するまでの手順を紹介します。
端末別ミラーリングソフト
今回はWindowsとiPhoneを用いましたが、スマホタブレットやPCによってミラーリングのソフトを変える必要があります。個人的にはミラーリングソフトは以下の組み合わせがいいと思いました。
| PC | iPhone | Android |
|---|---|---|
| Windowsの場合 | Lonely Screen | Vysor または AirMore |
| Macの場合 | Lonely Screen または QuickTime | Vysor または AirMore |
開発環境
- iPhoneX
- Windows 10
- カスタムキャスト
- OBS Studio
- Lonely Screen
設定の流れ
- iPhoneXにカスタムキャストをインストール
- WindowsPCにLonely Screenをインストール
- WindowsPCにOBS Studioをインストール
- iPhone内のカスタムキャストでキャラを作成し、配信モードにする
- LonelyScreenでiPhoneの画面をWindowsPCへ表示させる
- OBSStudioでLonelyScreenの画面を表示させる
- OBSStudioでゲーム画面を表示させる
- 録画開始
iPhoneXにカスタムキャストをインストール
- 特に難しい点はないと思いますので、以下のURLをご参照ください。
https://www.moguravr.com/vtuber-customcast-review/
WindowsPCにLonely Screenをインストール
- 特に難しい点はないと思いますので、以下のURLをご参照ください。
(これ見ればもうほとんど終わりかも。。。)
https://douga-tec.com/?p=12146
WindowsPCにOBS Studioをインストール
- 以下のURLからダウンロードしてインストール
https://obsproject.com/ja/download
iPhone内のカスタムキャストでキャラを作成し、配信モードにする
- キャラを作成後、以下の画像の赤で囲んだ「配信」ボタンを押す

- 次へを押し、背景を緑色にする(私は初めから緑背景でしたが。)

- リップシンク、フリックの設定が続きますので、必要な方は設定してください。
- 顔認識が出てたらOK
LonelyScreenでiPhoneの画面をWindowsPCへ表示させる
- WindowsPC上のLonelyScreenを立ち上げる。
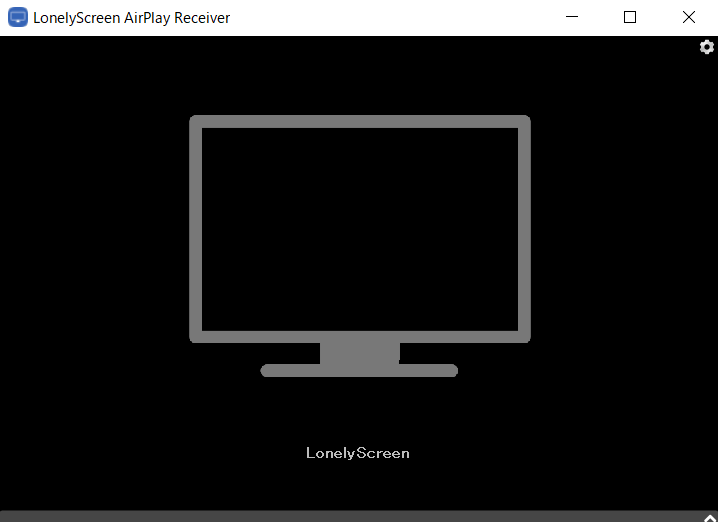
- iPhoneの右上の設定部分を開き、「画面ミラーリング」のところをクリック
(私はLonelyScreenを接続済みなのでLonelyScreenと表示されています)
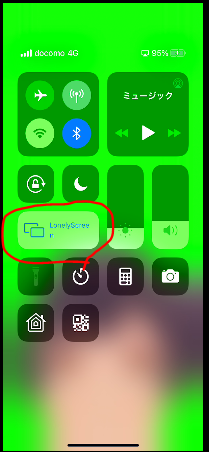
- 表示項目に「LonelyScreen」が表示されていますのでクリックすると、WindowsPCにミラーリングされます。
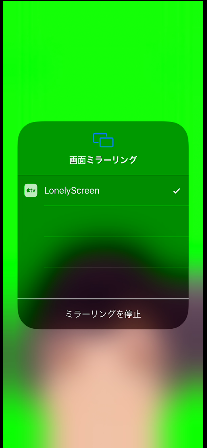
OBSStudioでLonelyScreenの画面を表示させる
- OBSStudioを立ち上げる
- 左下のシーンの「+」ボタンをクリックしてシーンを追加する。(名前は何でもOK)
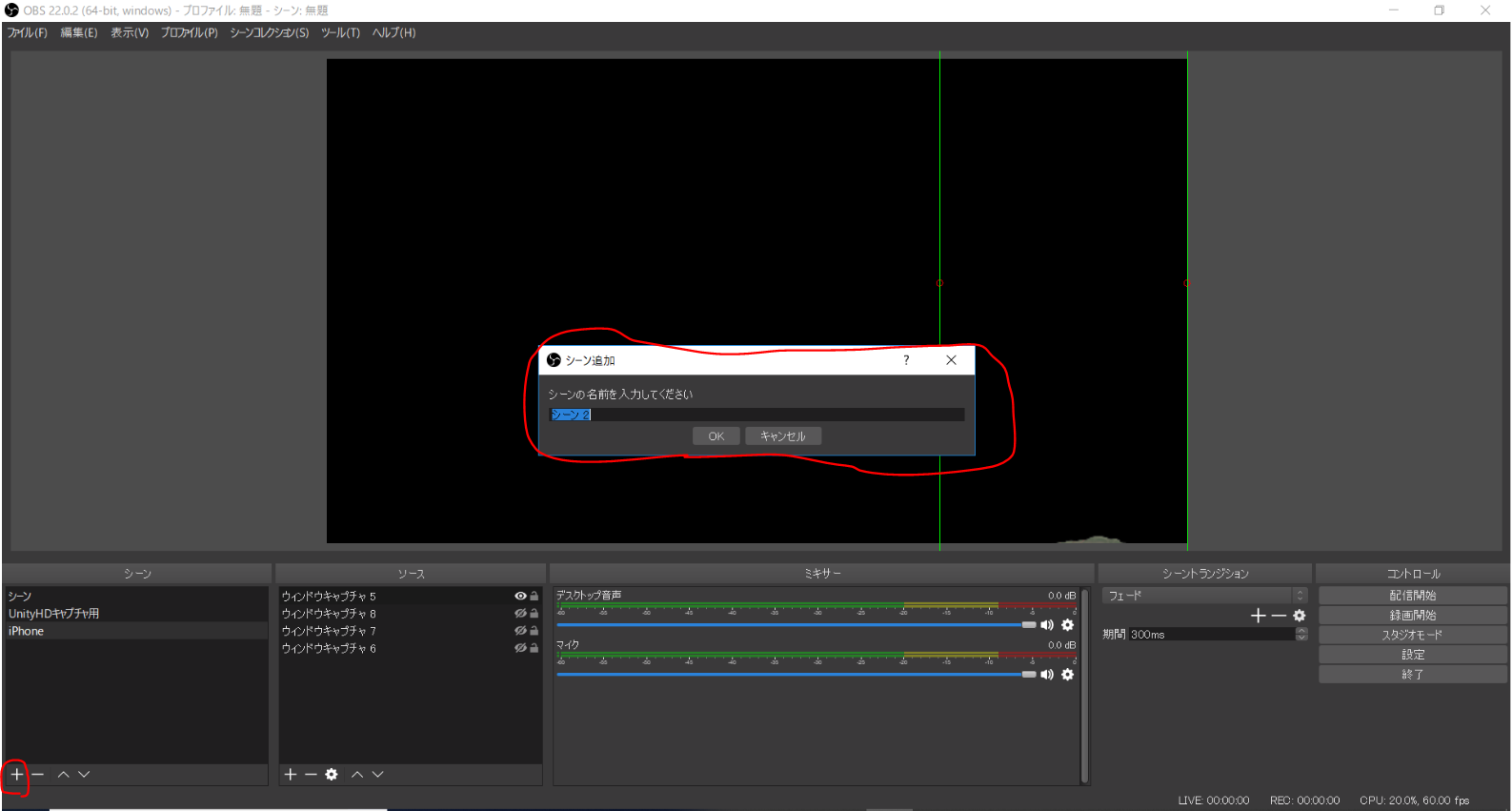
- ソース部分の「+」をクリックし、ウインドウキャプチャプロパティのウインドウのコンボボックスを開くと、「LonelyScreen.exe」があると思いますので、選択
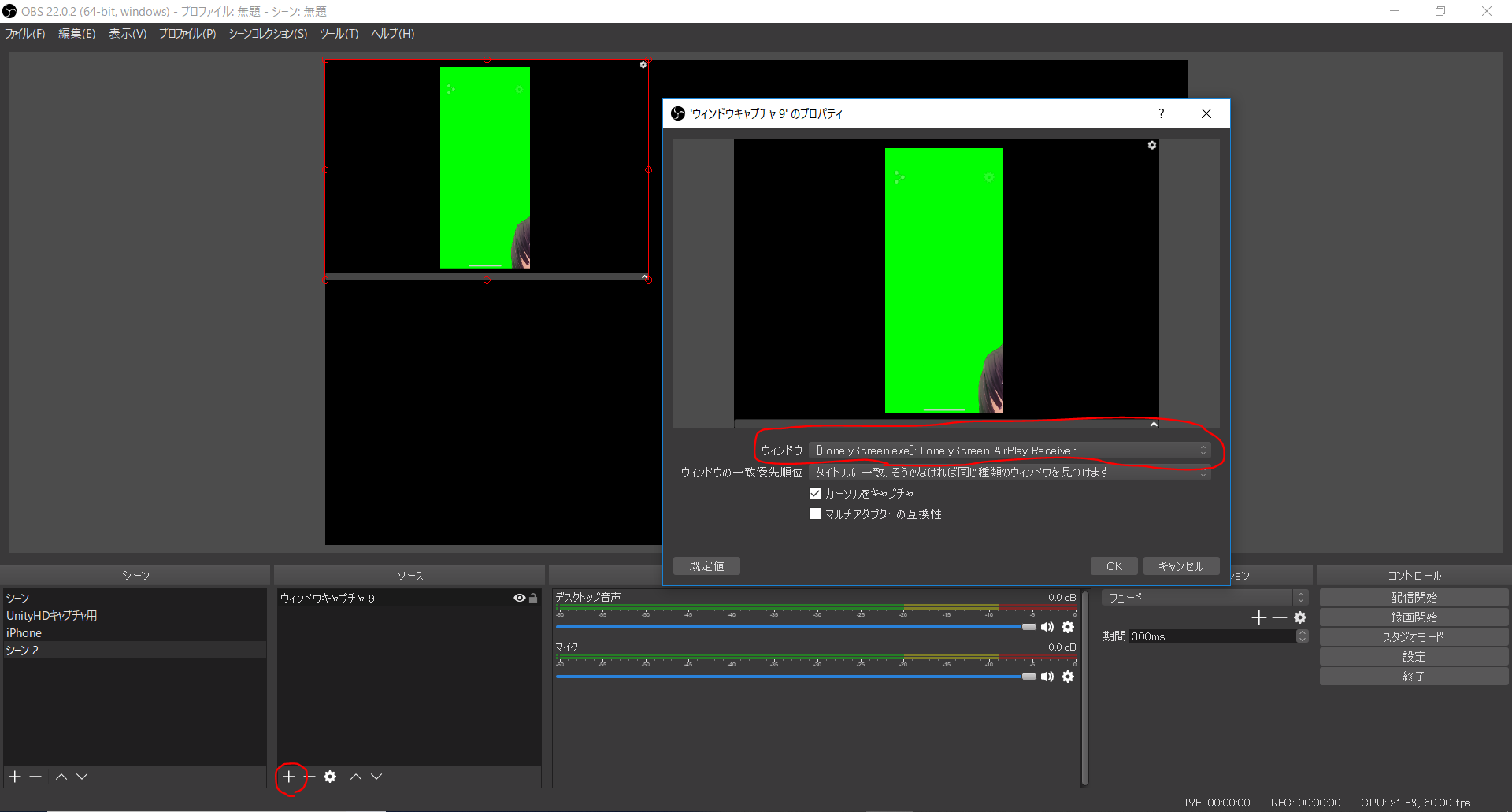
- すでにOBSStudio上にiPhone内のカスタムキャストが表示されていると思います。
- 赤枠の端をクリックして引っ張ると画像自体を拡大できますので、適切な大きさに調節してください。
- しかし、LonelyScreenの黒色の部分まで表示されていると思います。
- 黒色の部分を削るためには、下の画像の赤線で囲んだ部分を「Altキー」を押しながらドラッグすると、LonelyScreenの画像サイズを調整することができます。(黒色の部分を削れる)
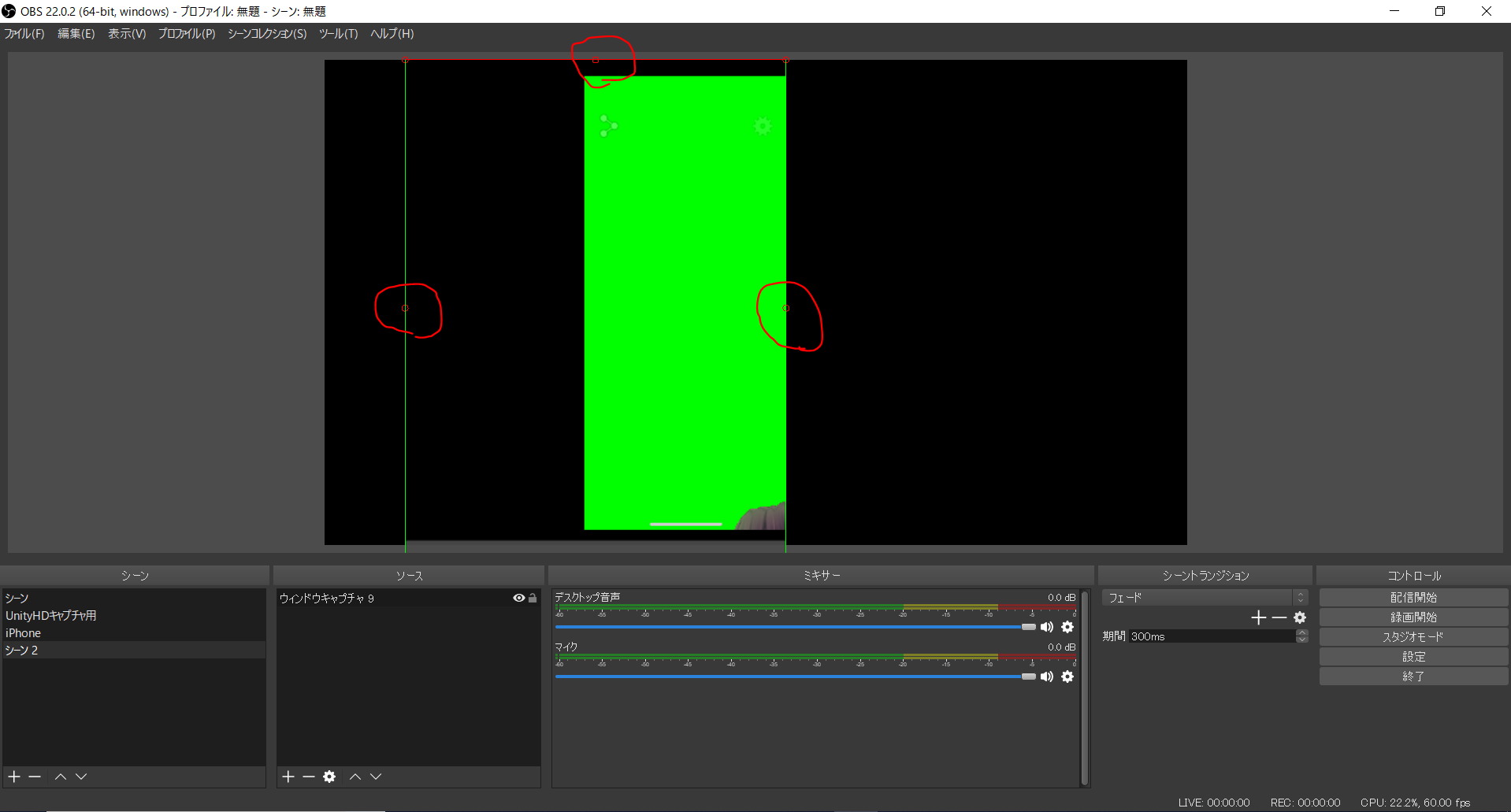
- シーン内のウインドウキャプチャを右クリックして「フィルタ」を選択
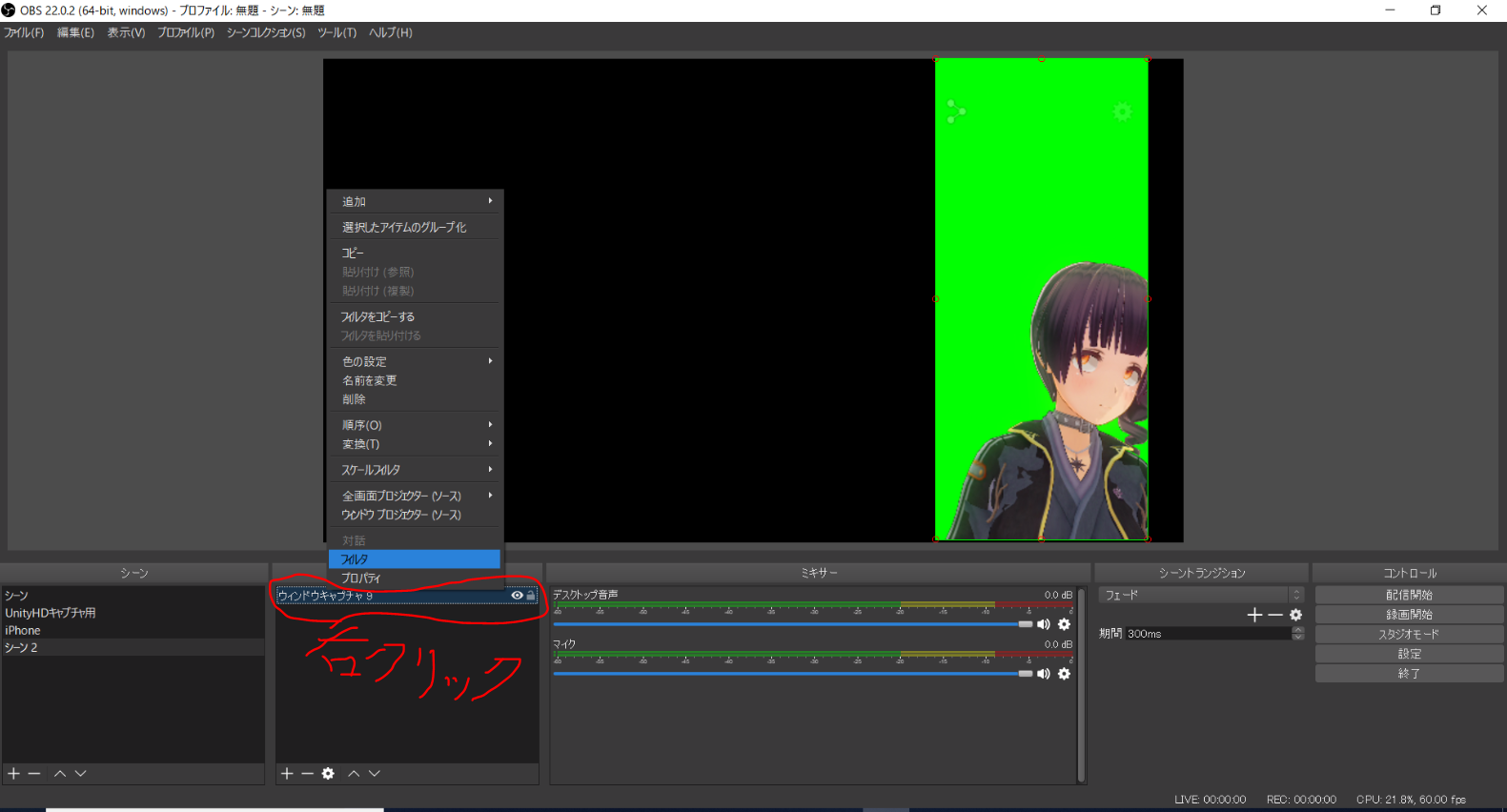
- エフェクトフィルタの左下の「+」をクリックし、「クロマキー」を選択
- フィルター名を選択してくださいの部分は任意の名前で結構です。(今はクロマキーを選択)
- クロマキーフィルターの設定画面が出ると思います。緑色の背景の場合は設定不要で背景の緑が消えていると思います。そのまま閉じるで結構です。
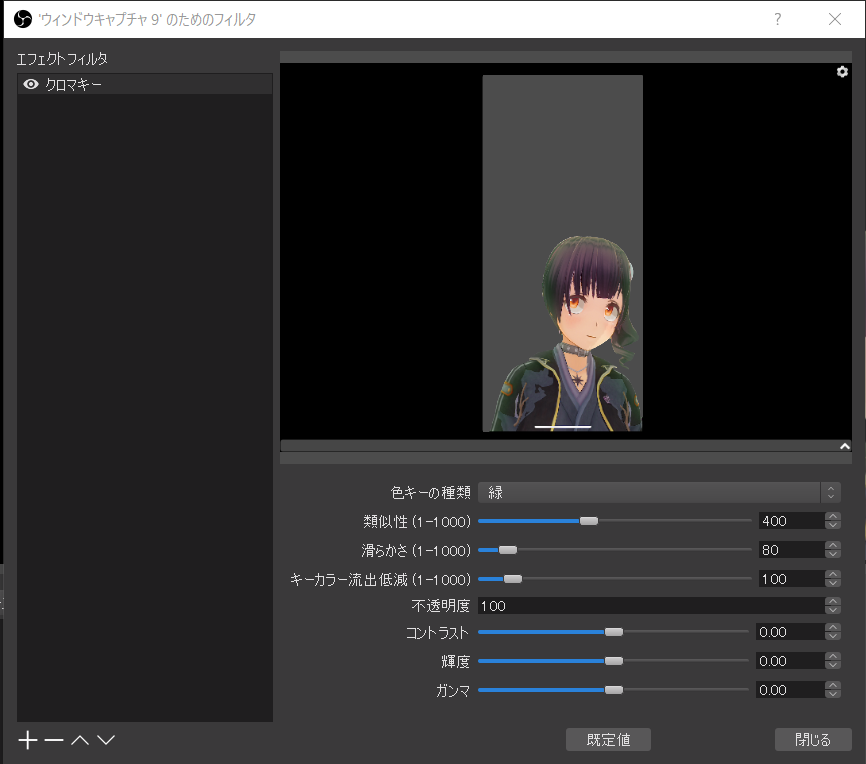
OBSStudioでゲーム画面を表示させる
- ソースの右下の「+」ボタンを押し、「ウインドウキャプチャ」を選択します。
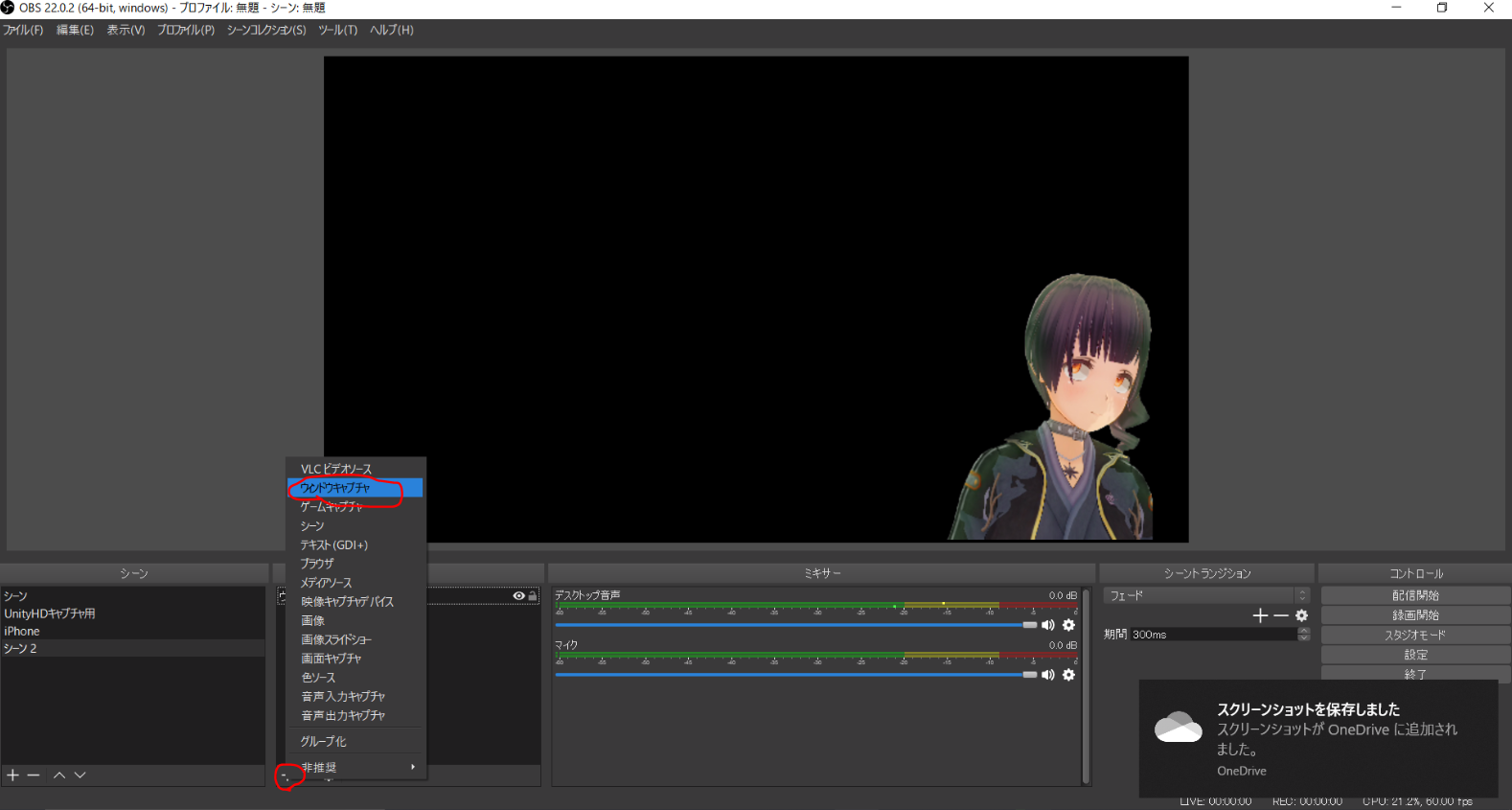
- 名前を決める画面は、適当な名前を選んでOkです。
- ウインドウキャプチャのプロパティの画面のウインドウのコンボボックスを開き、表示したいゲームの画面を選択します。(今は、Unityのエディタ画面を選択しています。)
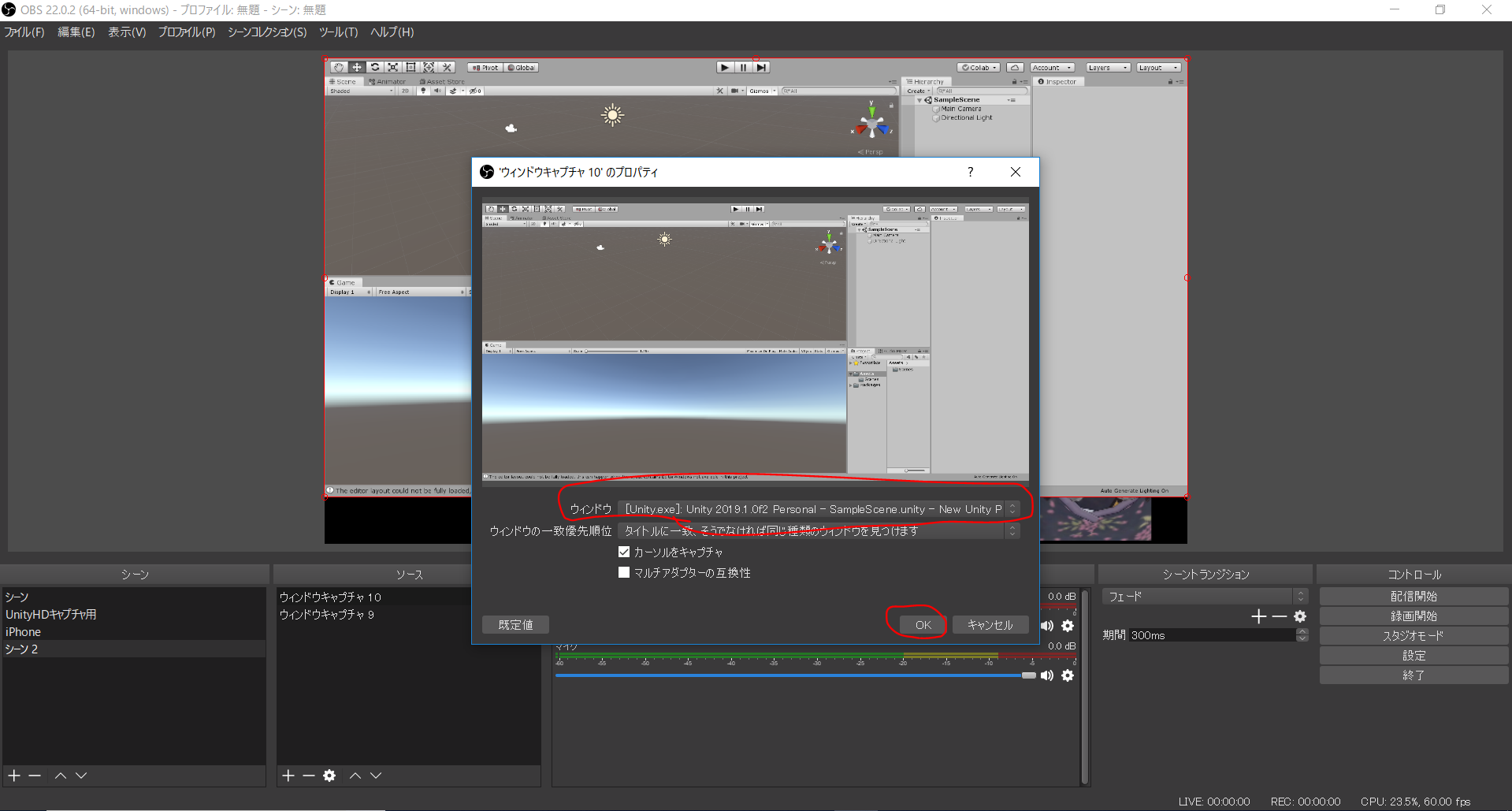
- ゲームを表示しているウインドウキャプチャを選択し、ソースの「下↓」をクリックしてください。(カスタムキャストの画面を最前面にするということです)
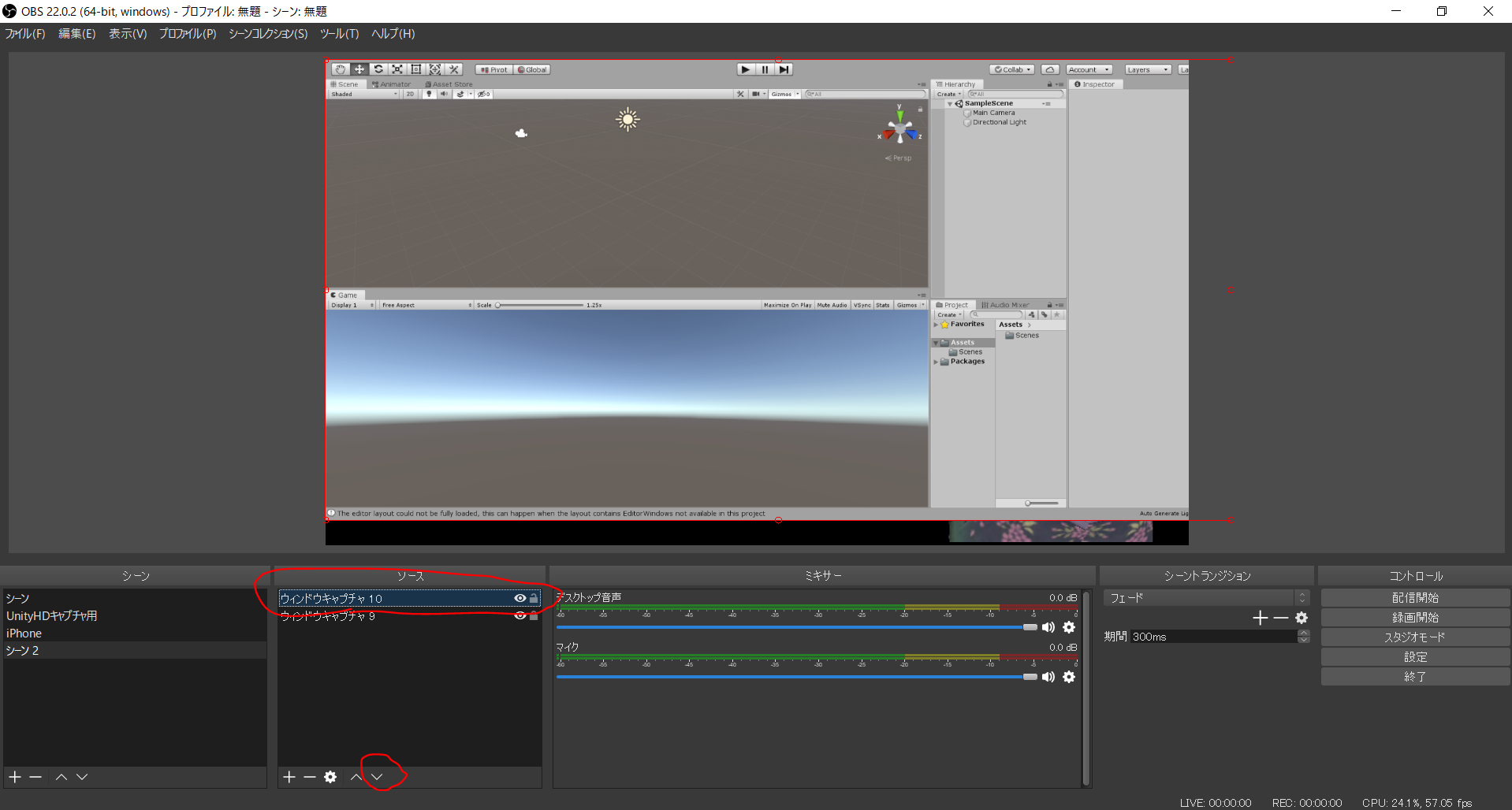
- 以下のような画面になれば成功です。あとは録画をするだけです。