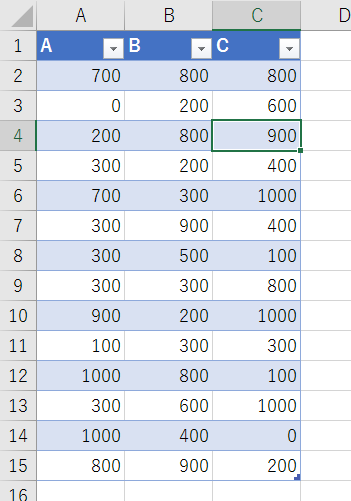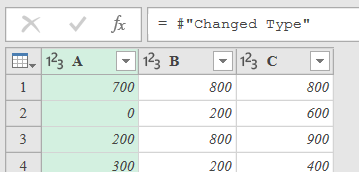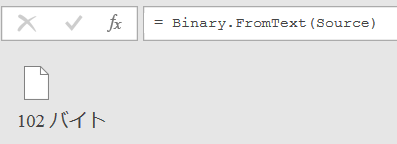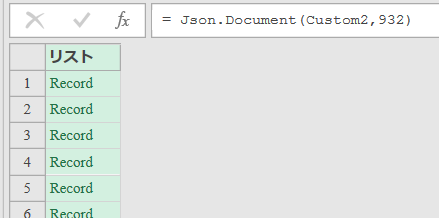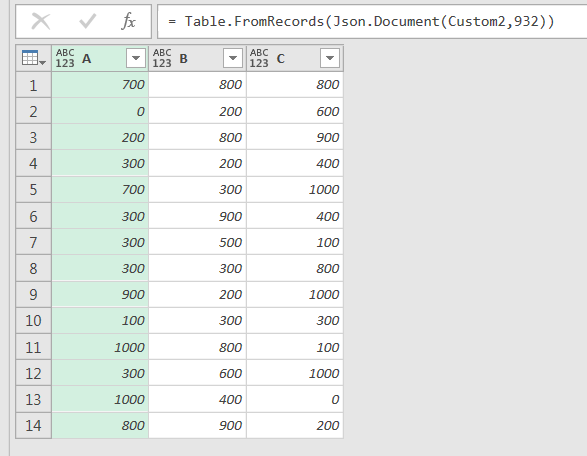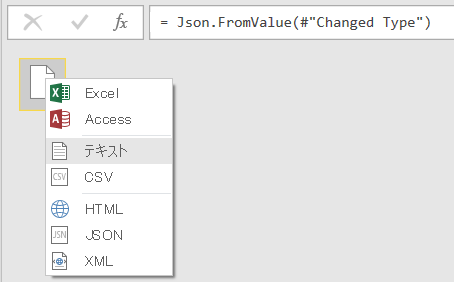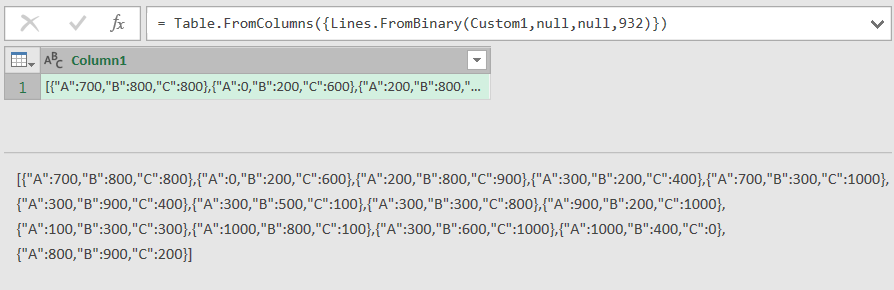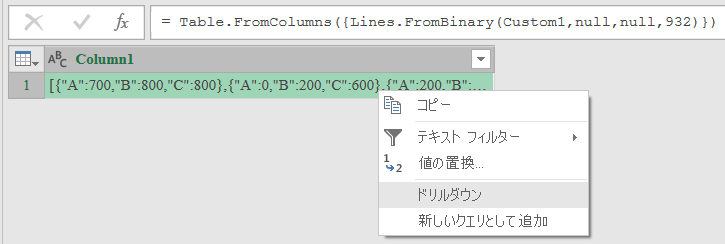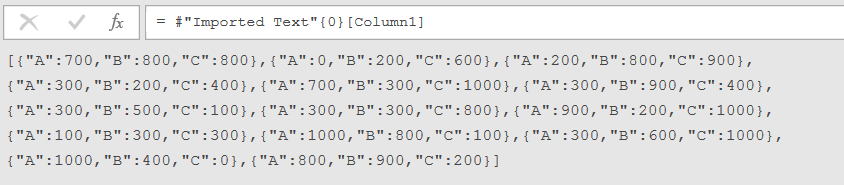Power Query記事を書く際のサンプルデータをコード化するのによく使っているやり方です。単純にJSON文字列が欲しいときにも、役立つかもしれません。
テーブルからバイナリ文字列に変換する
全工程をまとめたコードの様子
let
//ブック内のシートの取り込み
Source = Excel.CurrentWorkbook(){[Name="テーブル1"]}[Content],
#"Changed Type" = Table.TransformColumnTypes(Source,{{"A", Int64.Type}, {"B", Int64.Type}, {"C", Int64.Type}}),
//以下、変換作業
Custom1 = Json.FromValue(#"Changed Type"),
Custom2 = Binary.Compress(Custom1,Compression.Deflate),
Custom3 = Binary.ToText(Custom2)
in
Custom3
解説
1.出発点
2.Power Queryで取り込む
ここまではお馴染みのはず。不明であれば公式の記事を見てください。
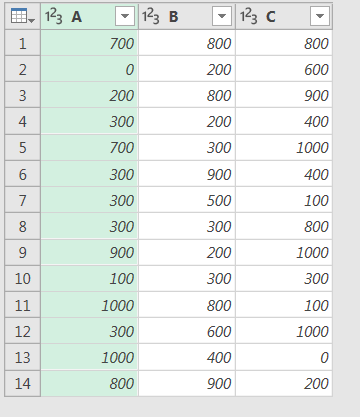
3.JSON化する
数式バー左端の「fx」ボタンを押してから、次のようなコードに書きかえます。
※「#"Changed Type"」は前のステップ名。適宜変えてください。
※JSONに変換する、っていうメニューをどこかのバージョンで見たような気がするのですが、手元の365ではないみたいです。
= Json.FromValue(#"Changed Type")
↓コード打った後の画面の様子(これでもう、binaryになってます。)
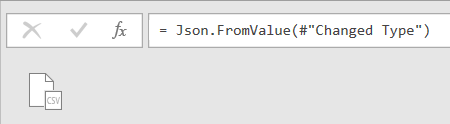
4.binaryを圧縮する
今回の例程度のデータなら圧縮不要ですけど、一般には長くなるので、圧縮すべきです。
同じく、「fx」ボタンから次のようなコードを入力。
※Custom1は前のステップ名です。
※第二引数は詳しくないので、解説できません。僕はいつもこちらの種類で圧縮します。
= Binary.Compress(Custom1,Compression.Deflate)
5.文字列で取り出す
binaryは文字列か整数のリストにできます。ここは文字列にします。
= Binary.ToText(Custom2)
バイナリ文字列からテーブルへ
1.文字列を貼る
2.binaryに戻す
バイナリ文字列とbinary型データは行ったり来たりできます。(整数のリストでも同様)
またまた「fx」ボタンを押して、コードを入れます。
= Binary.FromText(Source)
3.圧縮を戻す
同様に数式バーに入力します。第二引数は圧縮操作したときのものとそろえないといけません。
= Binary.Decompress(Custom1,Compression.Deflate)
ここまでくると、エディタ側が変換しうるデータとして認識してくれ、JSON解釈するメニューが出てくれます。(下図は右クリックした状態)
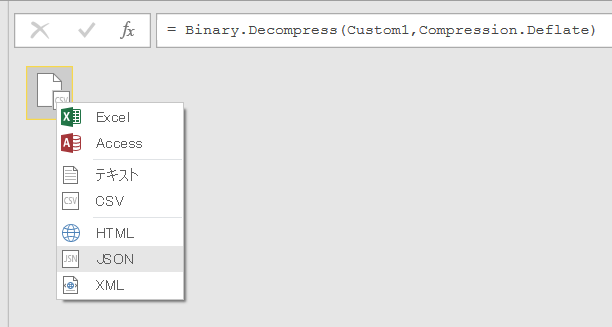
4.テーブル化
残念ながらUI一発ではテーブルにならないので、テーブル化するよう、数式バーの中身を書きかえます。
※UI操作でも手数をかければ、同様の結果となります。
= Table.FromRecords(Json.Document(Custom2,932))
おまけ:JSON文字列を得る
「テーブルからバイナリ文字列に変換する」の工程3のところから、下記のような具合でJSON文字列を得ることもできます。