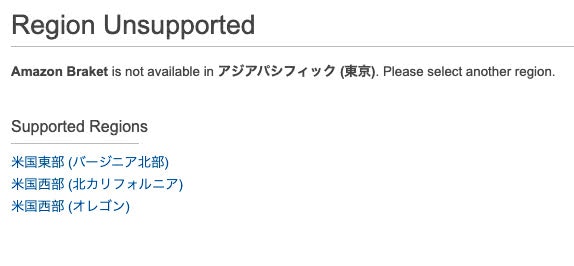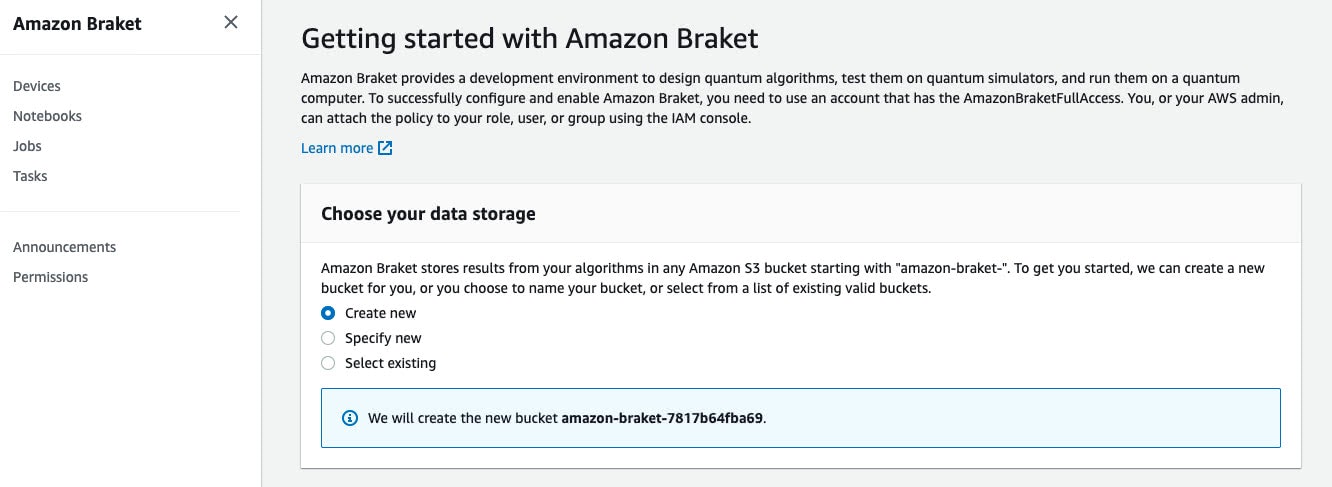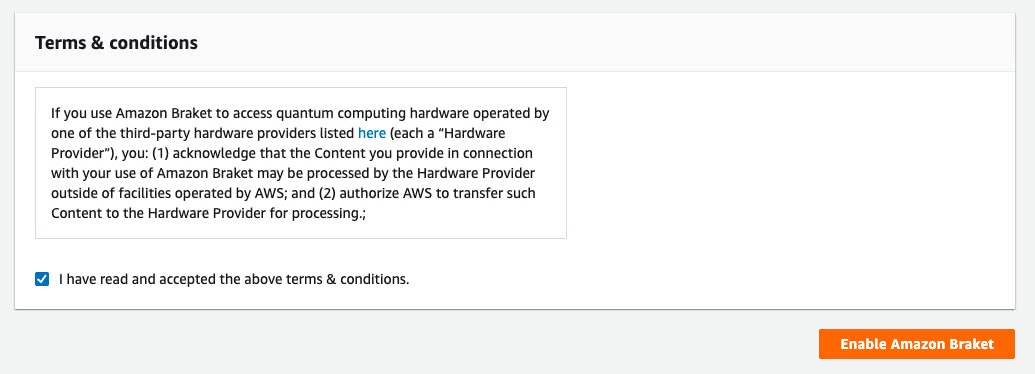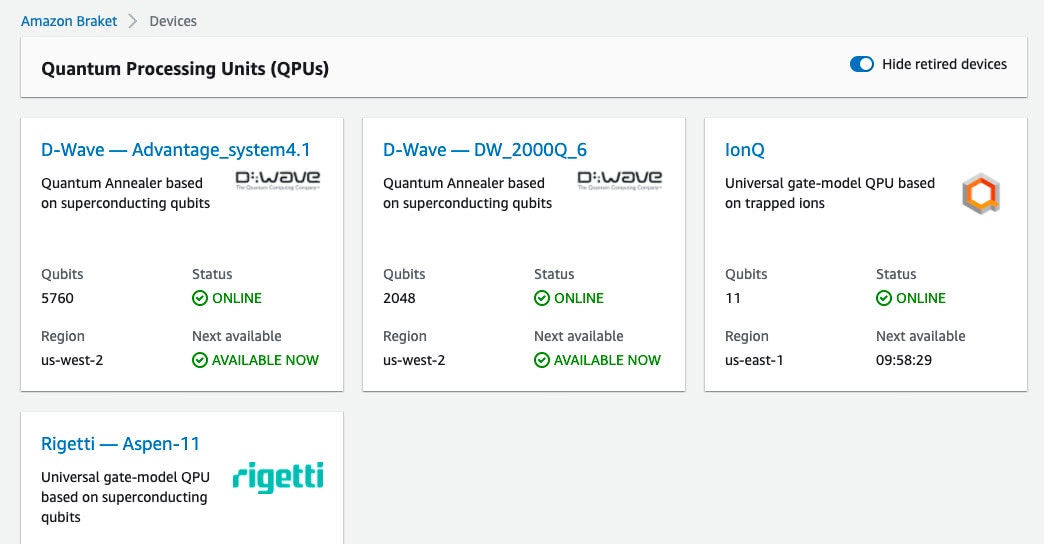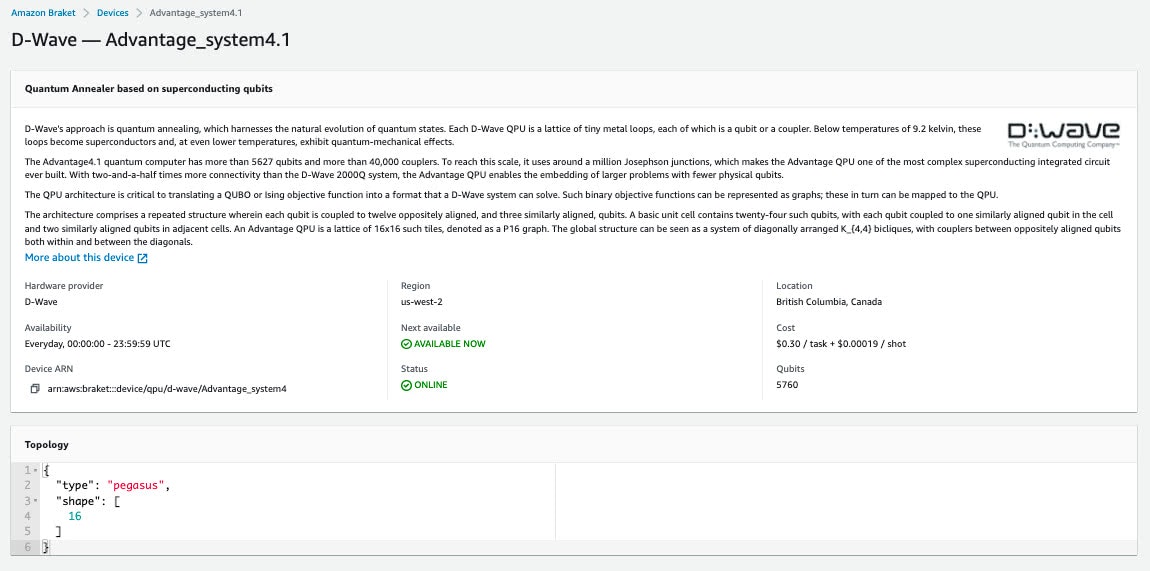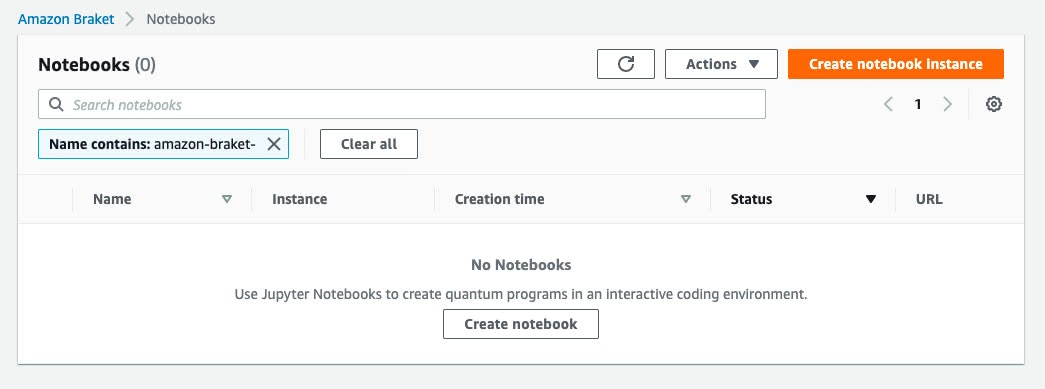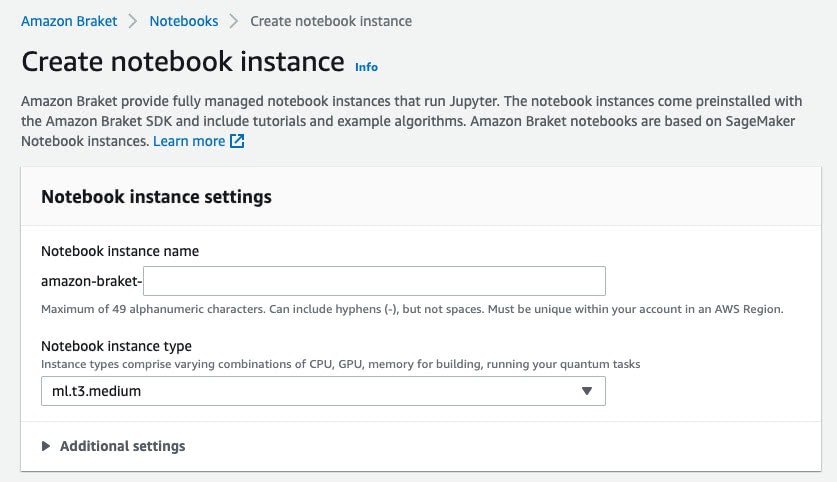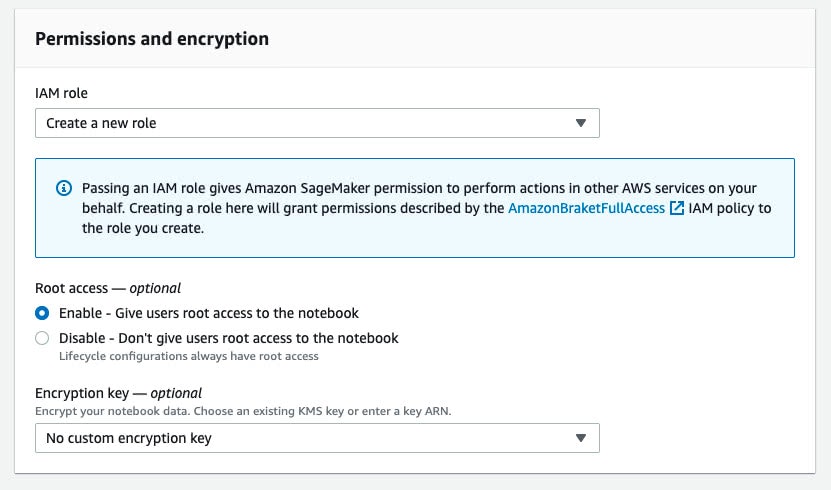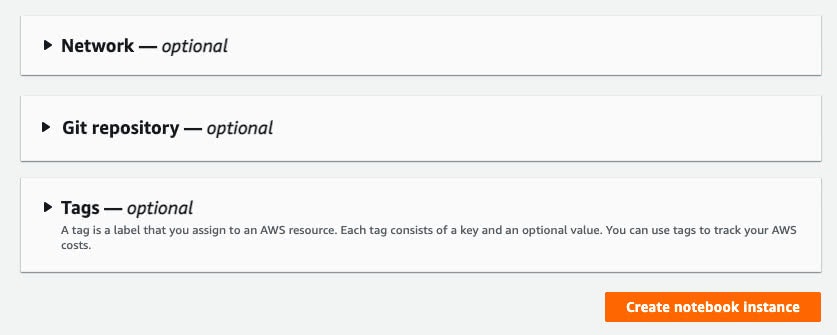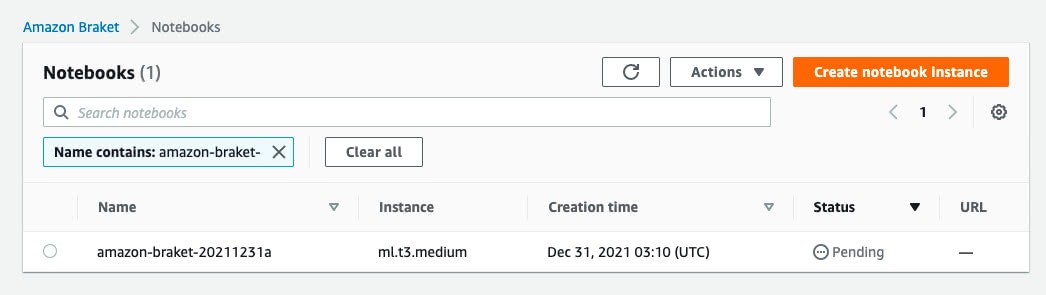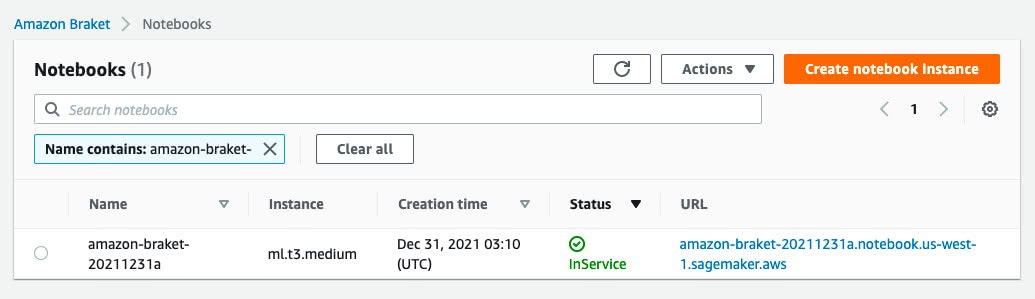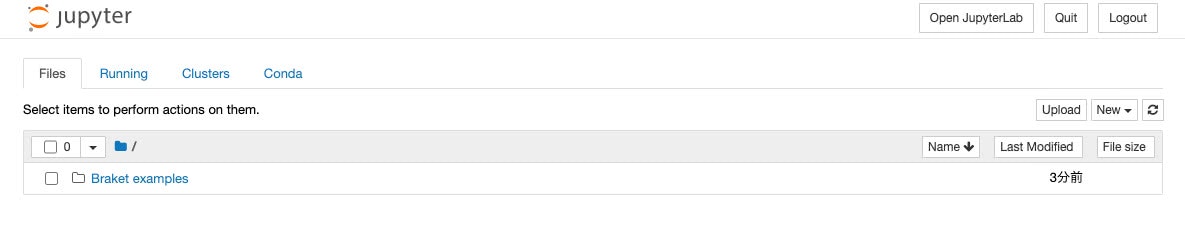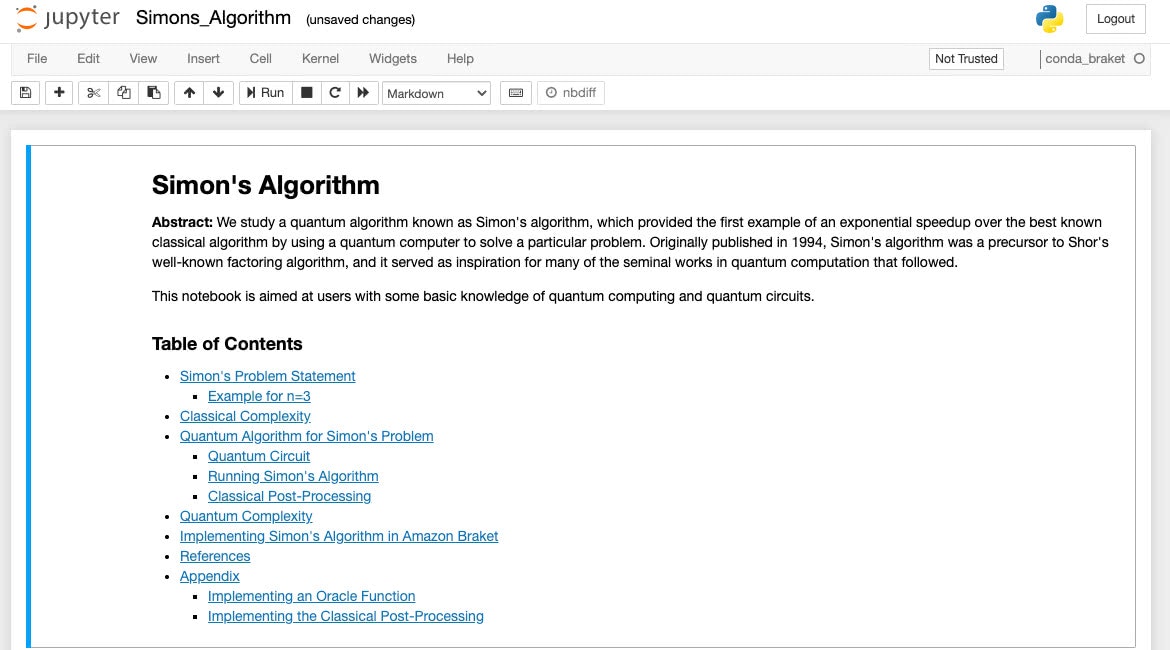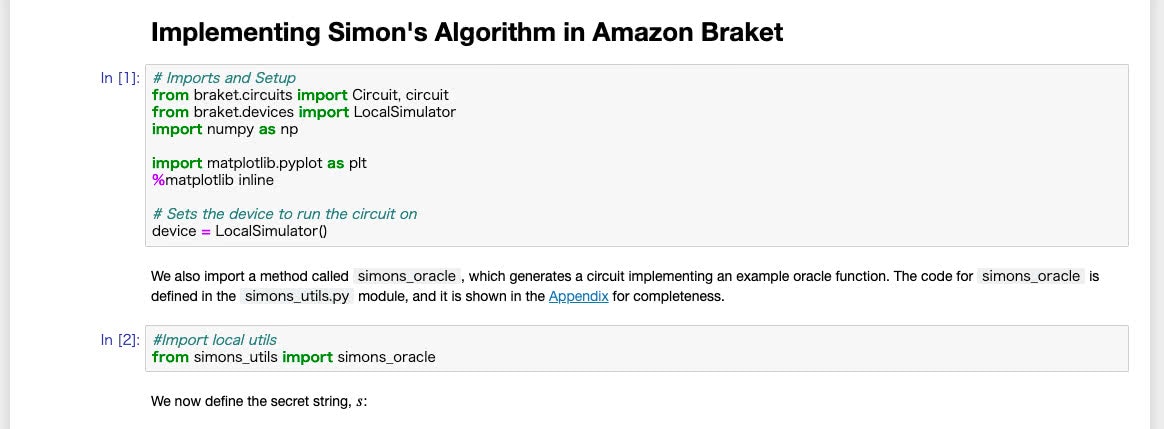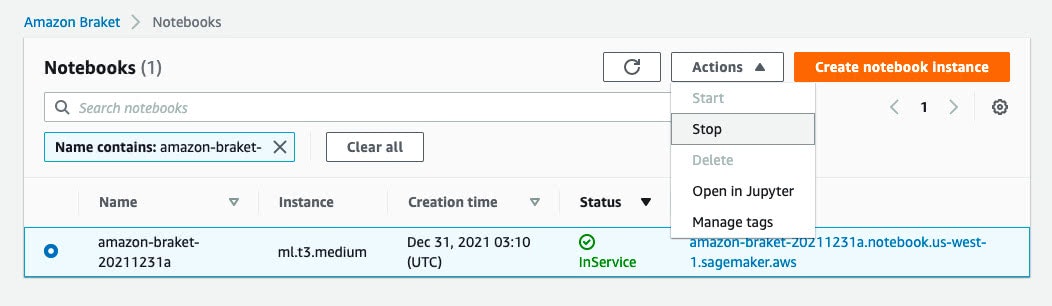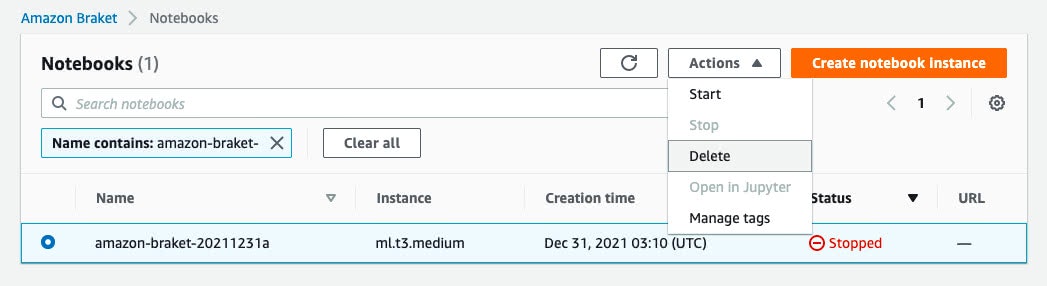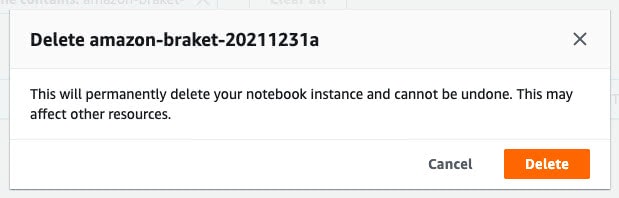はじめに
今回は Amazon Braket を試します。
量子コンピュータへアクセスし、サンプルコードを実行します。
リージョン選択
- AWSマネジメントコーンソールから Amazon Braket を開きます。
- Amazon Braketを利用できるリージョンを選択します。2021年12月時点では、東京リージョンでは利用できません。
バケット作成
- 結果を保存するためのS3を作成します。
- 利用規約を確認しチェックを入れて、右下の「Enable Amazon Braket」をクリックします。
デバイス(量子コンピュータ)の説明の確認
ノートブックインスタンス作成・起動
- 画面左のメニューの「Notebooks」をクリックし、画面右上の「Create notebook instance」をクリックします。
- インスタンス名を入力します。
- 「IAM role」の欄を「Create a new role」にします。
- 画面右下の「Create notebook instance」をクリックします。
- notebookが作成されるまで、しばらく待ちます。
- notebookが作成された後、URLをクリックします。
サンプルコード実行
- notebookを開いた直後は「Files」タブが表示されます。
- 今回は advanced_circuits_algorithms/Simons_Algorithm/Simons_Algorithm.ipynbを選択しました。
- ipynbファイルを開き、コードにフォーカスをあわせて画面上部の RUNボタンをクリックすると、コードを実行できます。
ノートブックインスタンス停止
- notebook を選択し Actions から Stop をクリックします。
ノートブックインスタンス削除
- notebook を選択し Actions から Delete をクリックします。
- Delete をクリックします。
終わりに
Amazon Braket を試しました。
以前 量子コンピュータの書籍を読んだ頃は、「一般的になるのは遠い未来」というイメージを持っていましたが、数年後に個人で利用できるようになっていました。
今後も新しいデバイスや機能が利用可能になった際には試そうと思います。