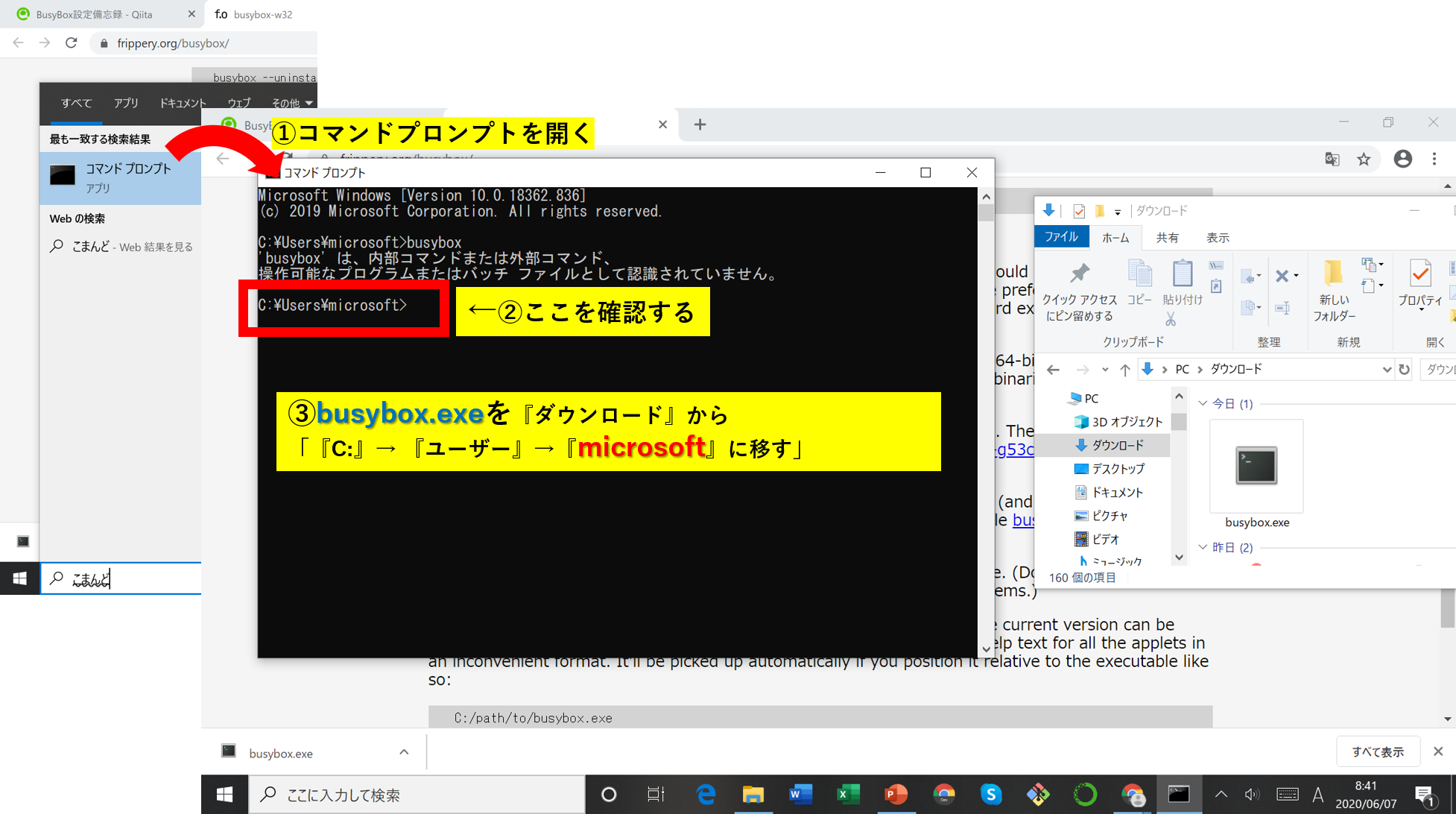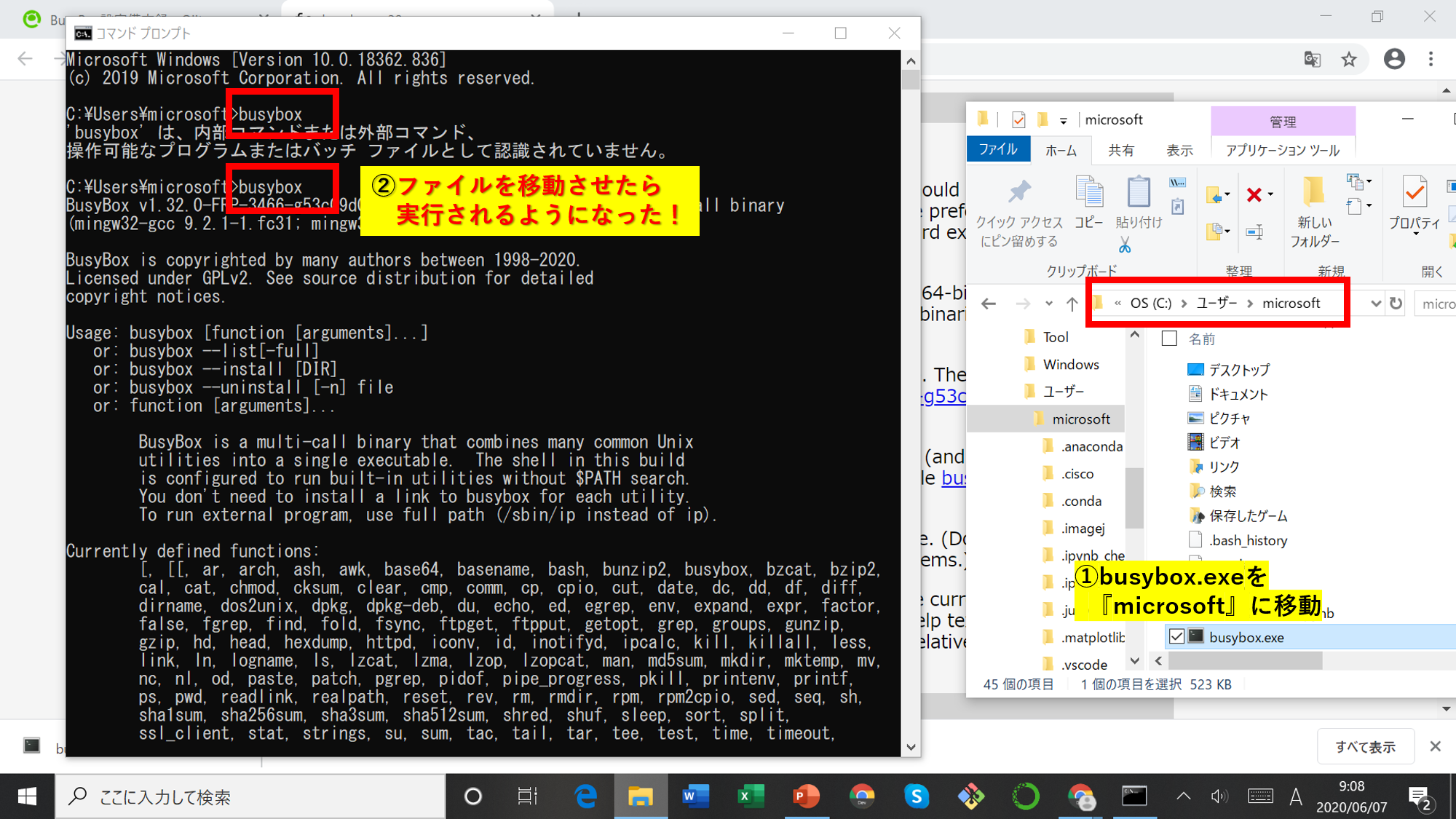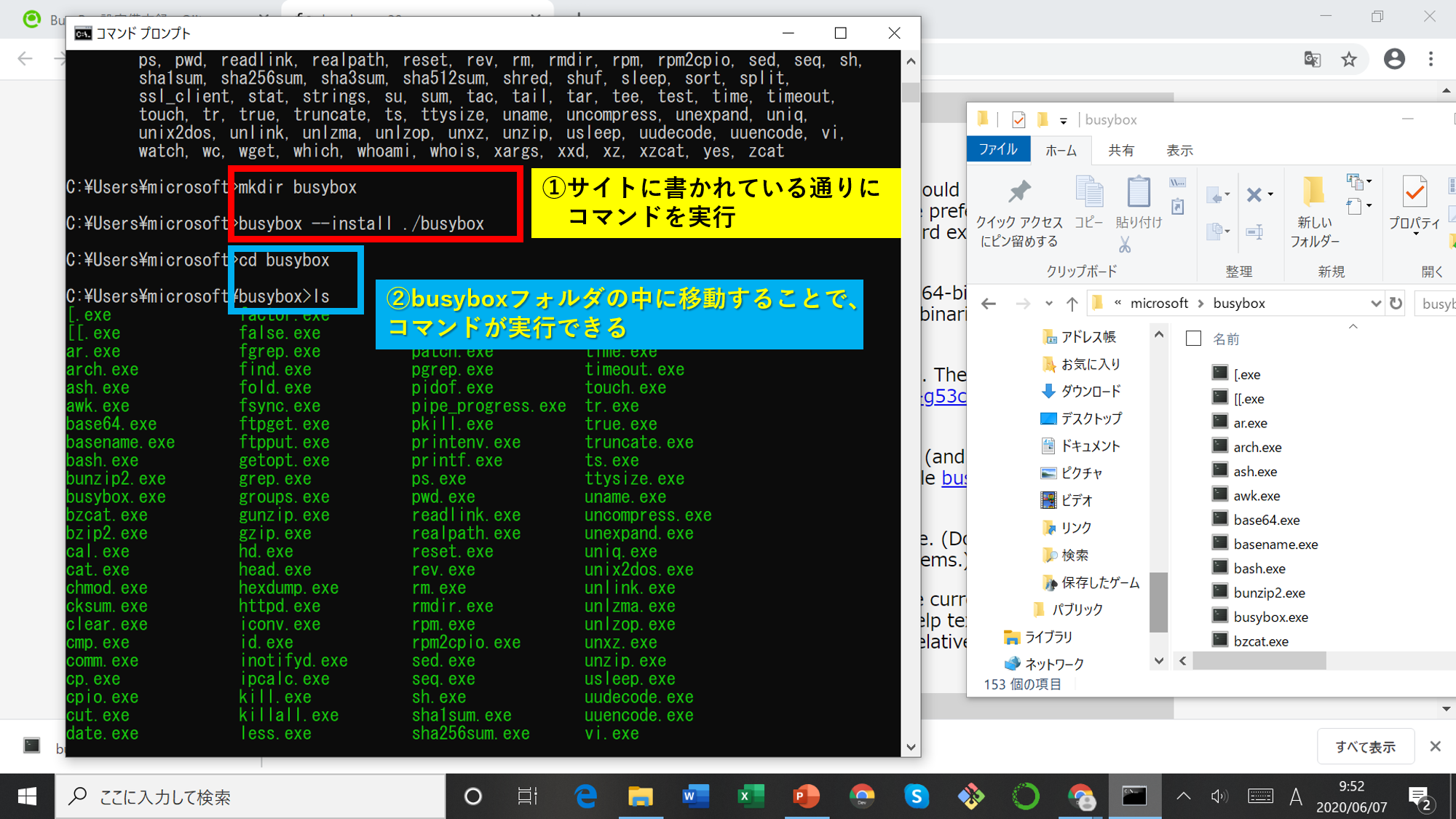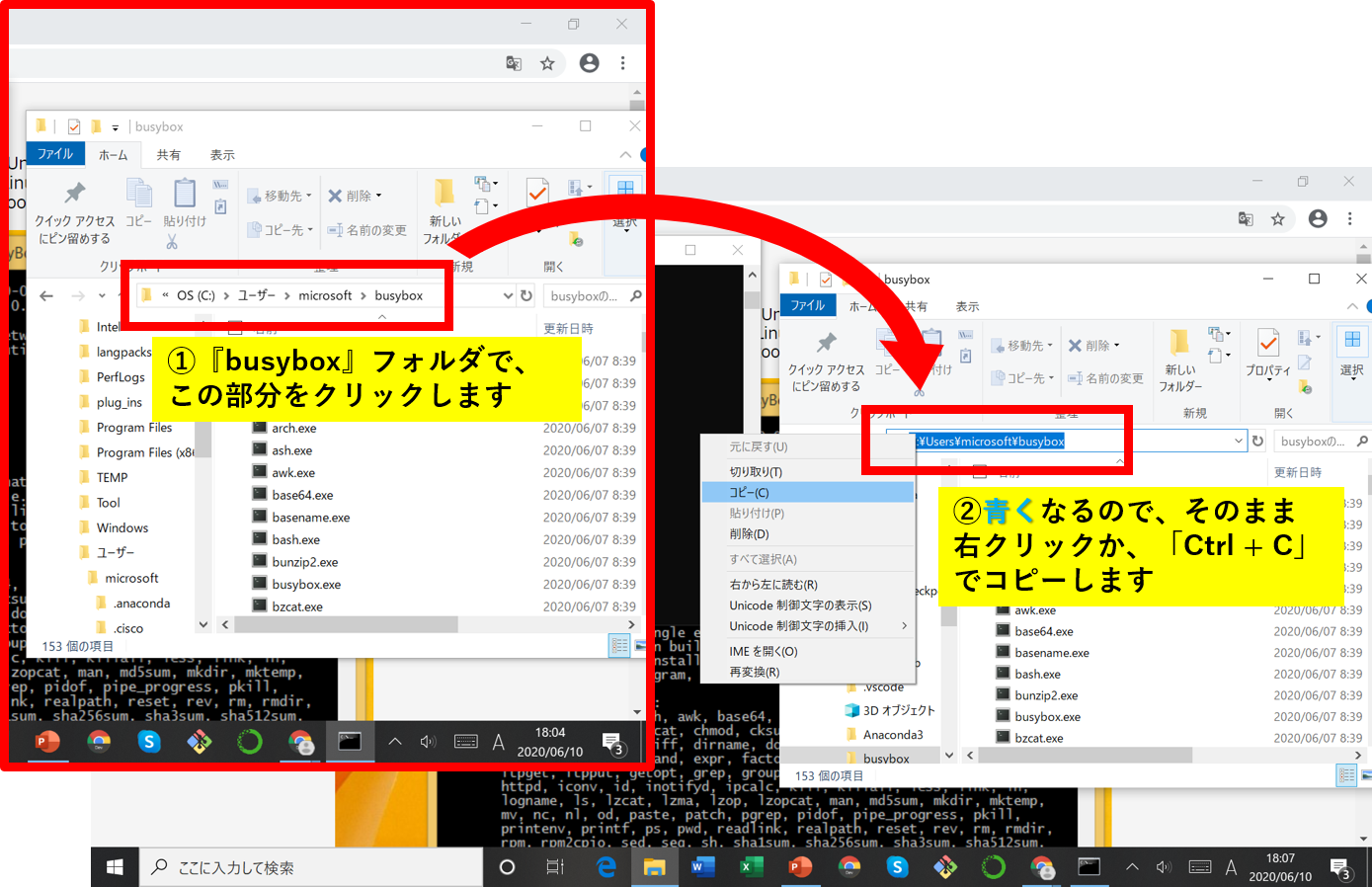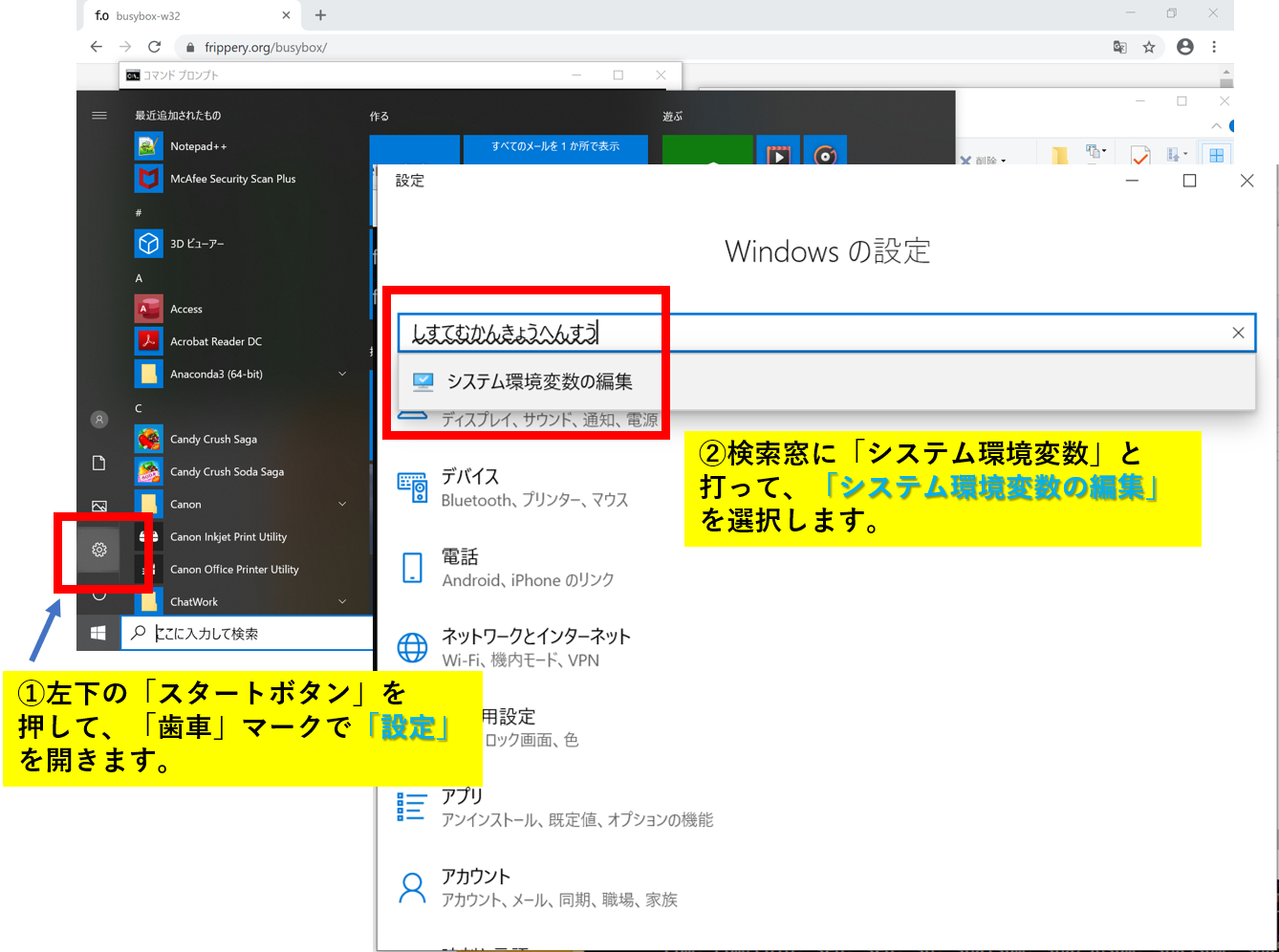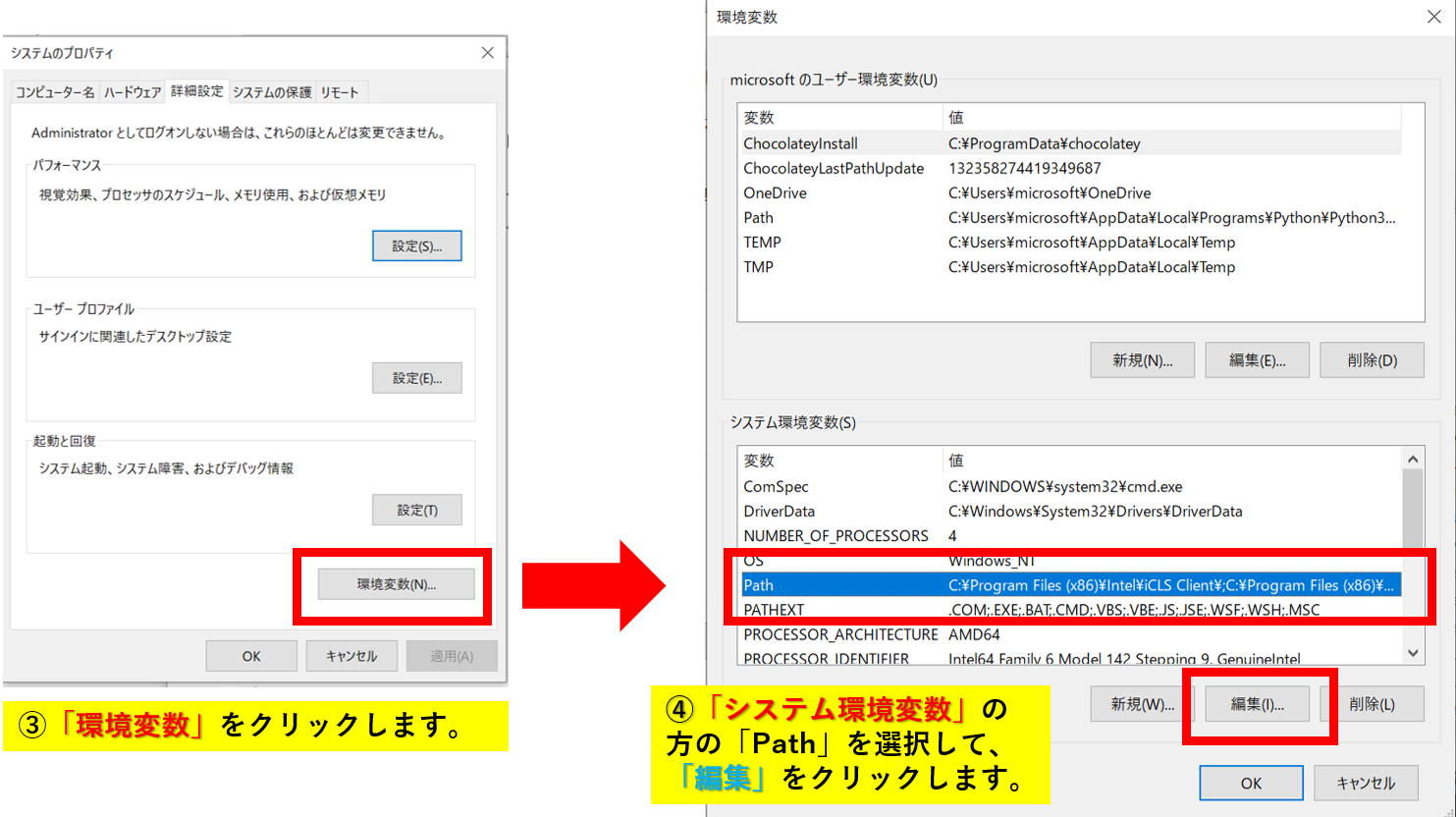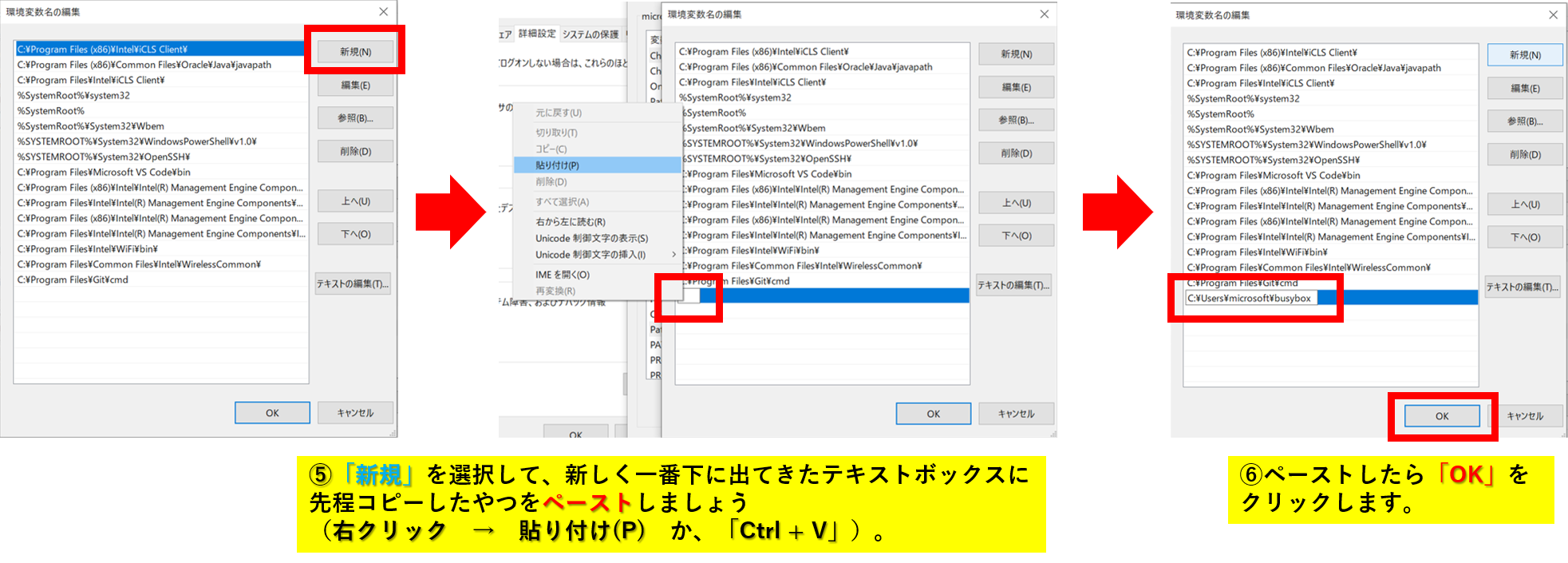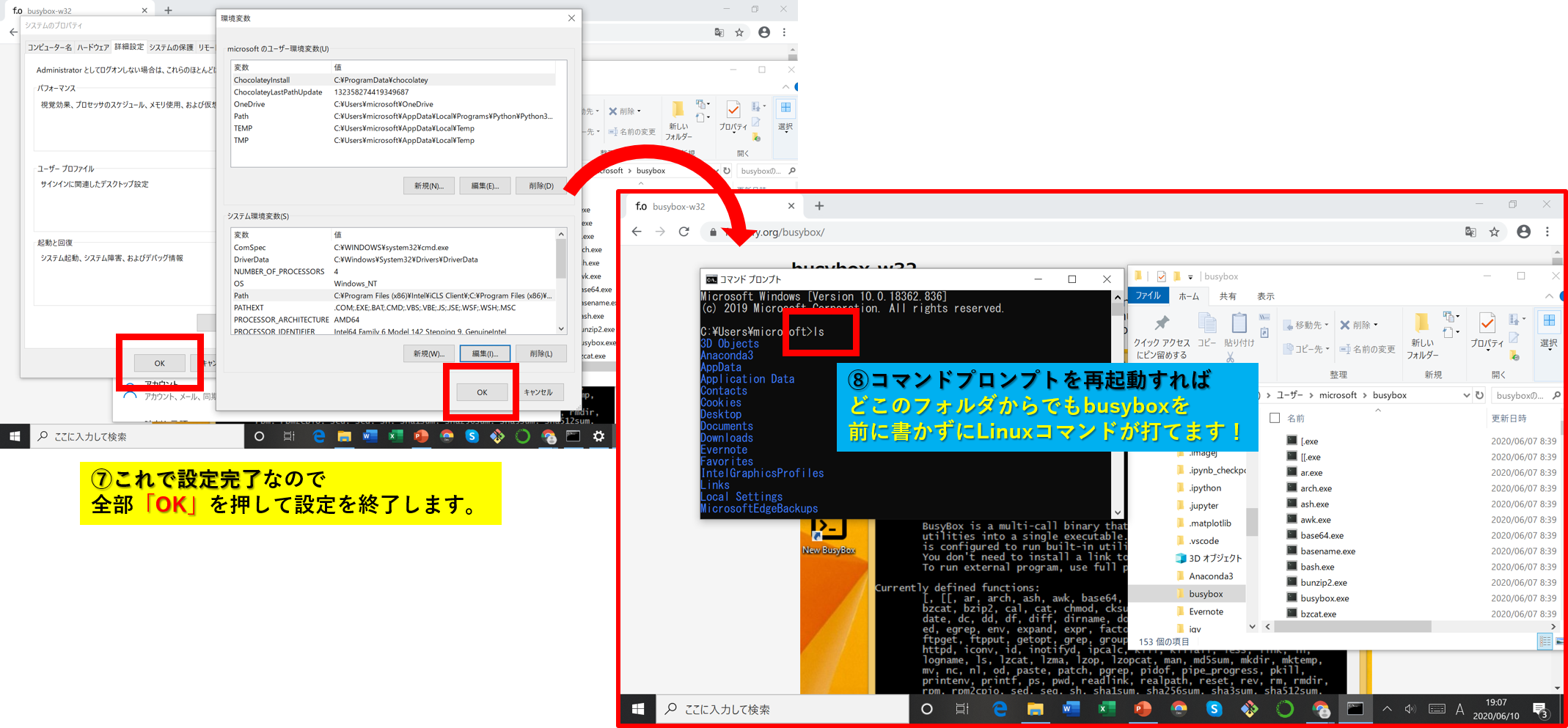はじめに
この記事は前回のGit Bashのインストール方法の補足です。
【IT初心者です】がんばってWindowsにLinuxを実装してみた
今回はbusyboxのインストール方法について画像付きでご紹介したいと思います!
busyboxのダウンロード
インストール方法については以下の記事にお世話になりました。
BusyBox設定備忘録
まずbusyboxのトップページを開くと、なにやら仰々しい画面が開くので、下にスクロールして「busybox.exe」をクリックします。
この.exeファイルがダウンロードされればもう自分のPC内でbusyboxが使える状態になっています!
busyboxはコマンドプロンプト上で利用するのでご注意ください。
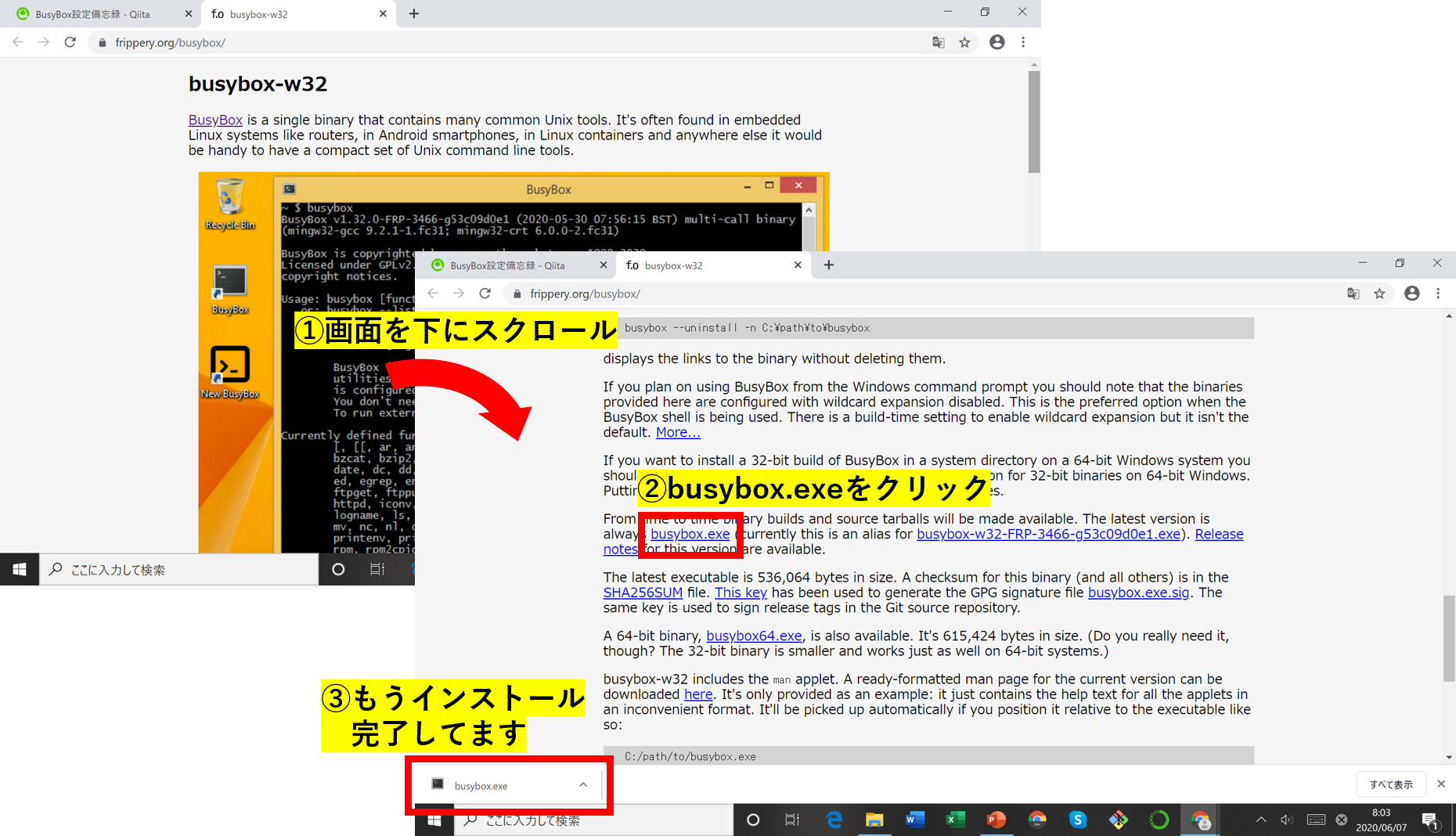
busyboxを使う前に...
ダウンロードもしたことだし、さっそく使いたいところなのですが、
このままコマンドプロンプトでbusyboxと打ち込んでも何も反応がありません。
コマンドプロンプト上でbusyboxを使えるようにするには、busybox.exeを適切なフォルダに移動させる必要があります。
どこに動かせばいいかというと、コマンドプロンプトがいま操作しているディレクトリに移動させればよいです。
ディレクトリとはフォルダのことだと思ってくれれば大丈夫です。
つまりこの例でいうと、C:\Users\microsoft>と書いていることから(「¥」マークは「\」(バックスラッシュ)とイコールです)、
いまコマンドプロンプトは「『C:』の『ユーザー』フォルダの中の『microsoft』フォルダ」の中を操作しているので、このmicrosoftフォルダにbusybox.exeを移動させてやればよさそうです。
実際、移動させることで下の図のようにbusyboxコマンドがちゃんと実行されるようになります。
busyboxの各コマンドをインストール
このままだとLinuxのコマンドを実行するときにいちいち前にbusyboxを打たないといけないので、それを解消するために
mkdir busyboxと
busybox --install ./busyboxの2つを打ち込んで実行します。
これにより、新しくmicrosoftフォルダにbusyboxというフォルダが生成されます。中を覗くと何やら.exeファイルがたくさんあることがわかります。
ここまででコマンドプロンプト上でこのbusyboxフォルダに移動することで、busyboxを打たずに各コマンドが実行できるようになりました。
フォルダの移動はcd busyboxで行えます。
システム環境変数の追加
最後に「システム環境変数の追加」というものを行う事で、どのフォルダにいてもbusyboxを打たずに各コマンドが実行できるようになるので、ぜひ設定しましょう!
一見難しそうですが覚えてみると意外と簡単で、やることはたったの2ステップです!
① まず第1ステップとして、busyboxフォルダがこのPC内のどこにあるかという情報(パスといいます)をコピーします。
ファイルが羅列されている部分の上の方に、microsoft > busyboxのようになっている箇所があると思うので、そこをクリックして、青くなった状態でコピーをしましょう(右クリック → 「コピー(C)」か、「Ctrl + C」)。(気持ち右の方をクリックするとうまくいきやすいです)
② 第2のステップは、システム環境変数の「Path」の中に、いまコピーしたbusyboxフォルダのパスをペーストします。
個人的にはこの記事がわかりやすかったです
Windows 10でPath環境変数を設定/編集する
下の画像の手順に従うことで、うまくいくはずです。Windowsのバージョンが違くて「システム環境変数の編集」が見つからないという場合でも、左下の検索窓で、「システム環境変数」と入力すればそれっぽいものが出てくるはずです!
もし「システム環境変数」がいじくれない場合は、その上の「ユーザー環境変数」の『Path』のところにペーストしてもうまくいきます。
設定が一通り完了したら、コマンドプロンプトを再起動して、最初の画面でlsを実行してみましょう。
いままではエラーが出ていたはずが、ちゃんと実行されるようになっているはずです!
以上でbusyboxのインストールと初期設定はすべて完了です。
お疲れ様でした!🙇♂️
最後に
システム環境変数の追加の仕方がわからず、中途半端な段階までで投稿してしまいましたが、無事一通りの初期設定を乗せることができました!
この記事が皆様のお役に立てば光栄です!
ご精読ありがとうございました!