ごあいさつ
(興味ない方は読み飛ばしていただいてOKです!)
はじめまして。初投稿です。よろしくお願いします!
私は今年からIT企業に入った社会人1年目なのですが、調べ物は苦手なのでプログラミングの勉強もけっこう苦労しています。(一応大学時代に少しはプログラミングをかじっていたのですが、、、笑)
色々とネットで調べていても
** 「内容が難しい、コードが長い、拒絶反応が...」**
** 「思うような事がピンポイントで載っていない」**
** 「英語わからない」**
と思うことがしばしばあります。そこで
「自分と同じように試行錯誤している人はたくさんいるのではないか?」
と思い、自分が試行錯誤した内容と同じ内容で困っている人の助けになればいいなと思い、このたび投稿を始めることにしました!
(私は生物学出身なのですが、バイオ系はとくに「プログラミングにもパソコンにも疎いけど、研究の都合上とりあえず解析することになった(笑)」という人が多い印象です。私もそのクチです)
とはいっても、世の中たくさんかみ砕いた内容の記事はあるので、基本的には
◆ 調べたけど(個人的に)よくわからなかった、うまくいかなかった
◆ やってみたけど意外と調べるのに苦労した
ことなどに関して、自分がどう解決したのかを書く、というものになると思います。
拙い内容になってしまうと思いますが、どうぞよろしくお願いいたします。
長くなってしまいましたが、本題に入りたいと思います。
本題
今回の記事の内容ですが、
** 【Windows 7とWindows 10でLinuxを使えるようにする】**
ことが目的です。
というのも、かくかくしかじかで自分(Windows 10)と友人(Windows 7)のパソコンでLinuxを使うことになったからです。
最初は「仮想マシンとかをつかうのかな...?」とか思ってビビりましたが、
(=つまりパソコンの中にもう一個仮想のパソコンをつくるのかと思ったということ; 聞き流して頂いてOKです)
そういう込み入った知識は一切なしに実装することができました!
いざ、実装
Linuxの実装には以下のサイトにお世話になりました。
Windows7 でLinux コマンドを使いたい:Windows7 の残照
1.は何となく小難しそうな雰囲気だったので敬遠して、
2.のbusyboxと、3.のGit Bashを試しました。
個人的にはbusyBoxは少し使い勝手が悪かったので、Git Bashの方をお勧めします!
どちらもインストールはやってみると思いのほか簡単でした。Windows 7でも問題なく使えます!
(特にbusyBoxは文字通り "ワンクリック" でインストールが完了します!)
busyBoxのインストール方法は以下に記載しました。
【IT初心者向け】Windowsでbusyboxを利用できるようにする
Git Bashのインストール
上のリンク先にもあったGit for Windowsというところからインストールします。
いろいろ調べた中では下のサイトが個人的に一番わかりやすかったです。
Git Bashって使ってる?Windowsで動く意外にすごい便利ツール
たくさん画像を貼って説明してくれているので、ここでの詳しい説明は省きます。
「Git for Windows」のトップページでたじろいでいる人用に少し説明すると、「Download」のボタンを押すと画面の下の方に.exeファイルが表示されるので、それをクリックします。(Google Chromeの場合)
(Internet Explorerだと「実行」とか「保存」とか出てくるので、「実行」を押します)
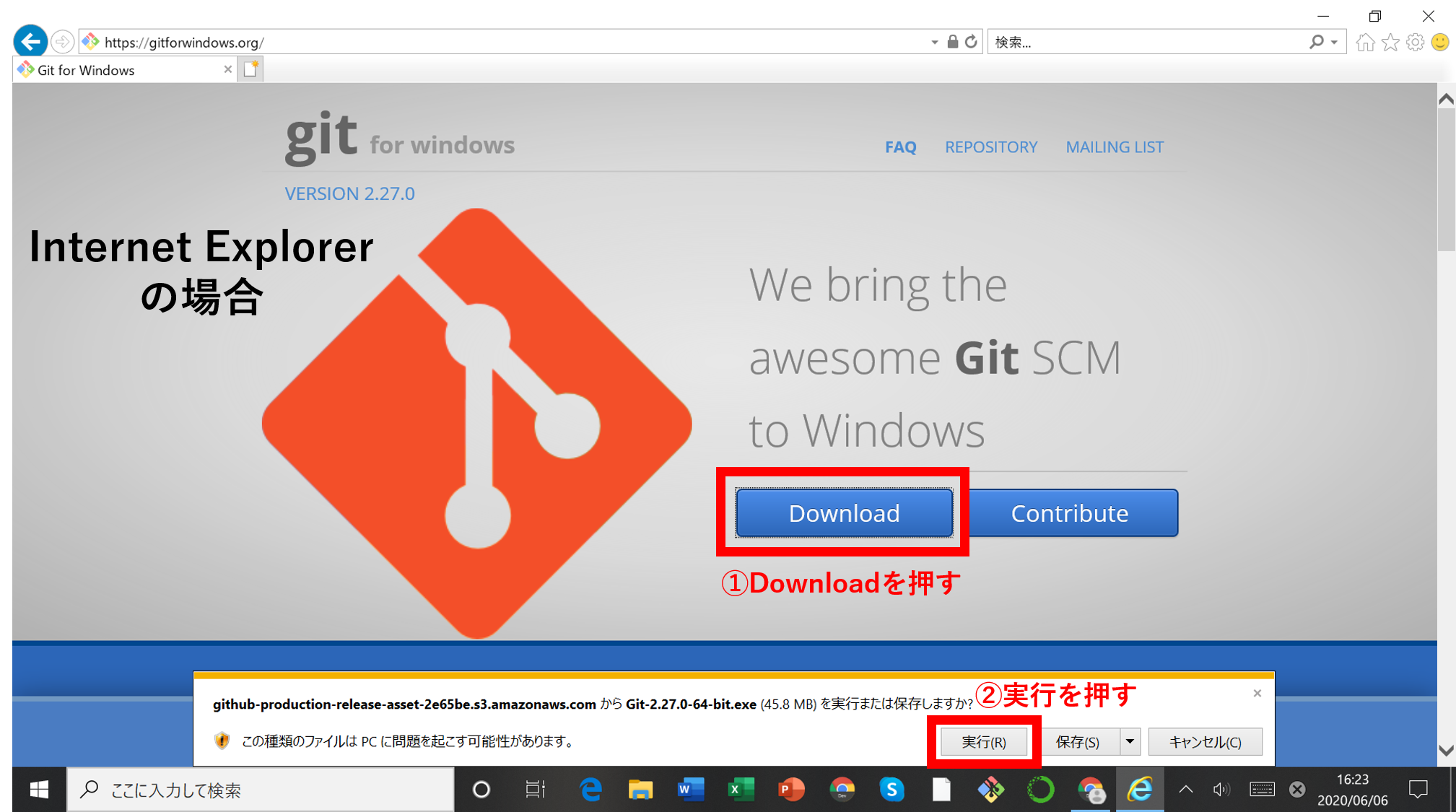
クリックすると画面が暗くなって「許可しますか」的な事を聞かれるので、「はい」を押すと、インストールの画面が開きます。
あとはサイトの通りに進めていけばインストールが完了します。
基本的にはずっとNextをポチポチしていればOKなはずです。(途中説明されていないページがあっても、特に気にせず「OK」とか「Next」とかを押していれば大丈夫です。)
インストールが完了したら、左下の検索窓に「Git Bash」と打てば出てくるはずです。
これでWindowsの中にLinuxを実装することができました!
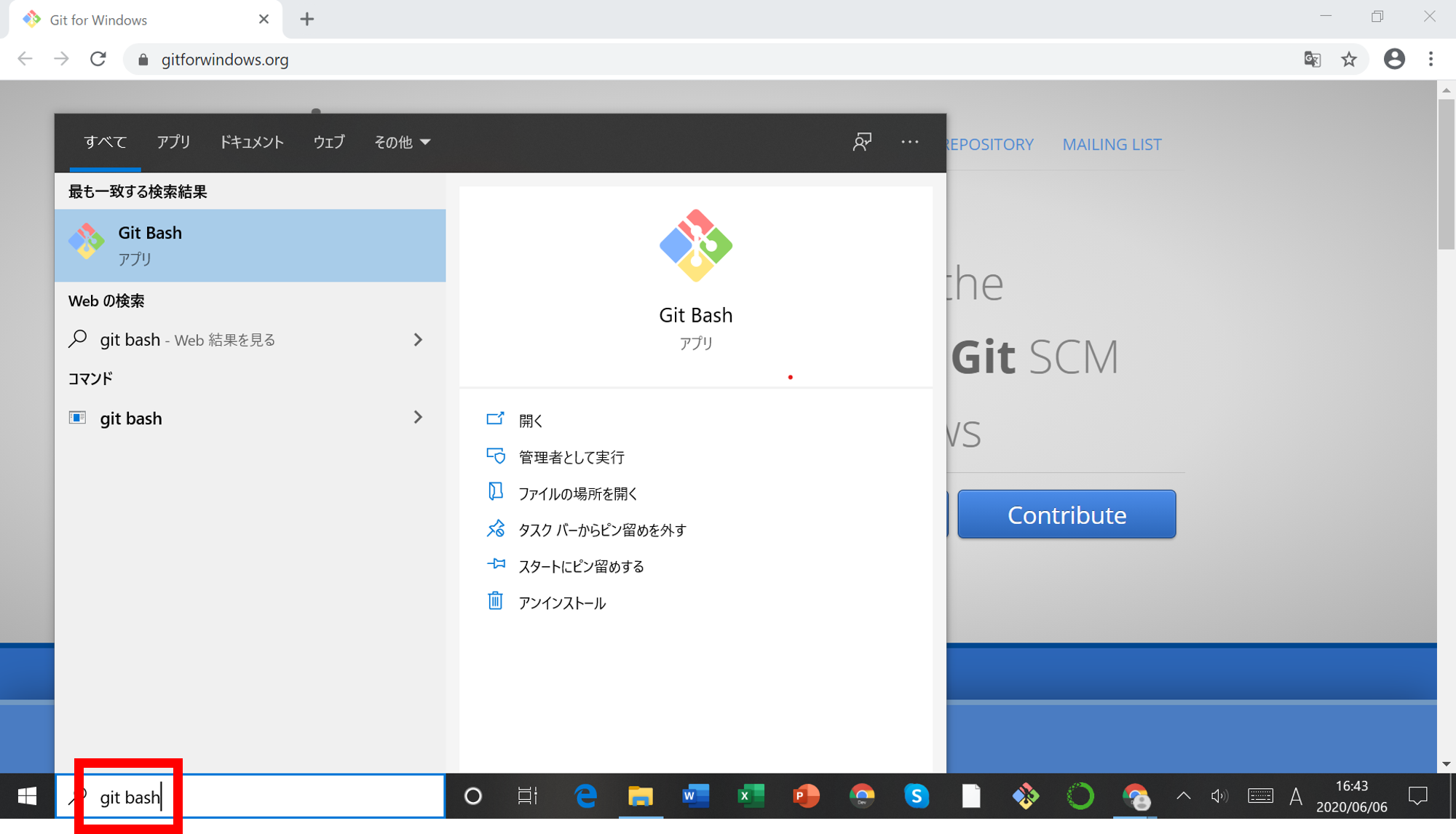
Git Bashを使う
実際にLinuxでいろいろやるとなると、自分のいじくりたいデータがlsとかcdですぐに参照できる場所にあった方が何かと操作しやすくて便利です。(何言ってんのかわからないという人は、いったん下まで進んで頂いてOKです)
それを可能にするためには、Git Bashで最初に開かれる黒画面(=「ディレクトリ」といいます。要するに「フォルダ」のこと)がPC上のどこにあるのかを調べる必要があります。
それを調べるにはpwdコマンドを使用します。
(何言ってんのかわからなかった人は、ここから読み進めてください)
Git Bash起動時に開かれる黒画面上でとりあえずpwdと打ってEnterを押すと、下の図のように**/文字/文字/…という結果が出力されます。
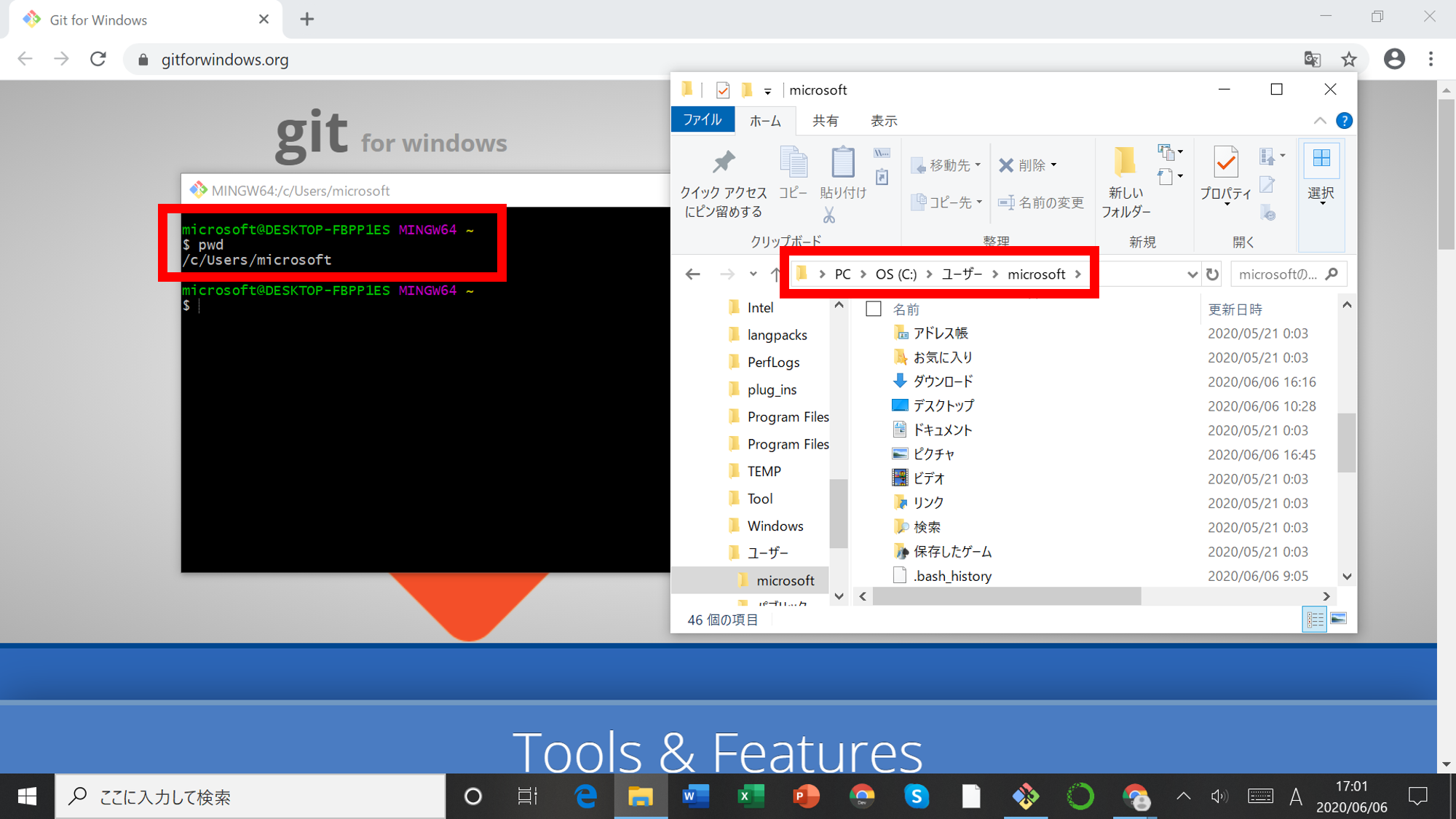
この/文字/文字/…は「Linuxのコマンド操作がどのフォルダ内を舞台にして行われているか」**を表しています。
この画像の例でいうと、/c/Users/microsoftとなっているので、いま舞台になっているのは「『C:』内の『ユーザー』フォルダの中にある『microsoft』フォルダの中」だということがわかります。
(実際、Git Bash起動時の黒画面上でlsと打ってEnterを押すと、『デスクトップ』とか『ドキュメント』といった文字が羅列されると思います。lsは「どんなファイルやフォルダがあるかをリストアップする」コマンドです)
冒頭で言っていたのは「自分のいじくりたいデータをこのmicrosoftフォルダの中に移すことで、余計な事を考えずにLinuxで遊べるようになる」ということです。
なので、Git Bashで何かデータをいじくる際にはまず「舞台になっているフォルダにデータを移す」ことを心掛けましょう。
(補足)
注意点として、Git Bash起動時の黒画面上で**「デスクトップ内」のデータを直接いじくることはできません**。それをするにはパスを指定しないといけません。
「デスクトップのデータはmicrosoftフォルダの中にあるじゃないか」と思うかもしれませんが、そうではないのです。
ここでいう「フォルダ内」というのは「microsoftフォルダを開いた直後に見えている部分」のことを指しています。
つまり「データをmicrosoftフォルダに移す」というのは、「microsoftフォルダを開いた直後に見えている部分にファイルを置く(『デスクトップ』とか『ドキュメント』と並ぶように置く)」という事を指しているのでご注意ください。
(microsoftフォルダを開いた直後は「デスクトップ内」のデータは見えないですよね?)
デスクトップ内のデータをいじくるには「データをmicrosoftフォルダに移す」か「cdコマンドを使うか」が必要です。それか「データのパスを指定するか」
おわりに
初回なのにいろいろ長く書いてしまいました。
今回説明しきれなかった部分に関してはまた後日、リンクを貼り付ける(必要なら記事を作成して)ようにしたいと思います。
色々と語弊がある表現も多いと思いますが、一応ターゲットが「自分のようにプログラミングや機械に疎い人」という事なので、とりあえず気にせずに書くことにします。
(それでも明らかに間違っている場合には、ぜひご指摘をお願い致します)
この記事が誰かの役に立てば幸いです。
ご精読ありがとうございました!