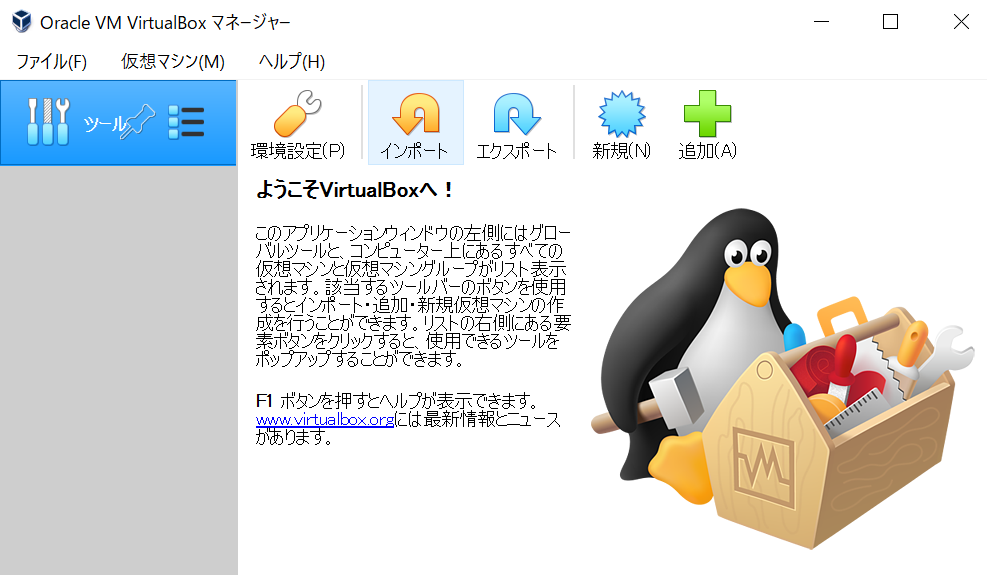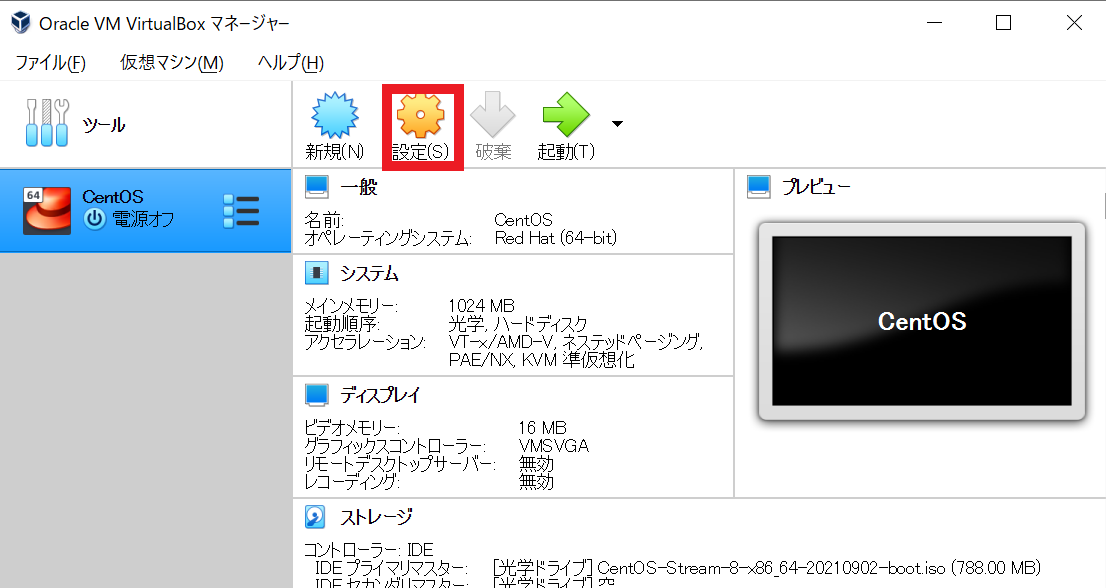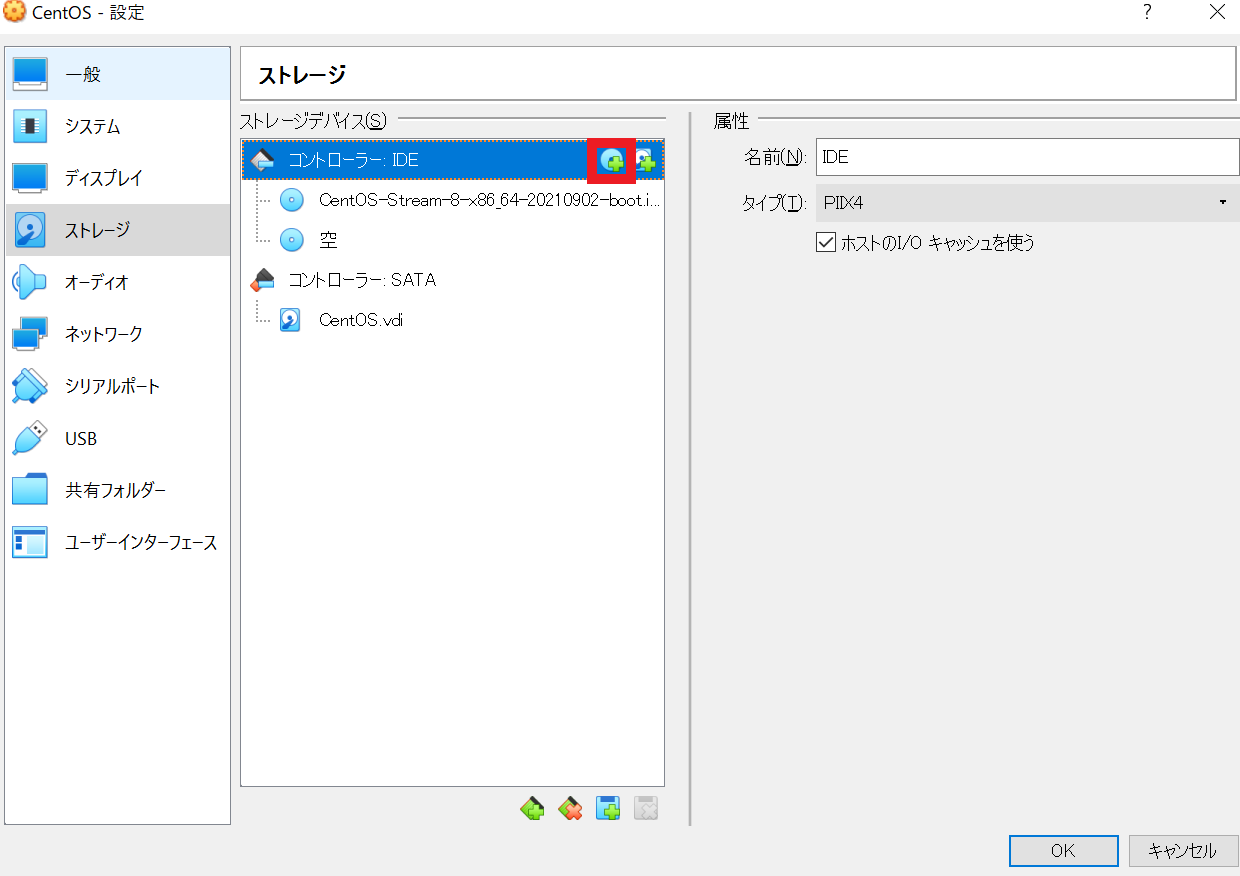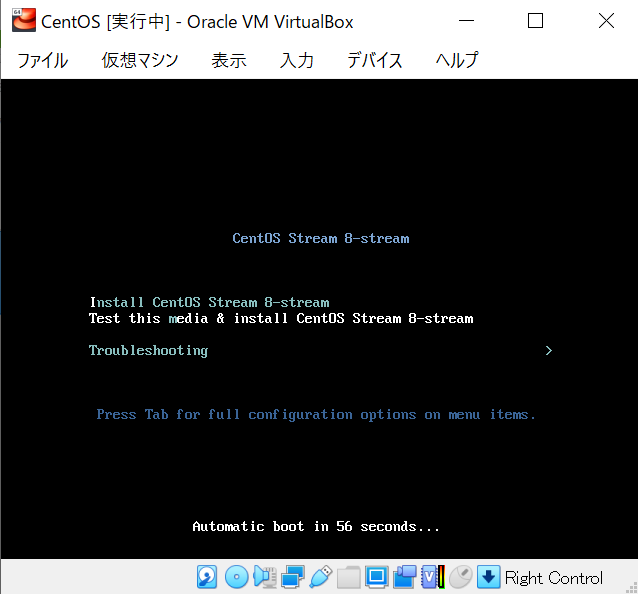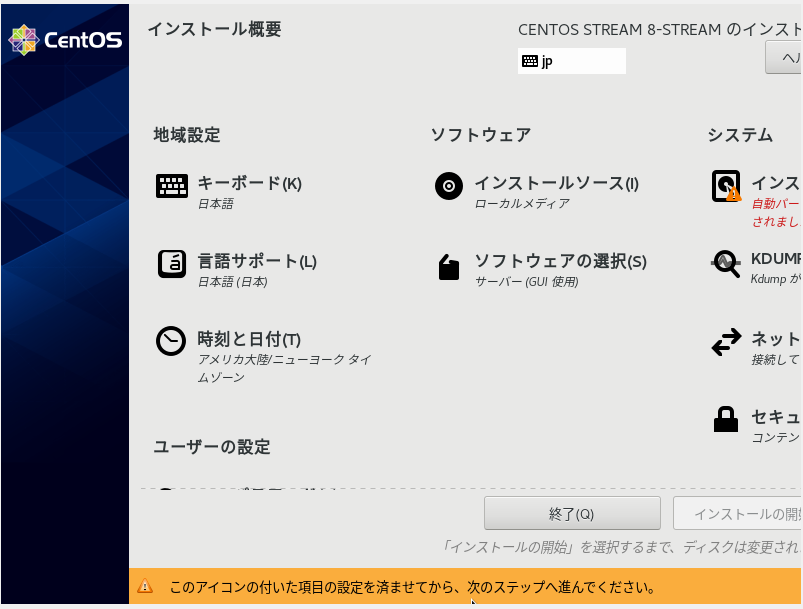はじめに
Linuxの資格(LPIC1)を取得するにあたり、Linuxを触りながら勉強したい。
LinuxはOSS(オープンソースソフトウェア)なので無料入手可能だ。
しかし、ハードを買うお金がないため、現在使用しているWindows10にインストールする。
今回はVirtual Boxを使用してLinuxを導入していく。
手順は「■ LPI Linux Essentials (エッセンシャル) 資格取得コース (LPI公認)」を参考にします。
詳しく知りたい方は「Linux OS インストール」をぜひ見てください。
無料でプレビュー可!!
手順がややこしかったので、備忘録的に載せていく。
Virtual Boxとは
Virtualbox(バーチャルボックス)は、使用しているPCに仮想環境を構築して、他のOSをインストールすることができる仮想化ソフトです。
Virtualboxを導入することにより、たとえばMac環境でWindowsやLinuxなど複数のOSを切り替えて使用することが可能になります。
参考より。
しかもディスクいらず 必要なものはPCだけ
環境
エディション Windows 10 Pro
バージョン 21H1
インストール日 2021/07/24
OS ビルド 19043.1165
エクスペリエンス Windows Feature Experience Pack 120.2212.3530.0
手順の概要
- Virtual Boxをダウンロード、インストール
- Cent OS をダウンロード
- Virtual Box内のハードを設定
- Cent OS をVirtual Boxにインストール
1.Virtual Boxのダウンロード、インストール
-
Virtual Boxのページに行きwindows hostを押す
-
デフォルト設定のままで「next」を押し続ける
2.Cent OSのダウンロード
- Cent OSダウンロードページでDVDがついているものをダウンロード(ここでbootをダウンロードして一敗泣)
- 注意 インストールはしないでください。
3. Verual Boxのハードを設定
- 新規をクリック
- 名前を入力(今回はCentOS)
- メモリーサイズ指定(僕は1GB)
- 仮想ハードディスクを作成。ダウンロードしたCentOSより大きく(僕は16GB)
- VDIを選択
- 固定サイズを選択、ダウンロードしたCentOSより大きく(僕は16GB)
PCのスペックやLinuxの使用用途によってご自由調整してください
4.CentOSのインストール
-
ネットワークタブ>割り当て>ブリッジアダプターをクリック
5.CentOSの各種設定
- 上記画像におけるインストール先(なぞに右に、見切れる)、「ネットワーク」、「ソフトウェアの選択」、「時刻と日付」、「rootユーザー」と「パスワード設定」を行う
- インストール先はDiskを選択して完了
- ネットワークはホスト名を変更して完了(僕の場合はyokohama)
- ソフトウェアの選択はすべてチェックをいれる
- 時刻と日付は東京
- rootユーザーとパスワードを設定して完了
- 右下のCentOSのインストールをクリック
5.で設定したログインユーザーとパスワードを入力して完了!!!
意外と長かった~~~
※Vertual Boxを抜けるためには右のctrlを押したら抜けれます