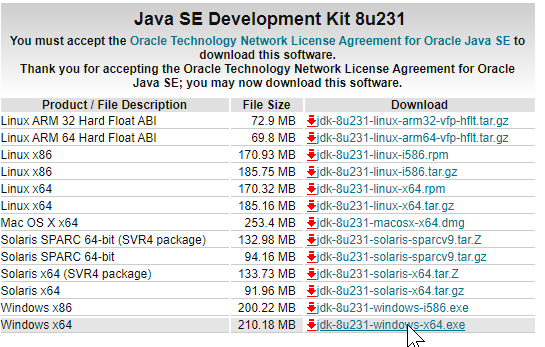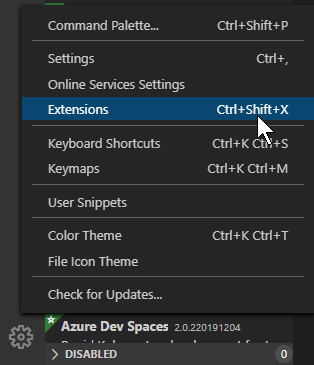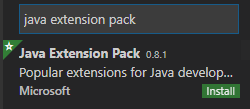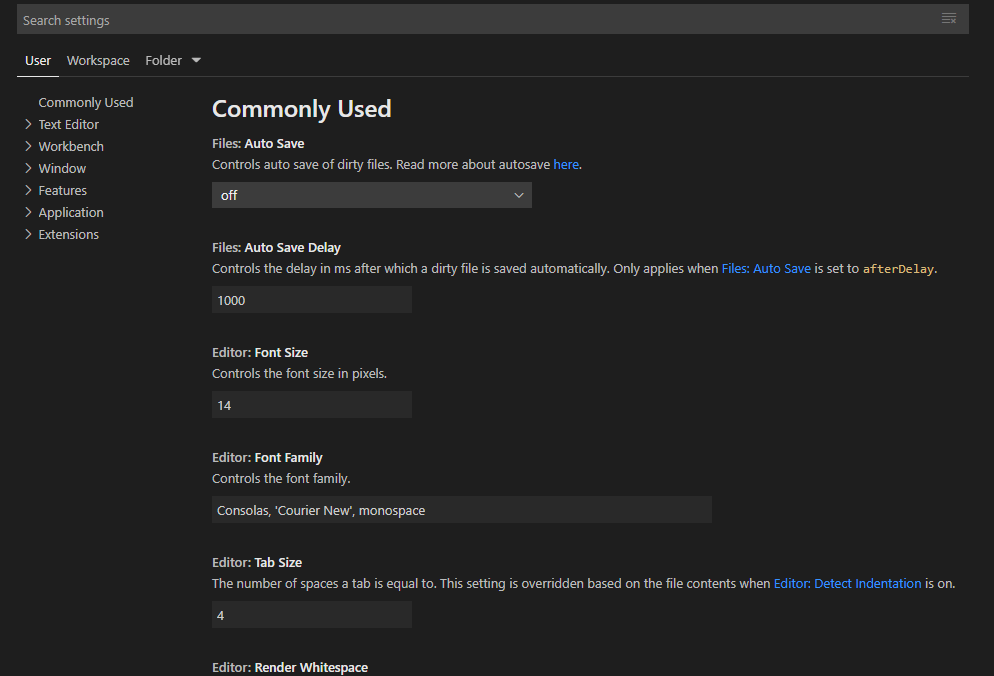意外と簡単VSCodeでサクッと環境構築♪と思いきや少しハマった点。でも結果簡単だった件
ハマった点と対処法については最後に少しまとめています。
開発環境
OS : Windows10
VSCode : Version 1.41.1
手順
- JDKインストール
- Java Extension Packインストール
- Java.homeでJDKへパスを通す
まずはJDK(Java SE Development Kit)をインストール
JDK15ダウンロードページ へアクセス(2020/9/29時点で最新バージョン)
Java SE Development Kit ~
○ Accept License Agreement をクリック
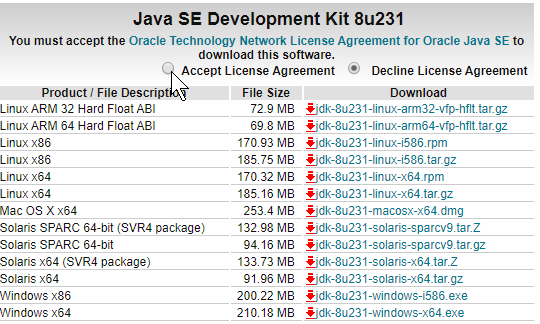
そのあとでJDKのファイルがダウンロードできるようになるので、
今回はWindows x64に合わせてdk-8u231-windows-x64.exeをダウンロード。
するとオラクルプロファイルのサインインを求めらるので、サインインすればダウンロードが開始します。
アカウントがない場合はアカウントを新規作成すれば大丈夫です。
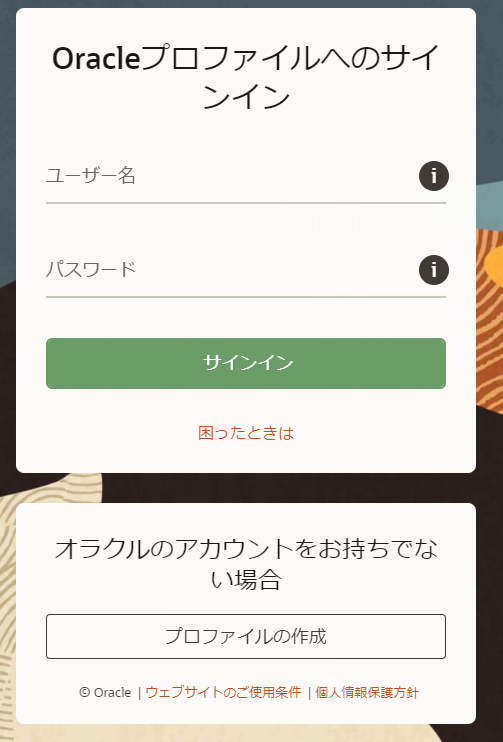
その後のインストールは、画面の指示に従いデフォルト設定(設定は変えない)のままで構いません。
次は拡張機能 Java Extension PackをVSCodeよりインストールします。
VSCode上で Cntl + Shift + xキー のショートカットキーか、ウィンドウ左下の設定アイコンから
Extensionsを選択
すると拡張機能が一覧表示されるので検索フォームに "java extension pack"と打ち込み
一番上に表示された"Java Extension Pack ~"の installボタンをクリックして、インストールします。
少し待って、VSCodeにこのように表示されれば、インストールが完了です。
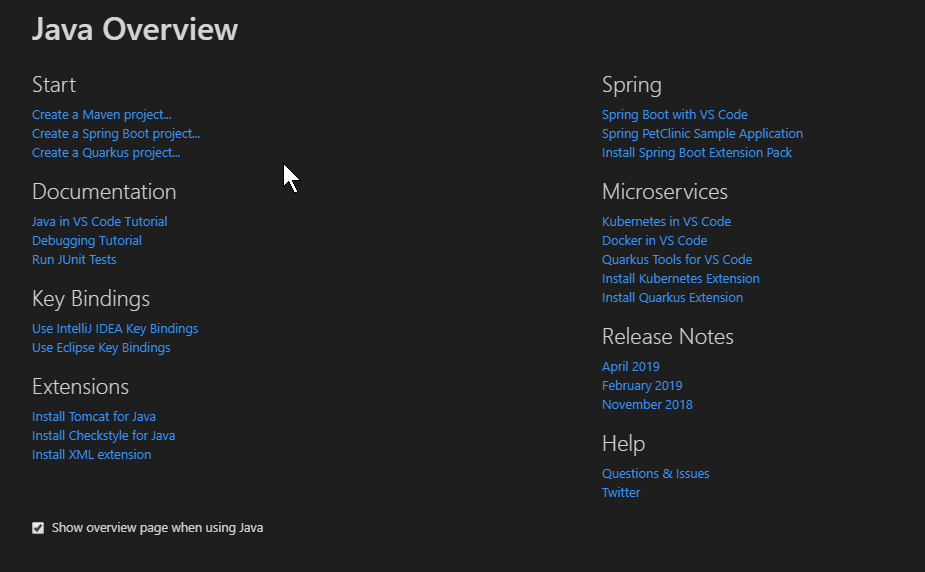
最後にjava.homeを記述して、JDKにパスを通します
Cntl + , (コンマ)キー のショートカットキーで開くか、画面左下の設定アイコン→ [Setting]で設定画面を開いてください。
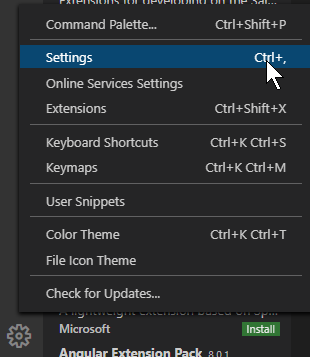
画面上部の検索フォームに"java.home"と入力してください。
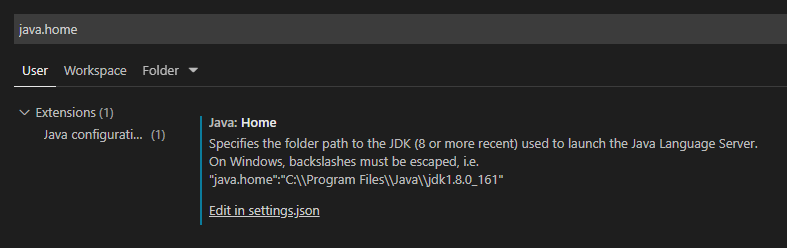
Edit in settings.json って表示されている箇所をクリックすると、
jsonファイルが開きますので、
{
"java.home": "C:\\Program Files\\Java\\jdk1.8.0_231"
}
をインストールしたバージョンに合わせて入力。
私の場合は、初めにいくつか記述されていたので、最後に追記しました。
(jsonファイルは項目ごとに','(コンマ)で区切る必要があるので、java.homeの直前に','の入力を忘れずに)
{
"editor.suggestSelection": "first",
"vsintellicode.modify.editor.suggestSelection": "automaticallyOverrodeDefaultValue",
"[json]": {
"editor.defaultFormatter": "esbenp.prettier-vscode"
},
"java.home": "C:\\Program Files\\Java\\jdk1.8.0_231"
}
これで設定は完了です。
VSCodeを閉じて再度開きなおせば、開発環境構築完了です!
再起動後、Cntl + Shift + pキーで"create java project"と入力してenterを押せばファイルシステムが立ち上がれば、オッケーです。
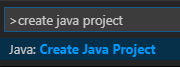
環境構築で少しハマった点
VSCodeが起動時にクラッシュする
VSCode右下にアラートが出る
アラートに"extension host terminated unexpectedly."が表示されたり
解発ツール開いて、エラーを確認したら"onDidNotificationChange @ notificationsAlerts.ts:40"と表示されました。
原因はjsonファイルのパスが正しく記述できていなかったことが原因のようだったので
修正したら無事動きました。
凡ミスですが、"JDK"ファイルと似たファイル"JRE"の方をパスに指定してしまっていたという。。。
直接的なエラーが出ないと原因がわかりにくいから環境構築でハマると
ちょっとしたミスで結構な時間を割いてしまいます。
上記でも症状が治らない場合は、Java関連の拡張機能を一度すべてアンインストールして
再トライしてみるといいかもしれません!
この記事がお役に立てれば幸いです。