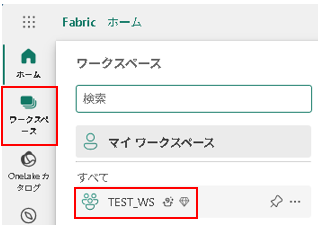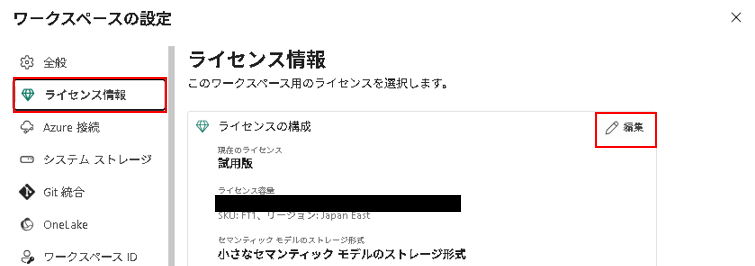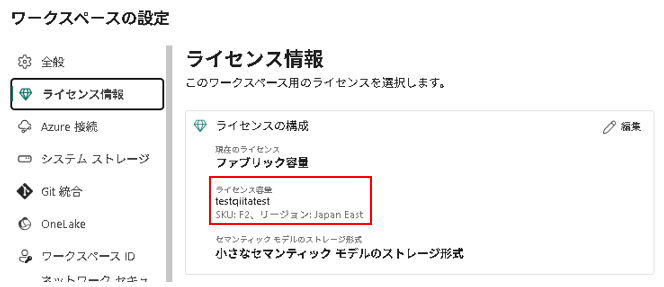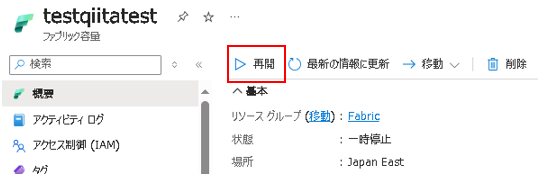■前回の記事
■本記事の目的
前回、Fabricを始めるための要点をまとめました。
今回は試用版から本運用環境に切り替えるところをまとめます。
Fabric容量についても簡単にまとめます。
■概要
Microsoft FabricのFabric容量について理解する。
■前提
前回の記事の前提と同様になります。
■Microsoft Fabric容量を作成するために必要なもの
・Microsoft Entra ID:テナントに紐づくため、ユーザー作成のため
・Microsoft Azure:Fabric容量の作成のため
■Fabric容量とは
Fabric容量とは、特定のテナントに割り当てられたリソースプールを指します。
これにより、Microsoft Fabricの機能を使用するための計算能力が決定されます。
容量のサイズに応じて、使用可能な計算能力の量が変わります。
この計算能力ですが、Fabric容量から発行されるCapacity Unit(CU)という
計算能力を数値化した量で決定されます。
大きい数値のSKUを選択すると、CUの発行量が多くなり、より高い計算能力を必要とする処理が可能となります。
■Fabric容量とワークスペースの関係
Fabric容量は、以下のような仕様と関係になっています。
・Azureで、単一または複数のFabric容量を作成することができます。
・ワークスペースに割り当てることで使用可能です。
・単一または複数のワークスペースに割り当てることが可能です。
・ワークスペースに割当てられるFabric容量は、一つのみです。
■Fabric容量を作成する
前段の内容で概念は理解できたので、Fabric容量を作成していきます。
前提として、
リソースグループでリソースを作成する権限は付与しましょう。
共同作成者権限があれば十分です。
Azureログイン > 作成先のリソースグループまで移動 > 作成をクリック

検索欄に「Fabric」を入力 > Microsoft Fabricをクリック
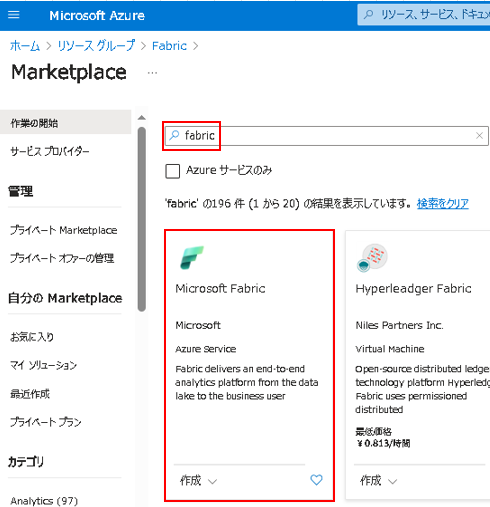
基本タブで、以下の項目を設定していきます。 > 確認と作成 > 検証 > 作成
・サブスクリプションとリソースグループは作成先として指定する。
・容量の名前を入力する。(英字小文字、数字のみ可)
・リージョンは、Fabricテナントのリージョンに合わせる。
・サイズは、今回はF2に設定する。
・容量管理者は、そのまま作成者とする。

作成後にFabric容量へアクセスする > アクティブ状態を確認

ここまでで作成は完了です。
アクティブ中は課金されているので、ご注意ください。
■Fabric容量の容量管理者
実は、ワークスペースにFabric容量を割り当てるためには
「容量管理者」というIAMで設定するものとは別で
特別な権限が必要になります。
最初に仕様が分かっていないと意外とハマるところなので覚えましょう。
対象のFabric容量の左メニューから設定 > 容量の管理者をクリック

追加からユーザーを選択し追加する。 ※グループは割り当てできません。
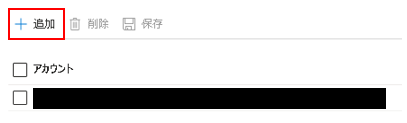
追加できたら、保存をクリックします。
※保存できない場合は、容量を起動してから追加・保存してください。

容量管理者の追加登録はここまでです。
■Fabric容量をワークスペースに割り当てる
下にスクロール > ファブリック容量を選択 > 作成した容量の名前を選択 > ライセンスの選択をクリック
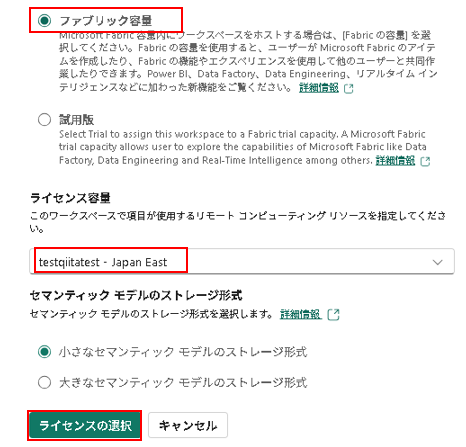
■SKUサイズの切り替え
Fabric容量のサイズ変更は、Azureから変更可能です。
対象のFabric容量の左メニュー > スケール > サイズの変更 >
変更先のSKuを選択 > サイズ変更をクリック

注意点としては、変更時のサイズ差が大きすぎると、
一部機能の更新などに時間を要するそうです。
https://learn.microsoft.com/ja-jp/fabric/enterprise/scale-capacity#considerations-and-limitations
■容量の再開/一時停止
Fabric容量を再開/一時停止させる場合は、Azureから操作可能です。
対象のFabric容量の概要から手動で行うことが可能です。
※Automationで自動化も可能ですが、また別の機会で記事にいたします。
■容量の削除
Fabric容量を削除する場合は、Azureから操作可能です。
対象のFabric容量の概要から行うことが可能です。
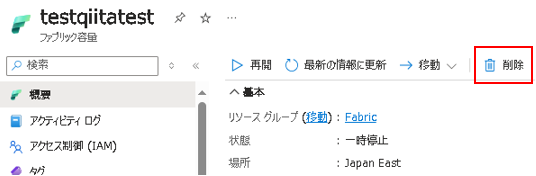
※削除対象のFabric容量がワークスペースに割り当てられている場合は、
事前に別の容量に切替えることを推奨します。
今回はここまでといたします。
次回はFabric容量の課金方式についてまとめていきます。