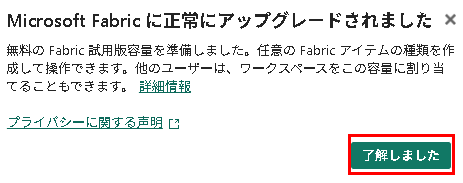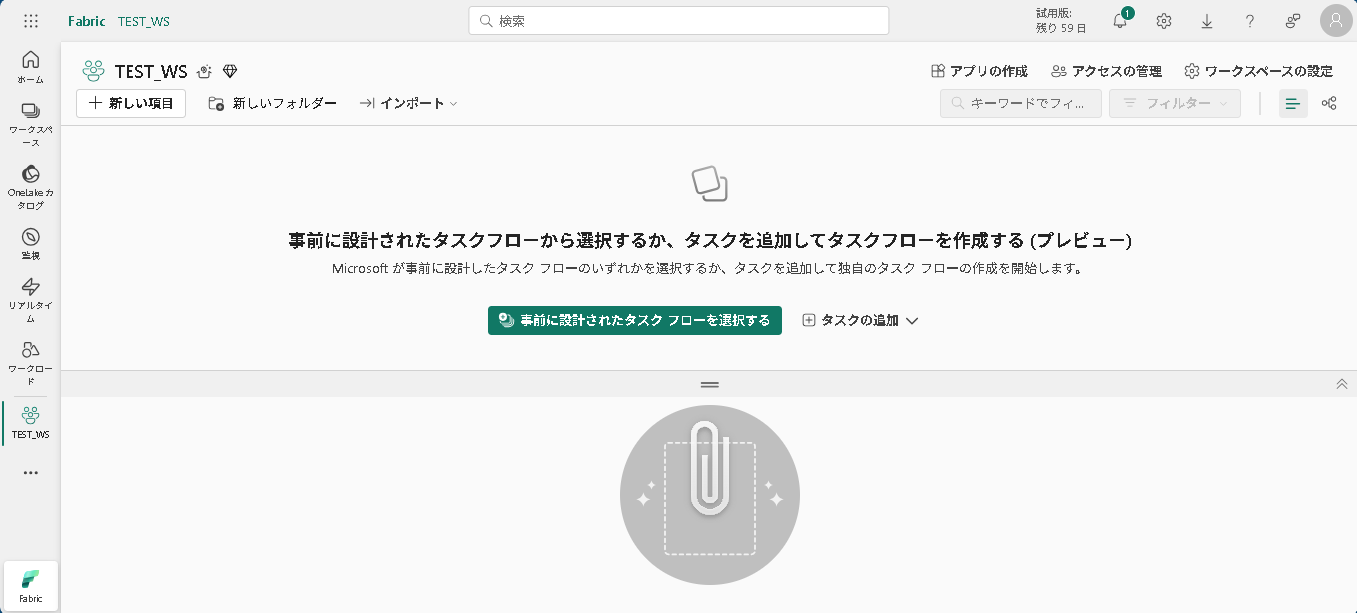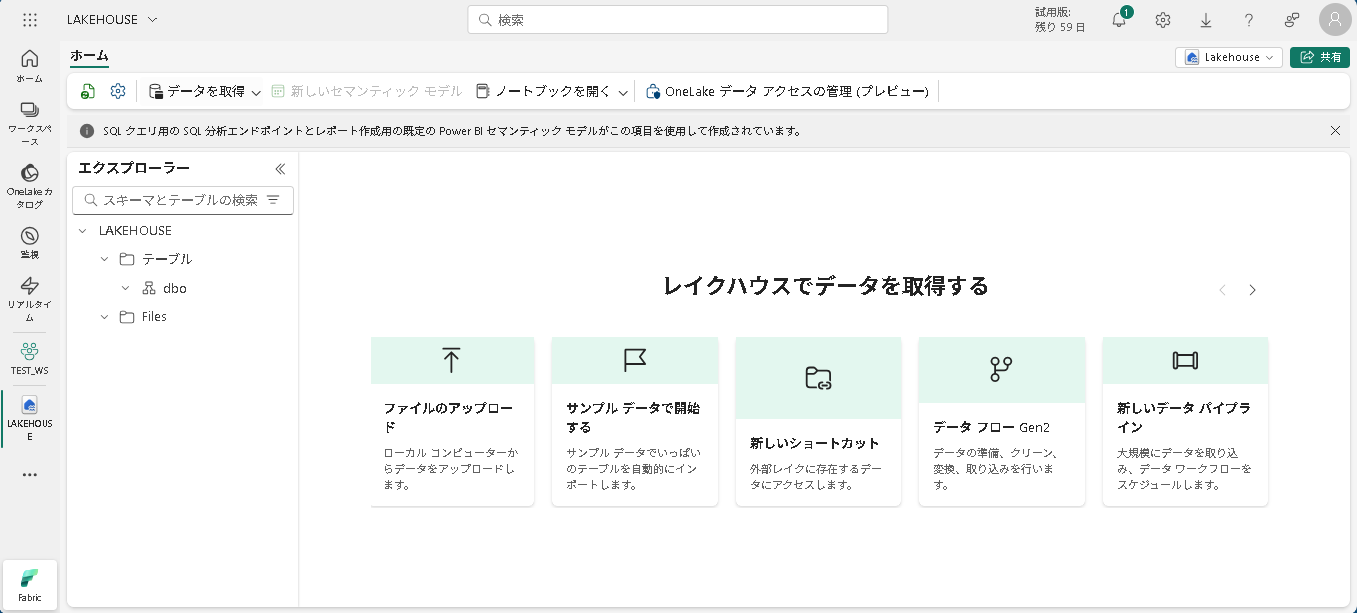■本記事の目的
MicrosoftFabricを開始するにあたっての要点を整理して、まとめます。
今回は、試用版でワークスペースを作成してみます。
■概要
概念を理解する。
ライセンスを理解する。
MicrosoftFabricの試用版容量について理解する。
■前提
廃止予定のライセンスである「Premium Per Capacity」については、
本記事では記載・言及しません。
Microsoft Entra IDでメンバーユーザーを作成している状態から開始します。
つまり、今回の説明は組織アカウントがあること前提です。
■Microsoft Fabric環境を作成するために必要なもの
・Microsoft Entra ID:テナントに紐づくため、ユーザー作成のため
・Microsoft Azure:Fabric容量の作成のため
・Power BI ライセンス:レポート、セマンティックモデル作成のため
・Fabric容量:Fabric項目の作成のため
■テナント
Microsoft Fabricは、Microsoft Entra IDに対して1つの環境を用意できます。
Microsoft Fabric内部では、ワークスペースという単位で場所を用意して、
レポートやFabric項目を運用を行います。
テナントおよびAzureとの関係図の例
※図は、単一のワークスペースですが、複数作成して構成できます。

■ライセンス
大きく分けて2種類のライセンスを目的に応じて、いずれかまたは両方を使用します。
ライセンスで、作成・操作・共有などのできる範囲が異なるため、注意してください。
・PowerBIライセンス
レポートおよびセマンティックモデルを作成するために必要です。
以下のライセンスがあります。
Pro
Premium Per User (PPU)
Embedded (A SKU)
・Fabricライセンス
Fabric項目を作成するために必要です。
以下のライセンスがあります。
Fabric容量 (F SKU)
試用版
※Fabric項目とは、
レイクハウス、ウェアハウス、データパイプラインなどの
Fabric内で使用するリソースやコンポーネントのことを指す。
F64以上/未満を含めた操作範囲の参考ですが、以下に表を添付します。
※Proは他のPowerBIライセンスに置き換え可
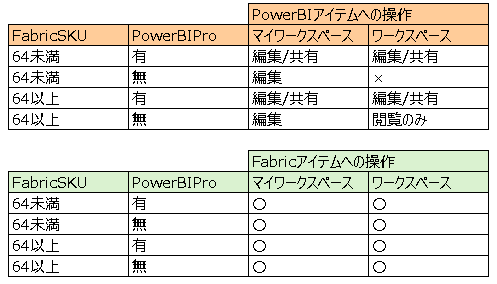
■試用版で始めてみる
概念は理解できたので、始めてみましょう。
以下のURLへのアクセスから開始します。
https://app.fabric.microsoft.com/
組織アカウントのユーザーでサインインします。
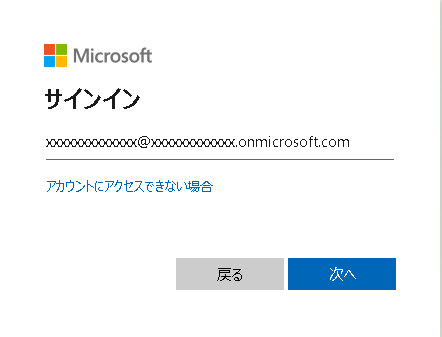
画面右上のプロファイルボタンをクリック > 無料試用版をクリックします。

ワークスペース画面の左メニューのワークスペース > 新しいワークスペースをクリックします。
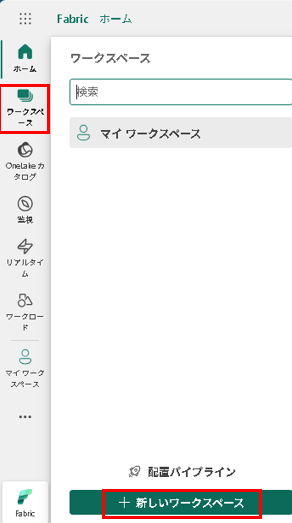
ライセンスモードが試用版になっていることを確認 > 適用をクリックします。

■項目アイテムを作成
作成したワークスペースを展開 > 新しい項目をクリックします。

目的に応じて項目アイテムを作成します。 今回は、試しにレイクハウスを作成します。
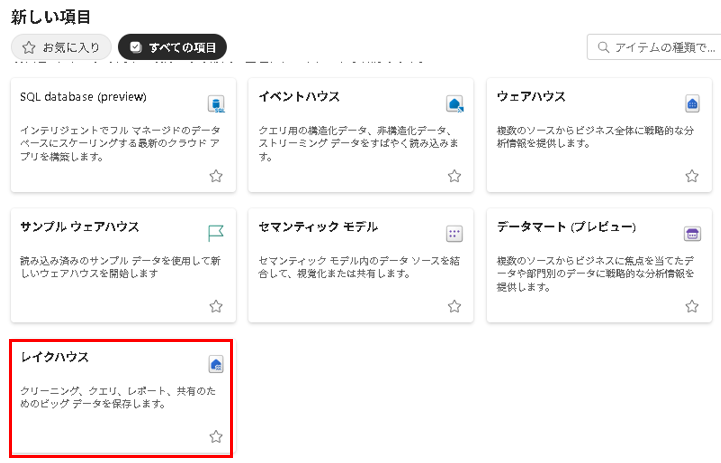
レイクハウス名を入力 > チェックは任意 > 作成をクリックします。
※チェック事項を調べるとスキーマの有無を選べるそうです。

始め方の流れを掴むための内容のため、本記事は一旦ここまでとします。
Fabric容量の作成とワークスペースでの切り替え方を記事にしたいと思います。